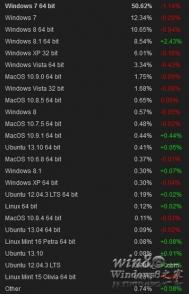连接到Steam服务Win8/Win8.1超过20%
今天Valve的Steam服务公布了本月最新的玩家硬件月度调查报告,再次证明PC游戏还未走到濒死的边缘,依然有数千万的玩家使用游戏级PC安装游 戏。其中值得注意的是自去年10月份正式推出Windows 8系统之后玩家的使用率不断窜升,本月Windows 8/Windows 8.1的总和占比更是突破到了20.06%的里程碑数量。

根据调查显示目前使用Windows 8系统的个人玩家安装链接到Steam的数量占比达到了11.22%,而使用Windows 8.1系统的玩家数量占比达到了8.84%(两者系统都包含32位和64位系统)。这就意味着链接到Steam服务的五台设备中就有1台是Windows 8/8.1系统。
VirtualBox虚拟机如何安装Win8
一、准备工作和说明:
1、下载VirtualBox:首先下载Oracle VirtualBox的最新版本,这是多国语言版,含简体中文。
2、下载Win8:如果您没有下载过Windows 8 的版本,请网络上自行寻找!
3、安装VirtualBox:如果您登陆Windows的用户名是中文,可能会在安装VirtualBox的时候发生故障,关于VirtualBox 的具体安装步骤,本文不详细说明了,一步一步非常简单。不懂的地方就点击确定确定。
4、其他说明:本文是在64位Windows 7简体中文版下进行教程演示,以安装32为Windows8为例,当然,也可以在64位下安装64位的虚拟机系统。如果您的电脑是32位操作系统,还想玩64位的虚拟机,那要看您的CPU是否支持了 。
二、开始新建VirtualBox虚拟机:
1、在桌面或者开始菜单里面点击快捷方式,运行VirtualBox,进入主界面:

运行VirtualBox虚拟机
2、在打开的 Oracle VM VirtualBox 界里面,点击左面第一个按钮新建。

新建虚拟电脑
3、在这一步虚拟电脑名称和系统类型窗口里面,输入你为这个虚拟机起的名字,例如:Windows 8.1或者像图老师小编一样用自己的名字,操作系统自然是 Microsoft Windows,版本里面选择 Windows 8.1,如果你要虚拟的是xp或者其他版本系统,那么点击版本选项在下拉框里面选择即可。接下来,点击进入下一步。

填写新建虚拟电脑名称,选择需要安装的系统版版本
4、下面我们要选择分配给虚拟电脑(虚拟机)的内存大小,选择1024MB即可。示例电脑是4G物理内存,当然,您可以根据自己电脑的情况,设定为默认的512MB内存也可以,如果您是2G、4G内存以上,建议设定为1024M内存,具体跟自己电脑内存大小决定。然后再点击下一步!

为虚拟电脑分配内存
5、在这一步里面,是要为虚拟电脑创建可引导的硬盘了,虚拟的,默认25GB,足够了,直接下一步即可,当然以后如果反悔还可以创建完毕后重新在设置的,来吧,下一步!

为新建虚拟电脑分配硬盘
6、这时,会弹出一个选择新建虚拟硬盘的文件类型,默认第一项,如果无其他要求,按默认选择直接下一步就行了!

选择创建虚拟硬盘类型
7、在虚拟硬盘类型这一步里面,有动态扩展和固定大小两个选项,选择动态扩展的比较好,这样其实并不会完全占用你指定的例如20GB的硬盘空间,而是根据实际需要不断的扩充。默认就是动态扩展,不用动,继续下一步!

8、接下来的一步,是指定虚拟硬盘所在位置和空间大小,这儿有必要提醒大家一下,如果你当初把VirtualBox安装在C盘,它会默认把虚拟机占用的文件也放到C盘,而在这一步,你可以点击位置右面的那个资源管理器图标按钮(红色箭头所指),指定你存放虚拟机硬盘文件的位置,例如 D:虚拟机 瑞特,等路径下。安装Win8或者Win7后,虚拟机文件可能达到10多G,所以,这一步根据你的硬盘空间情况,自行决定。设定完毕后,点击创建即可!
(本文来源于图老师网站,更多请访问http://m.tulaoshi.com/windowsxitong/)
VirtualBox虚拟电脑创建完成
9:在完成上面的步骤后,Oracle VM VirtualBox里面就多了这个您指定名称为瑞特的虚拟机了,如下图所示!

三、对新建的虚拟机做重要的设定:
1、在Oracle VM VirtualBox里面点击下刚才建好的虚拟机,然后点下上面的黄色图标设置,或者右键菜单里面点击设置也可以(快捷键是Ctrl+S)

Oracle VM VirtualBox虚拟机设置
2、在出来的设置页面里面,主要是设置两个项目,一个是系统,一个是显示,先在左面切换到系统设置,系统里面有3个标签,在主板标签里面,大家看到了这儿还是可以调整内存分配的,还有拓展特性。大家配置如下图即可,扩展特性里面的启用IO APIC是开启的。当然,大家可以把虚拟机的启动顺序里面用不到的软盘勾掉:

VirtualBox虚拟机常规设置
3、设定好主板,再切换到处理器标签,在这个界面,大家应该可以看到,此处我勾选了两个CPU,如果大家是多核心CPU,像我这么设置即可,当然,两个CPU足够了。扩展属性里面,启用PAE/NX 打勾。

VirtualBox虚拟机处理器设置
4、设定好处理器,再点击切换到右边的硬件加速标签,这儿的启用 VT-x/AMD-V和启用 Nested Paging都是勾选的。

VirtualBox虚拟机硬件加速设置
5、然后,左边点击切换到显示,显存大小,推荐设置到128MB,如果你紧张,64MB也不是问题,下面的显示器数量就1个行了,记住扩展特性里面,勾选启用3D加速和启用2D视频加速。

VirtualBox虚拟机显示设置
这样,基本就完成了新建Windows8虚拟机的设置了。其他的网络、usb、远程桌面、声音什么的根据你自己的要求去设置即可,不然就不用改动了。进入下一步操作即可!
四、挂接您下载的Win8系统ISO镜像文件,开始安装Windows 8
1、现在,Oracle VM Virt(图老师整理)ualBox Manager 里面创建好的虚拟机瑞特,点击窗体上面的那个绿色的大图标开始启动,如下图所示:

启动Oracle VM VirtualBox 虚拟机
2、进行到了选择安装介质这个窗口,提示很明确,你如果之前已经兴致勃勃的刻好并插入了光盘,那么直接介质位置里面选择你的光盘驱动器,当然,我们不这么干,我们点击右边的浏览按钮,定位选择我们下载的ISO镜像。

VirtualBox 虚拟机安装win8系统镜像
选择好后直接点击启动按钮即可进入系统安装!按正常的安装步骤即可完成安装!至此我们的WIN8虚拟机就安装完毕了!
(本文来源于图老师网站,更多请访问http://m.tulaoshi.com/windowsxitong/)
VirtualBox虚拟机安装Win8系统步骤方法,到这里基本就结束了,操作也都不难,按照提升一步步完成即可。
开启Win8/Win8.1原生开始菜单
不喜欢用第三方的工具或者软件,那如何重温下旧时的开始菜单?这时我们可以用Windows8.1任务栏的新建工具栏功能,快速添加一个开始菜单。
此方法适用于Win8/Win8.1/Server2012等系统平台
参考教程:
1、选择系统盘,查看,勾选隐藏的项目
(图老师整理) 2、右击任务栏,选择工具栏,新建工具栏
3、新的工具栏定位到:(X:ProgramDataMicrosoftWindows)路径下,选择「开始」菜单文件夹。
4、选择该文件夹后,即可生效。

点击任务栏上的开始菜单,即可预览当前的所有安装程序列表
Win8.1系统下触控板影响键盘打字的解决方法
昨日图老师小编在Windows 8.1的系统下打字时,由于无意间碰到触控板,导致鼠标光标乱跳影响键盘使用的问题。研究了一番,终于找到了解决方法,步骤如下:
1. 将鼠标光标放置屏幕右上角显示出超级按钮后选择设置的选项;

2. 打开设置后选择更改电脑设置;

3. 打开后选择电脑和设置;

4. 选择鼠标和触控板,触控板设置延迟等级(无延迟、短暂延迟、中等延迟、长时间延迟)。

Win8系统的电脑怎么重装预装的系统?
随机安装Windows 8的计算机一般不会带有系统恢复光盘,若您更换其他系统后,后续需要再次使用Windows 8系统时没有光盘会很麻烦。
我们可以使用Windows 8系统自带的Windows 7 文件恢复功能来自行制作恢复光盘或将镜像备份到移动硬盘中来解决问题。
解决方案:
1. 打开Windows 8的控制面板,找到Windows 7文件恢复选项;

2. 双击进入后,出现如下界面:

3. 选择创建系统映像;

此时可以选择将Win8的系统镜像备份在移动硬盘、在一张或多张DVD上或在网络上。
根据系统的大tulaoshi小,若备份在光盘上需要多张光盘。
我们以备份在移动硬盘上为例,

选择备份介质后,将会出现选择需要备份的分区;

选择好需要备份的分区后,点击下一步;

点击开始备份后进行备份;

4. 备份完成后,会出现是否创建系统修复光盘提示。

选择"是",创建系统修复光盘;

完成后,自行创建Windows 8 系统备份镜像成功。
如何恢复:
开机F12选择光驱引导,将系统修复光盘放入;

选择中文;


选择疑难解答;

点击高级选项;

选择高级选项中的系统映像恢复;

选择移动硬盘中的备份,点击下一步;



恢复前一定要备份硬盘上的数据。


恢复完成后提示重启;

重启后,Windows 8系统恢复完成。