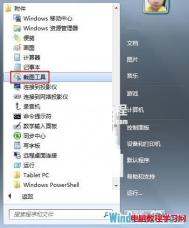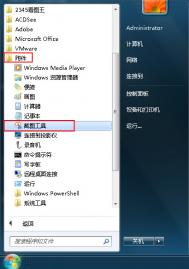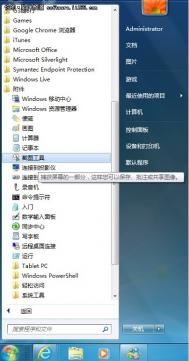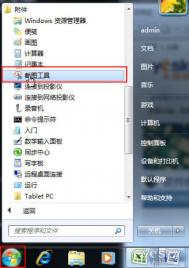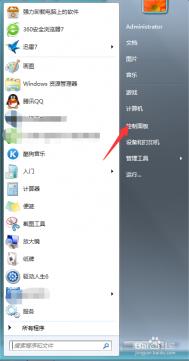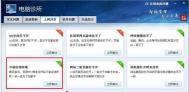如何使用Win7自带的截图工具
截图是我们经常进行的操作之一,很多童鞋都喜欢用QQ截图,一是方便,二是习惯,一上机就登陆QQ的人多得是。如果没联网,那该如何截图?我们可以用Win7自带的截图工具 ,用的习惯的话,绝对不比QQ截图差。
操作步骤
1、 单击开始按钮,在附件里面找到截图工具,右击它,选择属性。

2、 切换到快捷方式标签,将下图红色标记处的地方复制下来。

3、 在桌面新建快捷方式。

4、 将刚才复制的路径粘贴进去,下一步。

5、 我们给这个快捷方式命名,可以是截图工具,使用的时候一目了然。

6、 建立完成,双击它即可开始截图了。

Windows7在睡眠模式下依然保持网络连接状态
你想让你的快车或者是迅雷通宵下载电影,而且还能省电么?或许你会说,我不关机,给迅雷和快车添加完下载任务,挂在那里不就可以了吗?这没错,开着电脑通 宵下载是可以,但这样的方法不节约,也不环保正版WinXP系统下载。究竟用什么方法能让电脑在休眠的情况下,下载软件依然能将网络拉到硬盘里面呢?下面就告诉 大家秘诀,在Win7下面,你可以实现一边休眠一tulaoshi.com边下载。
操作步骤
1、 运行注册表编辑依次进入HKEY_LOCAL_MACHINE/SYSTEM/CurrentControlSet/Control /SessionManager/Power,然后在右侧窗口空白处单击鼠标右键,新建一个DWORD32位的值,并命名为 AwayModeEnabled,双击给该键值,并赋值为1(16进制)。修改完毕后,退出注册表编辑器即可。

提示:如果用户不想使用Windows7的离开模式,可以进入HKEY_LOCAL_MACHINE/SYSTEM/CurrentControlSet/Control/SessionManager/Power,将AwayModeEnabled删除即可。
Windows7文件夹使用中出现假死情况有哪些解决方法
Win7用户在使用过程中,发现一些文件夹会出现假死的情况,面对这个问题,我们该如何进行解决呢?现在就让图老师小编教你一个解决的方法吧。
解决方案:
(本文来源于图老师网站,更多请访问https://m.tulaoshi.com)在单独的进程中打开文件夹窗口。
正如 Internet Explorer 浏览器多进程访问防止崩溃一样,我们可以设定在单独的进程中打开文件夹窗口。
按Win+E打开 Windows 资源管理器,单击工具-》文件夹选项。
(若工具栏不可见,在键盘上按Alt即可调出。)

切换至查看选项卡,勾选在单独的进程中打开文件夹窗口。

这样设置后,下次打开文件夹,不会在本窗口层层打开,而是另外弹出一个窗口。而且我们会在任务管理器中就会看到两个explorer.exe进程,即使一个文件夹窗口卡住了,也不会影响其它文件窗口的操作。

更改文件夹属性,提升响应速率。
在 Windows 资源管理器中打开较大的文件时,系统会先扫描该文件,执行一次循环来检查文件的所有部分,以便建立索引。假如文件较大且没有索引信息,系统查询该文件的索引所需的时间就比较长,CPU使用率也较高。当然,文件预览、缩略图等等也可能造成响应缓慢。可暂时关闭以加快反应速度。
TuLaoShi.com取消索引:
右键目标文件夹/驱动器,选择属性。

对于文件夹,先单击常规选项卡上的高级按钮,在高级属性中,取消勾选除了文件属性外,还允许索引此文件夹中文件的内容。

对于驱动器,在常规选项卡中,取消对除了文件属性外,还允许索引此驱动器文件的内容的勾选。

这就是解决Win7系统文件夹假死的解决方法了,如果有遇到这种问题的用户,可以使Tulaoshi.com用这种方法进行解决。
利用命令提示符结束Windows7指定进程
一般情况下,我们在需要结束某个进程往往会选择右键任务栏 - 任务管理器 - 右键某进程 - 结束的方式来进行。但其实我们还可以通过命令来对此操作进行更多的选项。
操作步骤
1、 开始菜单- 程序 - 附件 - 命令提示符。
2、 右键 - 以管理员身份运行。
3、 输入tasklist,出现几排列表:

4、 如果我们想要结束某个程序的所有进程的话,比如,notepad.exe,可以输入Taskkill /IM notepad.exe /F,这里的F表示强制结束。
5、 如果只想结束某程序的某个进程的话,可以输入该进程的PID来实现,比如:Taskkill /PID 17364 /F

如何禁止Windows7主题修改桌面图标
看腻了传统的Win7桌面图标,很多朋友喜欢自己设计或者从网上下载一些个性化系统桌面图标(如回收站、计算机等等)设置给自己的Win7使用,但一些朋友发现自己设置的个性桌面图标常常莫名其妙的又恢复了原样。这是怎么回事呢?原来Win7系统提供了很多酷炫的个性化设置,比如幻灯主题,让用户可以根据自己的喜好和心情地更换不同的壁纸、声音、甚至图标。如果Win7系统当前的设置状态为允许主题更改桌面图标,在我们更换Win7主题的时候,这些个性图标就会还原为原来的传统系统图标的样子。

操作步骤
1、 我们只要找到这个设置,修改成不允许主题修改桌面图标状态,个性化图标就能够固定下来了,在Win7系统桌面空白处点击鼠标右键,选择个性化。在个性化界面中点击更改桌面图标。
(本文来源于图老师网站,更多请访问https://m.tulaoshi.com)
2、 在桌面图标设置对话框中,将允许主题改变桌面图标前面的复选框取消勾选,然后单击确定。