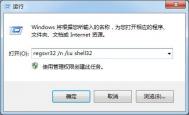Win8系统中的承载网络设置
在win8 系统中的网络共享内有内置承载的网络,但是要进行设置。可是要怎么的设置呢!现在我们一起去看看具体的操作吧!
Windows 8 系统也与Windows 7系统一样,内置了网络共享的方式。下面主要看看如何设置:
1. 查看电脑是否支持网络共享
在命令提示符(打开方式看文章最后)中输入:netsh wlan show drivers,然后回车。如下:

找到支持的承载网络一项,如果后面显示的是是,恭喜你,你的电脑支持承载网络可以共享,否则,就另想他法了!
2. 设置共享网络的用户名与密码
在命令提示符中输入:netsh wlan set hostednetwork mode=allow ssid=WifiName key=WifiPasswd 回车
ssid设置的是Wifi名,key是密码项
(本文来源于图老师网站,更多请访问http://m.tulaoshi.com/windowsxitong/)回车之后,会显示

如果出现如上图的三行,恭喜你,设置成功。
3. 启动承载网络
在命令提示符中输入;netsh wlan start hostednetwork
回车之后,出现如下:
4. 关闭承载网络
在命令提示符中输入: netsh wlan stop hostednetwork
回车后如下:
5. 可能遇到的问题
在第三步的时候可能会启动失败,解决方法如下:
右击我的电脑--管理--设备管理器--网络适配器,检查Microsoft内核调试网络适配器前面是否有黄色标识,如果有的话,说明你没有启动,右击--启动,然后重试第3步即可启动成功。如果还是不行,可以尝试更新网卡驱动等办法(没试过)
6. win 8 命令提示符的启动方式
微软件+R: 输入cmd, 回车
在桌面左下角,右击鼠标,在出现的快捷菜单中,选择命令提示符/"命令提示符(管理)
win8系统C盘要多大?
最近有网友问图老师小编这样一个电脑问题:Win8 C盘多大合适?刚购买的电脑,500G的硬盘只有2个分区,其中C盘200G,D盘还不到300G,感觉C盘太多,想要重装系统分区,但不知道Win8系统C盘多大合适。针对此问题,图老师小编为其简单解答下。

Win8系统相比Win7要相对更大一些,另外在Win8应用商店下载安装的应用默认都是安装在C盘,因此在考虑C空间大小问题的时候,一定要考虑到系统容量与安装程序所需要占用的空间,另外系统运行中还会产生各种系统垃圾也会占用C盘空间,因此C盘大小是由Win8系统大小+安装的软件应用大小+平时系统产生的垃圾的小之和。
由于Win8系统安装后需要占据10G左右空间,再加上各类应用等,一般也会占据较大空间,因此一般32位Win8 C盘至少要分30G以上,而64位Win8 C盘最少分配50G硬盘空间。
Win8系统C盘多大合适其实也没有统一的标准,主要是根据用户需求和硬盘总容量来分配,一般500G硬盘最佳会给C盘分配50G-100G的硬盘空间。
Win8如何打开命令提示符
方法一:直接按Win+R,打开运行窗口,输入CMD,即打开命令提示符窗口。
注意,Tulaoshi.Com此时打开的是用户配置目录。


方法二:按Win+X,打开开始菜单, 选择命令提示符,直接打开命令提示符(用户目录);选择命令提示符(管理员),打开命令提示符(系统目录)。

3方法三:按Win+C,点击右边搜索,输入cmd或命令提示符,右击命令提示符,出现下侧栏,选择打开新窗口,打开命令提示符(用户目录);选择以管理员身份运行,打开命令提示符(系统目录)。如下图所示:


Win8.1连接受限或无法连接WiFi问题
在无线网络连接设置窗口中,找到当前连接的无线网络WLAN状态,右击查看状态。
(本文来源于图老师网站,更多请访问http://m.tulaoshi.com/windowsxitong/)
在WLAN状态窗口中找到无线属性。

进入无线网络属性窗口,切换到安全页面,点击高级设置。最重要的一步来了勾选为此网络启动联邦信息处理标准(FIPS)兼容的选项。

这样,通过查看WLAN状态--无线属性--安全--高级设置--勾选为此网络启用联邦信息处理标准(FIPS)兼容(F)的设置操作,手 动启用Win8.1系统的为此网络启动联邦信息处理标准(FIPS)兼容这一功能,能够加强Win8.1系统无线网络连接的兼容性,改善Win8.1 在使用无线网络过程中的掉线等故障问题。
用u盘和iso镜像文件装win8.1系统
下载好各项原料(①win8.1 ISO格式文件我用cn_windows_8_1_x64_dvd_2707237; ②没做好老毛桃U盘启动盘PE工具 的可以搜索参考怎样做老毛桃2013 U盘启动盘和重装系统教程,进行1-9步即可,仅花几分钟时间)。
插上制作好的老毛桃U盘启动工具,开机,一直按住esc键,进入startup Menu菜单,选择F9 Boot Device Option回车(不同型号的电脑FX不一样,你只需要选择含有Boot Device Option的即可)。

2选择最后250w这项,然后按回车键(注:因为我的u盘是xx公司的,所以此处是这个,你的u盘估计与我的不同,你选择含有你u盘的选项)。

3选择运行老毛桃win03PE2013增强版,回车。

4进入到PE系统,将下载好的win8.1系统解压,并且将文件名为bootmgr的文件重新命名为win8mgr(这个必须重命名,不然无法完成安装),然后关机。

安装win8.1
1开机,一直按住esc键,进入startup Menu菜单。选择F9 Boot Device Option,回车。

选择最后250w这项,回车(注:因为我的u盘是xx公司的,所以此处是这个,你的u盘估计与我的不同,你选择含有你u盘的选项)。

选择安装原版win7/win8(非ghost版),回车。

选择直接安装win8系统(需要提前解压ISO到U盘),回车。

进入了大家十分熟悉的界面,点击下一步

现在再点击现在安装。

输入产品秘钥,点击下一步。
(图老师健康网图老师健康网温馨提示,win8.1与win8不同的是,安装的时候要先输入秘钥,才能继续进行安装,然后才是激活,所以win8.1最为关键的就是这里的输入秘钥,这里避免大家难得找,给大家附上各种win8.1产品的秘钥,一般情况下,使用专业版和核心板的秘钥即可(本人亲测)。


在条款栏选择我接受许可条款,点击下一步。

选择自定义:仅安装windows(高级)(c)),回车。

选择你想安装系统的位置,比如c盘,比如D盘等任意你中意的位置,点击下一步。

点击确认,再点击下一步。

12这时候系统自动开始安装,一切显得自动化,安装后电脑自动重启。现在你已经安装好了win8.1系统。

Win8.1 2014 Update新功能盘点
此前,我们曾经报道过关于微软Windows 8.1 Update的相关信息,国外网站率先爆出将于今年春季发布的Win8.1更新包截图。随Tulaoshi.com着发布时间越来越进,网站关于Win8.1更新包的 截图也越多;目前我们知道的关于此次更新主要涉及到开始屏幕、动态磁贴和桌面任务栏等地方改动。下面我们通过曝光出来的截图梳理下Win8.1 Update的新功能。

图1 诚意之作??Win8.1 2014 Update新功能盘点
此次曝光的截图依然出自俄罗斯媒体Wzor.net网站,来源于微软Win8.1 2014 Update(Build 6.3.9600.16596.140114-0237)的系统版本。
1.开始屏幕新增电源关机和快速搜索功能
在Windows 8时代,微软大刀阔斧的将电源关机键隐藏到Charms菜单中,直接导致很多新Win8用户无法找到关机按钮,在此次Win8.1 Update春季更新中,我们惊奇的发现,在开始屏幕右上角出现了电源关机键按钮,可以让用户快速便捷的进行关机操作。

图2 Win8.1 2014 Update在开始屏幕右上角设置电源关机按钮
另外,细心的网友也会发现到在开始界面右上角也新增了快速搜索框,位置是与新增的电源按钮排列在一齐。目的就是让用户无论在哪个界面都可以使用得到快速搜索的服务。
2.Windows Store应用可被锁定在任务栏中
微软Windows Store中的应用在Win8.1 2014 Update中可以被锁定在传统桌面的任务栏中,这就是微软打算把Modern界面(原来的Metro桌面)和传统桌面整合所做的努力。

图3 Windows Store的应用可以被锁定在传统桌面任务栏中
当然和其他传统的软件应用一样,被锁定的应用图标可以通过右键来将其取消固定。任务栏选项当中有此功能的开关选项,用户可以凭自己的爱好来选择是否开启。

图4 任务栏选项中有Windows Store应用锁定功能选项
3.开始屏幕动态磁贴功能更传统
在Win8.1 2014 Update中,开始屏幕的动态磁贴玩法更多。在动态磁贴中进行右键操作,不会再在底部弹出App Bar菜单栏,取而代之的是像传统桌面的右键菜单,这个改动被很多媒体看作是讨好传统键鼠用户的行为,也是两大界面整合的体现之一。
传统软件应用在开始屏幕上右键菜单选项依次是:从开始屏幕取消固定、从任务栏取消固定此程序(或将次程序固定到任务栏中)、卸载、打开新窗口、以管理员身份运行、打开问及爱你位置、调整大小。

图5 在开始屏幕中对动态磁贴进行右键操作

图6 在所有应用界面对应用进行右键操作
无论在开始屏幕还是所有应用界面,对选中的应用右键都可以将该应用锁定在传统桌面的任务栏中,直接快速。
 (m.tulaoshi.com)
(m.tulaoshi.com)图7 将应用锁定在任务栏中

图8 在任务栏中快速打开Windows Store应用
4.开始屏幕动态磁贴可调整大小
开始屏幕当中的动态磁贴可以调整大小,只需要对该磁贴进行右键选择调整大小即可。从截图看来动态磁贴可以选择的尺寸有四种:小、中、宽(长)、大。

图9 可选的磁贴尺寸大小有四种

图10 将动态磁贴大小变换

图11 磁贴右键菜单:从开始屏幕解锁、锁定到任务栏、卸载、调整大小
桌面磁贴却是不允许被卸载,更不没有锁定到任务栏中的功能。

图12 桌面磁贴的右键功能就比较少
总结
从上述曝光的截图看来,更多迹象表明微软是有意将开始屏幕和传统桌面打造整合。但是这些新功能能不能提升Win8.1系统在消费者心中的形象暂时不得而知,我们期待的是微软能在Windows 8.1 2014 Update中带来更多的亮眼的新功能。
让桌面软件在Win8/8.1系统中兼容运行
从右键菜单中选择以管理员身份运行此程序
有时候软件不能正常运行是因为该文件在Win8或者Win8.1环境下的运行权限不够。针对这类问题,我们可以用鼠标右键单击软件图标,在弹出的右键菜单中选择以管理员身份运行此程序。这些因为运行权限不够的软件即可顺利运行。

在软件程序文件的属性面板中选择以兼容模式运行这个程序
如果刚才选择以管理员模式运行此程序不能解决为题,我们可以用到Win8和Win8.1系统的文件兼容性设置。
右键单击无法运行的程序桌面图标,在弹出菜单上选择属性,选择兼容性选项卡,勾选以兼容模式运行这个程序,并且在下拉列表选择你之前可以运行该程序的Windows 版本,如Windows 7或者Windows XP,这样Win8或者Win8.1系统将会模拟老Windows系统环境运行该软件程序。

图示:软件兼容模式设置
运行运行兼容性疑难解答
另外我们还可以点击上面两个界面截图中的兼容性疑难解答菜单选项或者运行兼容性疑难解答按钮,在弹出的程序兼容性疑难解答对话框中,我们可以选择尝试建议的设置以及疑难解答程序。

比如我们选择尝试建议的设置,系统会自动检测问题。

稍等片刻,系统会给出当前该程序的一些兼容性设置状态。如果点击测试程序按钮,系统会自动运行该程序进行测试。

图示:Win8.1测试程序兼容性
检测完毕之后,系统会给出结果以及选项。如果程序可以正常运行则选择是,为此程序保存这些设置;如果程序还是无法运行,可以选择否、使用其他设置再试一次继续测试,或者向Microsoft报告错误并联机解决问题。

如果在刚才的界面中我们选择疑难解答程序,系统会给出几个运行故障的问题描述供等用户勾选,用户勾选属于自己的程序运行故障现象,然后进入下一步。

在软硬件兼容中心轻松查看Win8.1系统兼容详情
另外,微软为Windows 8.1系统提供了软硬件兼容中心(Compatibility Center), 用户访问这个页面可以轻松获悉Windows 8.1的兼容信息以及该系统兼容的设备驱动、软件升级以及下载等。搜索栏中键入我们需要查询的硬件品牌与型号,我们就可以了解该产品是否与Windows 8.1兼容,同时还能看到相关的社团评分以及对应软件下载地址。如果查询对象是软件,可以了解到Windows 8.1兼容的所有Adobe Photoshop,只需输入搜索关键词,兼容中心页面就会给出相关信息。

Windows软硬件兼容中心(Compatibility Center)
用户可以在这里核对自己电脑安装的软件与兼容中心所列出的软件名称和版本是否匹配。还可以从兼容中心下载到驱动程序和软件更新,并且可以浏览用户对某个程序或者设备的兼容性评价。
另外,微软还会不定期给出最新的兼容性信息供大家了解。

以上我们介绍了如何尽可能地让旧版Windows中运行的桌面程序在Win8以及Win8.1系统中可以正常运行,如果我们发现一些软件或者游 戏在Win8或者Win8.1上不能运行,别着急:如果是运行权限不够,则选择以管理员身份运行;如果是兼容性问题,Win8与Win8.1系统提供 有兼容模式运行旧版程序;另外我们还可以在微软提供的兼容中心查看适合运行的软件版本,或者下载对应驱动等。希望这些方法可以帮助大家更加流畅地使用 Win8和Win8.1系统。