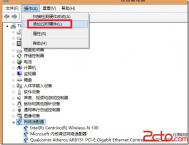Windows 8中如何设置在新选项卡中打开窗口
适用范围:
Tulaoshi.Com适用于Windows 8 消费预览版、IE10浏览器
知识点分析:
如何设置在新选项卡中打开窗口。
操作步骤:
1. 在IE命令栏或右上角点击工具按钮,选择Internet选项;

2. 在常规选项中,点击选项卡按钮;
(本文来源于图老师网站,更多请访问http://m.tulaoshi.com/windowsxitong/)
3. 首先确认启用选项卡浏览是选中状态;
在遇到弹出窗口时选择始终在新选项卡中打开弹出窗口;
在在以下位置打开来自其他程序的链接选择当前窗口中的新选项卡;
确定后重新打开IE生效。

Windows 8.1 Update 1上手
Windows 8.1 Update 1Tulaoshi.com已经完成得差不多了,而该团队接下来的工作,也应该只剩下bug修复和微调了。对于桌面和平板用户来说,Update 1均带来了诸多变动和新特性,而本视频就是帮你快速概览一下。Windows 8.1 Update1现已能够检测用户硬件并对设置做出相应的调整。如果你正在使用一台平板电脑,那么该系统就会呈现Modern UI。

若你用的是一台笔记本/台式机,系统也能够自动启用启动到桌面功能,以及其它一些更易于鼠标操作的微调。
Modern UI应用也迎来了新功能的升级,现Taskbar已能够悬停,以便于从桌面快速访问。然后就是一个标题栏,以便大家将它最小化或关闭。
SkyDrive方面,这货最近刚刚改了新名字OneDrive但是功能上基本没有啥变化。不过在桌面端,OneDrive图标重回任务栏,意味着你可以更方便地访问到云端存储的内容了(而无需打开文件管理器/File Explorer再手动跳转到OneDrive)。
Update 1还带来了开始屏幕的上下文菜单(context menus),对于非触屏用户来说,这意味着他们无需再让自己的双手捏着鼠标指针满屏飘了。此外,开始屏幕上还还多了两个新按钮,分别是电源(Power)和搜索(Search)。不过,在触屏设备上,电源图标依然默认不显示。
应用程序列表(App List)方面,本次更新可以让你方便地按照字母顺序查看所有应用,当然你也可以修改屏幕一次可显示的应用数。
Hands On Windows 8.1 Update 1 - Modern UI、Desktop bromance & MORE
Windows 8.1 Update 1定于今年4月到来,而微软也将在BUILD 2014大会上进行讨论。
如何在Windows 8 中设置和修改系统电源
适用范围:
Windows 8 消费预览版
知识点分析:
根据使用状况不同和节能要求需要调整电源方案。
操作步骤:
系统下同时按住键盘上 Win 键 Windows 和 X 键打开系统菜单,点击选择控制面板;

选择右上角类别,选中下拉菜单中的类别;

选择系统和安全;

选中电源选项;

选择更改计划设置;

根据使用需求更改用电池和接通电源的处理方案。

注:
根据所设置的时间,当用户不对计算机进行操作,计算机将自动执行如上方案。
降低显示亮度为降tuLaoShi.com低屏幕亮度,关闭显示器则停止对显示器输出信号,使计算机进入睡眠状态则系统的所有工作都会保存在硬盘下的一个系统文件,同时关闭除了内存外所有设备的供电,进入较高的节能状态。
调整计划亮度为当系统降低显示亮度时所调整到的亮度大小。
Windows 8.1 2014 Update RTM分支升级补丁
继之前Windows 8.1 2014 Update1 64位泄露之后,俄罗斯网站Wzor再次泄露了Windows 8.1 2014 Update RTM 分支。这同时证实 Win8.1 2014 Update 已经正式迈入Escrow阶段。
何为Escrow?它是微软Windows7/Win8/Win8.1、IE浏览器、Office等软件开发进程的重要标志,Escrow意味着当前的版本(Beta、RC或者RTM版本)的大部分功能都已经冻结,接下来的开发工作主要集中在功能完善和已知问题的解决上。
确切的说,本次泄露其实是Win8.1 2014 Update RTM 分支升级补丁,大家在Windows 8.1正式版予以安装即可。
(本文来源于图老师网站,更多请访问http://m.tulaoshi.com/windowsxitong/)
32位:
MICROSOFT.WINDOWS.8.1.2014.UPDATE.X86.ONLY.MSU.9600.16610.WINBLUE_S14.140201-1007-WZT
RELEASE DATE: 06/02/2014
BUILD: 6.3.9600.16610.WINBLUE_S14.140201-1007
FILE: Windows8.1-KB2919442-x86.msu
SIZE: 4,769,616 byte
SHA1: ACA709165CB071A5A111F9915BBF2A696B8D3989
MD5: 4E4C25FE3FDB735B9D5FA7D764B57D68
FILE: Windows8.1-KB2919355-x86.msu
SIZE: 263,777,520 byte
SHA1: 03DF6CDA755932359C5A8F624892A2381A49DF05
MD5: E0D563C71FFA62BD91BD836419CBA227
64位:
MICROSOFT.WINDOWS.8.1.2014.UPDATE.X64.ONLY.MSU.9600.16610.WINBLUE_S14.140201-1007-WZT
RELEASE DATE: 06/02/2014
BUILD: 6.3.9600.16610.WINBLUE_S14.140201-1007
FILE: Windows8.1-KB2919442-x64.msu
SIZE: 10,521,184 byte
SHA1: BDAE9A24C9DB61B3E5847C016E5A8BE55205139C
MD5: 9DEEFE76B12E5821540737AAEF43BFAD
FILE: Windows8.1-KB2919355-x64.msu
SIZE: 587,295,343 byte
SHA1: AFE76E2F50BC68D59C5C3226F487E2BE7FAC0490
MD5: 72CEE6131578015236DB90342E5429B1
如何让Windows 8支持PDF/ISO文件格式
Windows 8 阅读器 虽然简单也够用了
右键打开方式,选择阅读器,就可以使用内置的PDF工具查看,阅读方式可以选择网页,一页和连续三种方式,只有在连续模式中,鼠标滚轮才可以滚动控制文章上下移动,其他两种方式都是横板操作,不管哪一种方式,缩放都需要鼠标点击操作,不是很人性化,可能在触控上缩放会更舒服一些。
通过左右箭头来阅读,右下角处的+ -可以缩放。
左下角的查找功能,我没理解这个功能如何使用,不管我查询什么功能都失败。
体验了Win8自带的PDF的阅读器,应该说它是一款轻量级的阅读器,功能较单一,和很多专业的软件无法比较,但是只是简单的阅读也足够了,尤其在平板上。
Win8自带虚拟光驱了
在Windows 7时,微软已经加入了对iso文件的支持,但仅仅是支持刻录光盘,并不支持挂载,到了Win8,这一功能终于原生支持了,右键iso文件,可以看到有装载和刻录光盘选项,我们选择装载。
可以看到在可移动存储设备中,找到了刚才加载的这个镜像。
打开之后就可以按照普通文件夹一样对其进行操作了,除此之外,双击任何一个iso文件都可以直接打开,然后后台自动挂载这个镜像,这里我打开了三个,当然不需要的时候,我们右键弹出就可以了。
从Win8开始原生支持PDF、ISO,我感觉微软正在一步一步简化我们使用系统的习惯,比如Win8自带的输入法,相比之前,可以说有了很大的改进,还有整合了MSE,我们也不必去下载杀软了,当然还有很多需要改进的地方,比如对视频文件的支持等等,总之,Win8简化了我的生活。