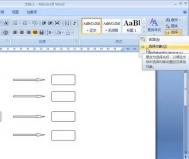Word2007:自选图形对齐及布局设置
平常在Word2007文档中绘制类似组织架构的图形时,就需要绘制多个图形,而图形添加后,难免会参差不齐。为了让整个文档更加好看、协调,我们常常对多个图形按照某种方式进行对齐,设置的具体方法如下。
第1步,打开Word2007文档窗口,在开始功能区的编辑分组中单击选择按钮,在打开的菜单中选择选择对象命令,如图所示。

选择选择对象命令
第2步,选中准备设置对齐方式的多个图形(可以在按下Ctrl键的同时分别选中每个图形),例如将三个图形在同一水平线上对齐。在绘图工具/格式功能区的排列分组中单击对齐按钮,并在打开的菜单中选择对齐所选对象命令,然后再次选择上下居中命令,如图所示。

对齐方式
小提示:单个图形的对齐方式只能相对于页面边缘或页边距进行设置,可以分别选择对齐页面或对齐边距命令。
在Word2007文档中对多个自选图形的对齐的方式主要有六种,左、右对齐,左右居中,顶端对齐,上下居中,两端对齐。此外还可以对图形位置进行布局设置,如横向分布以及纵向分布。
Word2010中奇偶页插入页眉页脚的高招
很多的朋友会在自己编辑的文档中,添加页眉和页脚,不仅增加美观,并且也提示文档中的中心内容。不过一般来说大家指的都是全部的页面中添加一样样的页眉页脚,如果是在奇偶页中插入不同的页眉页脚,你会吗?

Word2010
一、添加页码。
打开Word2010文档,单击插入选项卡。
在页眉和页脚中单击页码按钮。
指向页面底端、页面顶端、页边距和当前位置选项之一。
在页码列表中选择合适页码样式即可。
二、设置首页、奇偶页页眉页脚不同。
打开Word2010文档,单击插入选项卡。
在页眉和页脚中单击页眉按钮。
在菜单中选择编辑页眉命令。
在设计选项卡的选项分组中选中首页不同和奇偶页不同选项即可。
其实设置的方法是一样的,只需在操作的过程中,选中奇偶页不同的选项就可以了,相信很多的朋友图老师已经在忙着尝试了,图老师小编废话不过说,时间留给你。
Word 20图老师07:修改图片尺寸的三种方式
对于图老师小编来说,图片大小常常使用PS来进行处理,而在Word 2007文档中,大家也是可以通过多种方式来设置图片的尺寸的,不需要在PS处理完后,在插入图片。下面就介绍几种修改图片尺寸的方法。
1.拖动Word 2007图片控制手柄
用户在Word 2007文档中选中图片的时候,图片的周围会出现8个方向的控制手柄。拖动四角的控制手柄可以按照宽高比例放大或缩小图片的尺寸,拖动四边的控制手柄可以向对应方向放大或缩小图片,但图片宽高比例将发生变化,从而导致图片变形,如图所示。

拖动图片控制手柄设置图片尺寸
2.直接输入Word 2007图片宽度和高度尺寸
如果用户需要精确控制图片在Word 2007文档中的尺寸,则可以直接在Word 2007图片工具功能区中输入图片的宽度和高度尺寸。设置方法如下:
打开Word 2007文档窗口,选中需要设置尺寸的图片。在图片工具功能区的格式选项卡中,分别设置宽度和高度数值即可,如图所示。

设置Word 2007图片宽度和高度数值
3.在Word 2007大小对话框设置图片尺寸
如果用户希望对图片尺寸进行更细致的设置,可以打开大小对话框进行设置,操作步骤如下所述:
第1步,打开Word 2007文档窗口,右键单击需m.tulaoshi.com要设置尺寸的图片,在打开的快捷菜单中选择大小命令,如图所示。

选择Word 2007大小命令
第2步,在打开的Word 2007大小对话框中,切换到大小选项卡。在Word 2007尺寸和旋转区域可以设置图片的高度和宽度尺寸;在缩放比例区域选中锁定纵横比和相对于图片原始尺寸复选框,并设置高度或宽度的缩放百分比,对应的宽度或高度缩放百分比将自动调整,且保持纵横比不变;如果改变图片尺寸后不满意,可以单击重设按钮恢复图片原始尺寸。设置完毕单击关闭按钮即可。
以上三种修改图片尺寸的方式,操作起来都非常的方便快捷,当然如果没有精确的数据要求,只要通过手动柄来调节图片大小就可以了,而想要更加的精确的话,对图片大小对话框中设置图片尺寸,点击确定也是可以的。
Word2010中如何进行页码设置
在Word中,页码设置,是经常要进行的操作,熟练操作的朋友,可以将选定的任意页面,作为首页,开始设置页码,这样有利于编辑者和阅读者分清文档的内容。

Word2010
方法/步骤
光标定位:将光标定位于需要开始编页码的页首位置。
插入分隔符的下一页:选择页面布局》分隔符》 下一页插入。
插入页码:选择插入》页码》 页面底端,选择普通文字2。
断开链接:选中,单击链接到前一条页眉按钮,断开同前一节的链接。
设置页码格式:选中页码,右键单击,在右键选项中选择设置页码格式,在弹出的对话框中,在起始页码后的框中键入相应起始数字1。
经过页码设置的文档,看起来也清楚不少,并且编辑者自己在文档中,如果需要找到哪部分的内容的话,也容易多了。
(本文来源于图老师网站,更多请访问http://m.tulaoshi.com/wjc/)Word2010中插入图片页眉的技巧
一般的用户,知道在Word中插入文本的页眉与页脚,却不知道其实也是可以设置图片的页眉或页脚的。试想如果在页眉与页脚的位置,插入一个活动或者是公司的Logo,这个文件是不是显得正式多了呢?
第1步,打开Word2010文档窗口,切换到插入功能区。在页眉和页脚分组中单击页眉或页脚按钮(本例单击页眉按钮),并在打开的页眉面板中选择编辑页眉命令,如图1所示。

图1 选择编辑页眉命令
第2步,打开页眉和页脚功能区,在设计选项卡的插入分组中单击图片按钮,如图2所示。

图2 单击图片按钮
第3步,在打开的插入图片对话框中找到并选中事先设计好图片Logo,并单击插入按钮,如图3所示。
(本文来源于图老师网站,更多请访问http://m.tulaoshi.com/wjc/)
图3 插入图片对话框
第4步,返回Word2010文档窗口,刚才插入的图片处于选中状态。用户可以在打开的格式功能区设置图片环绕、图片边框、对齐方式等格式,使其在页眉中的位置更合适,如图4所示。

图4 设置图片Logo格式
一般情况下正规的文档,都会在相关文件页眉页脚,插入自己的Logo图片的,不仅显眼,并且好认。所以一般的办公人员,最好是学起这招,以防不时之需。