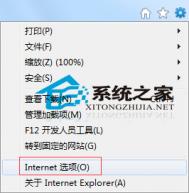Win8.1/RT 8.1添加语言或键盘
通过添加语言,你可以更改用于在 Windows、应用和 Web 中读取和写入的语言。
添加语言
若要更改你的 Windows 显示语言或者添加键盘以进行键入,首先要将一种语言添加到语言列表中。
从屏幕右边缘向中间轻扫,点击设置,然后点击更改电脑设置。(如果使用的是鼠标,则指向屏幕右下角,然后将鼠标指针向上移动,单击设置,然后单击更改电脑设置。)
依次点击或单击时间和语言、区域和语言和添加语言。
浏览到所需的语言,然后点击或单击它,并将其添加到你的语言列表。
下载并安装语言包
如果希望将一种语言作为你的 Windows 显示语言(此语言就是你在 Windows 和应用中经常看到的语言),则需要下载语言包。
从屏幕右边缘向中间轻扫,点击设置,然后点击更改电脑设置。(如果使用的是鼠标,则指向屏幕右下角,然后将鼠标指针向上移动,单击设置,然后单击更改电脑设置。)
点击或单击时间和语言,然后点击或单击区域和语言。
点击或单击下面显示的可用语言包,然后点击或单击选项。
点击或单击下载。 下载过程可能需要一段时间,具体取决于你的电脑和语言包的大小。
如果要将该语言作为显示语言,请参阅下一节更改 Windows 显示语言。
更改 Windows 显示语言
若要更改 Windows 显示语言(此语言就是你在 Windows 和应用中经常看到的语言),首先添加一种语言,下载并安装该语言包,然后按以下步骤操作。
从屏幕右边缘向中间轻扫,点击设置,然后点击更改电脑设置。(如果使用的是鼠标,则指向屏幕右下角,然后将鼠标指针向上移动,单击设置,然后单击更改电脑设置。)
点击或单击时间和语言,然后点击或单击区域和语言。
点击或单击要设置为显示语言的相应语言。
点击或单击设置为主要语言以将该语言移到列表顶部。 如果该语言可以成为你的 Windows 显示语言,则会看到在该语言下显示下次登录之后将成为显示语言。
注销然后重新登录即可完成。
在键盘或输入法之间切换
向语言列表中添加语言时,会同时添加一个键盘或输入法,以便你能够使用该语言键入内容。 你可以通过切换输入法使用添加的任何键盘进行键入。 在键盘或输入法之间切换的步骤:
在标准键盘上,按 Windows 徽标键 + 空格键。
在触摸屏上,点击或单击桌面任务栏中的触摸键盘图标 ,再点击或单击语言缩写,然后点击或单击要切换到的键盘。

触摸键盘中的语言缩写按钮
在桌面任务栏上,在任务栏最右侧的通知区域中点击或单击语言缩写,然后点击或单击要切换到的键盘。

桌面任务栏中的语言缩写按钮
添加语言的键盘布局
如果希望使用与语言附带的键盘不同的键盘,则可以向语言添加键盘布局。
添加语言的键盘布局的步骤
从屏幕右边缘向中间轻扫,点击设置,然后点击更改电脑设置。(如果使用的是鼠标,则指向屏幕右下角,然后将鼠标指针向上移动,单击设置,然后单击更改电脑设置。)
点击或单击时间和语言,然后点击或单击区域和语言。
点击或单击要将键盘添加到的语言,然后点击或单击选项。
点击或单击添加键盘,浏览你要使用的键盘布局的输入法列表,然后点击或单击要使用的键盘布局。
将键盘设置为默认键盘
若要将键盘设置为默认键盘,以便使用该键盘输入文本时无需切换输入法,请按照以下步骤操作:
通过以下方式打开控制面板中的语言:从屏幕的右边缘向中间轻扫,点击搜索(如果使用鼠标,则指向屏幕的右上角,然后将鼠标指针向下移动,再单击搜索),在搜索框中输入添加语言,然后选择添加语言。
点击或单击高级设置。
在替代默认输入法下,选择要设置为默认键盘的键盘布局,然后点击或单击保存。
Win8/Win8.1的IE11闪退怎么办?
注:Win8/Win8.1系统默认使用IE浏览器时,才能正常使用Modern版IE浏览器。
参考方案一:
1、使用桌面版IE10/IE11访问:按照提示,将IE10/IE11设为默认浏览器,重启系统,运行Modern版IE应用。

参考方案二:
进入Modern电脑设置》搜索和应用》默认应用,选择默认Web浏览器为Internet Explorer,重启系统,运行Modern版IE应用

参考方案三:
(本文来源于图老师网站,更多请访问http://m.tulaoshi.com/windowsxitong/)1、打开桌面版IE,选择IE工具菜单栏下的Internet选项

2、切换到程序页面,设置文件关联

3、全选所有的文件扩展名,保存,重启系统,打开Modern版IE应用

参考方案四:
1、依次打开控制面板程序默认程序,选择设置程序访问和计算机的默认值,选择自定义:默认Web浏览器为Internet Explorer

2、打开控制面板程序默认程序,选择设置默认程序,将Internet Explorer设置为默认值

3、重启系统,运行Modern版IE应用
参考方案五:重置IE浏览器
1、打开Internet选项,切换到高级页面,选择重置

2、勾选删除个人设置,重置IE浏览器,重启系统生效,打开Modern版IE应用

参考方案六:全新安装IE
1、依次打开控制面板程序程序和功能,选择启用或关闭Windows功能,去除Internet Explorer的勾选,重新配置浏览器

2、重启系统后,重新勾选Internet Explorer,完成IE的配置,打开Modern版IE应用

如果以上六套参考方案都无法修复Modern版IE10/IE11问题,这时,你该考虑下换个账户或者添加新账户,恢复Wi图老师n8/Win8.1默认值。

怎样禁用Win8与Win8.1的Modern锁屏功能
在Win8/Win8.1新操作系统中,微软添加了一项Modern锁屏功能。在Modern锁屏界面可以为用户提供时间,网络连通状态、电池等信息。从Windows XP或者Win7系统过渡到Win8/Win8.1系统的用户或许对于Modern锁屏并不青睐,每次都需要滑动Modern锁屏壁纸才能进入解锁界面。如何禁用Win8/Win8.1的锁屏壁纸功能?下面我们通过简单的方法来金龙锁屏壁纸,直接进入到登陆界面。

图1 微软Win8/Win8.1Modern锁屏功能
1.使用快捷键(Win+R),启动运行窗口,然后输入gpedit.msc,打开本地组策略编辑器窗口;

图2 启动本地组策略编辑器
2.导航至一下路径:计算机配置/管理模板/控制面板/个性化,选择右侧的不(m.tulaoshi.com)显示锁屏选项;

图3 选择不显示锁屏功能
3.双击不显示锁屏选项,在弹出的对话框中选择已启用选项,然后点击确定即可。

图4 选择已启动选项
4.通过快捷键Win+L锁定电脑后,你会发现之前默认使用的Modern锁屏壁纸功能已经被禁用,系统默认会直接进入登陆界面。

图6 直接进入到登陆界面窗口
当然如果需要再次将Modern锁屏壁纸调整出来,可以通过上述步骤将其改为已禁用即可。
Win8.1升级预览版13大特性
随着春天的临近,Windows 8.1 Update更新也即将到来。作为微软混合TuLaoShi.com式体验的一个重点,Windows 8.1 Update将继续整合触控界面及传统桌面的应用形式,让它们可以更好地在一起工作。虽然微软目前并没有明确透露Windows 8.1 Update的发布时间,但是通过最近泄露的预览版本,我们看到了更多新的变化,还是十分令人期待的,下面一起来了解一下。
1. 默认启动至传统桌面

在Windows 8.1中,我们已经可以通过设置来直接在开机时进入到传统桌面中,但是设置项目隐藏地很深,不太容易找到。而在Windows 8.1 Update中,这个功能变得更加智能,系统可以检测你的电脑是否支持触摸屏,如果不支持,将可选择直接启动到传统桌面,并且会弹出教程告诉你如何使用Metro界面。
2. Metro应用可以放置在传统桌面的任务栏上

进一步整合两种系统的一个信号是Metro移动端应用也可以集成在传统Windows桌面中的任务栏上了。可以看到,使用体验几乎与Windows 7时代相似,支持预览功能,这将极大提升Metro应用的价值,也会让用户更乐于使用移动版本的应用程序。不过,Metro应用仍然会强制最大化显示,要想得到进一步改善,可能需要等待Windows 2015的出现。
3. 任务栏无处不在

显然,要做到更好的整合化体验,需要进行双向的优化。除了Metro应用可以在传统桌面上使用,Windows 8.1 Update的Metro界面还能够显示传统桌面的任务栏,这样能够让你更方便地切换两种界面的应用,无需再像以前返回到传统桌面再进行操作了。
4. Metro界面的鼠标操作更友好

在Windows 8.1 Update预览版中,我们还看到Metro界面可以支持更多鼠标操作,你可以直接使用鼠标来进行多窗口设置,或是关闭Metro窗口,十分方便。
5. Metro开始屏幕加入右键操作

可以看到,现在在Metro开始屏幕中可以通过点击右键来实现更方便地操作,而不是必须使长按触摸屏。右键点击应用图标后,可以实现取消、卸载、从新窗口打开或是调整图标尺寸等操作。
6. 开始屏幕电源和搜索框

现在你还可以更方便地使用Metro开始屏幕中的电源和搜索框,它们会集成在界面右上角,而不是必须通过从右向左滑动开启Charm侧边栏才能够实现。
7. 新的应用安装通知

在Windows 8中,即便安装了新应用,也没有非常好的通知提醒方式,让你很快忽略新安装的Metro应用。而在Windows 8.1 Update中,新应用下方会一直显示通知,直到你首次使用它。
8. Metro应用总览界面的新选项

在Windows 8.1 Update中,所有应用的总览界面也进行了一些微调,新增了显示更多应用程序功能,可以自动调节图标尺寸,让你在一个屏幕中看到所有安装的应用程序。
9. IE浏览器界面微调

IE浏览器界面在Windows 8.1 Update中也拥有一些微调,现在底部的状态栏不会默认为自动隐藏,或许这对一些非触摸屏PC是更方便的选择。当然,你也可以通过Charm侧边栏进行设置。虽然仍然拥有两个版本的IE浏览器,但桌面版本还新增了一个企业模式,不过并非默认,需要在帮助下注册启用。
10. 多媒体文件默认打开形式变化

现在,Windows 8.1 Update的多媒体文件默认打开形式将变更为传统桌面版本的图片浏览器及Media Player播放器,而不是Metro界面的应用,让你可以更好地使用鼠标来控制它们。
11. 集成OneDrive云服务

虽然SkyDrive已经更名为OneDrive,但是Windows 8/8.1系统无法通过安装新应用来实现升级,所以只能等待Windows 8.1 Update的到来。不仅仅是名称变更,界面和功能也会有一些新的增强,让云应用更好地融入到操作系统中。
12. PC设置菜单中新增磁盘空间选项

又是一个新的小变化。在Windows 8.1 Update的PC设置菜单中,你可以看到新的磁盘空间管理项目,能够通过Charm侧边栏进入,无需再进入传统桌面来实现硬盘管理了。
13. 降低系统对硬件的要求

由于微软的市场策略逐渐转向低端设备,所以Windows 8.1 Update对硬件的要求进一步降低,目前可以支持最低1GB内存及16GB存储空间,来与Android及Chromebook竞争。
Win8/Win8.1网页和应用存储密码的找回方法
第一步,为本地账户设置密码保护 (已设置密码的读者,可以直接看第二步教程)
1、为本地账户设置密码保护,打开控制面板,定位到用户账户选项,管理账户
(本文来源于图老师网站,更多请访问http://m.tulaoshi.com/windowsxitong/)
2、选择自己的账户,更改一个密码,生效

3、然后开始找回IE浏览器之前存储的账户和密码

4、由于之前输入用户名和密码,都是使用记住密码。

第二步:开始找回密码
1、使用Win+Q组合键,调出系统内置的搜索工具,输入:凭据管理器

2、打开凭据管理器,一共有两项功能:Web凭据、Windows凭据

3、其中我们需要的百度网盘账户密码都已经显示

4、输入当前本地账户密码,完成验证后,即可找回自己千辛万苦的密码了

5、除此之外,用户还可以找出当前Modern应用里面存储的账户密码,例如必应Bing健康应用。

至此,新版的Windows8.1系统就帮大家完成了找回密码的艰巨任务。