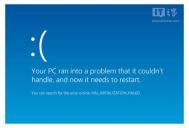Windows 8.1 Update 1:启动到桌面及UI变动
Windows 8.1 Update 1已近尾声,目前仍处于测试阶段,但我们也可以通过截图看到www.Tulaoshi.com一些即将到来的变动。不过,启动到桌面功能只会在非触屏机器上默认启用,相信当前的Windows 8.1用户也将在应用Update 1更新后迎来这一选项。不过,对于触屏平台来说,该功能并不会默认启用。
对于非触屏PC来说,开始屏幕将变得对键盘和鼠标操作更为友好。

微软甚至为开始屏幕添加了电源和搜索按钮,不过前者在触屏设备上仍不会显示。目前不知是微软故意为之,还是开发期的一个小bug。
其它变动包括Modern应用顶部的小横栏,以便键鼠用户轻松执行最小化或关闭等操作。当然,触屏机器上依然默认不显示。

最后就是开始屏幕的右键菜单,瓷贴(Live Tiles)上右击可选择调整大小和解除固定(unpin)等操作。
Windows 8.1系统睡眠不能唤醒是怎么回事
Windows 8.1系统睡眠不能唤醒是怎么回事?
Windows 8.1是微软公司在2012年10月推出Windows 8之后,微软着手开发Windows 8的更新包。在代号为Blue的项目中,微软将实现操作系统升级标准化,以便向用户提供更常规的升级。不少朋友用惯了windows XP,现在使用这个新系统难免会出现一些小问题。
下面,我们就来看看系统故障解决方法。
故障现象:
升级Windows 8.1 不能手动、自动睡眠,或者睡眠不能唤醒,关闭混合睡眠。
解决方案:
控制面板---硬件和声音---电源选项---平衡右边Tulaoshi.com 更改计划设置(或者选择你自己选择的模式更改)---更改高级电源设置---睡眠---允许混合睡眠---关闭---保存 即可。
Windows 8.1怎么创建扩展分区?
第一步、选择物理磁盘
输入"select disk N"选择物理磁盘,这里的"N"代表第几块物理硬盘。假如你要对第1块物理硬盘进行操作,应该输入"select disk 0",依此类推。
第二步、创建扩展分区
输入"create partition extended"命令,执行后系统会自动创建扩展分区,主分区后面所有的空余空间都会被占用。完成后即可退出命令提示符,不必再输入创建逻辑分区的相关命令,因为系统将所有Tulaoshi.Com的扩展分区用来创建一个逻辑分区。 好了,现在进入"计算机管理→磁盘管理"窗口,你会发现已经创建完成的扩展分区。右击选择"新建简单卷",此时会弹出"新建简单卷向导"(即创建一个逻辑分区),按照向导的提示指定简单卷的大小就可以了,接下来的操作就很容易了
怎么获得Win8.1 Update 1推送呢?
下面是修改注册表获得Win8.1 Update 1推送的方法:
第一步、 打开注册表,前往"HKEY_LOCAL_MACHINESOFTWAREMicrosoftWindows";
第二步、 创建一个新的键值(key)"SHWindowsPoolS14";
(本文来源于图老师网站,更多请访问http://m.tulaoshi.com/windowsxitong/)第三步、 然后,重启机器并检查更新。
最后,你应该能够看到Update for Windows 8.1 for x64-based Systems (KB2919442) – (S14 Prerequisite v01.0008)。
联想Idea系列笔记本随机预装Windows 8.1系统的首次开机设置界面介绍
1. 默认预装Windows 8.1系统的联想笔记本电脑开机后,会出现区域与语言对话框。默认中国区域无需进行任何设置,可点击下一步(N)按钮继续。如下图所示:

2. 接下来为许可条款,确认无误可点击我接受(A)按钮即可。如下图所示:

3. 在个性化设置界面,可以选择个人喜欢的主题颜色,其次可以输入电脑名称如默认的Lenovo-PC,确认无误后点击下一步(N)按钮。如下所示:

4. 接下来在上网设置界面,默认若检测到无线网络可以单击然后输入访问密钥即可直接联网。如下图所示:

注:如需略过网络设置,可以点击左下角的跳过此步骤按钮
(本文来源于图老师网站,更多请访问http://m.tulaoshi.com/windowsxitong/)5. 如果选择了无线网络连接,输入正确的安全密钥后点击下一步(N)按钮即可。如下图所示:

6. 通常在设置界面可建议直接点击使用快速设置(E)即可。如下图所示:

7. 在你的帐户界面,根据实际情况输入用户名,以及可选是否输入密码及密码提示,确认无误后点击完成(F)按钮。如下所示:

8. 接下来系统会进入自动设置过程,此过程大约耗时5-10分钟左右,在此过程会自动设置部分系统设置及安装系统应用,因此不能切断电脑供电,需保持供电并等待直至完成进入Windows 8.1的系统桌面。如下图所示: