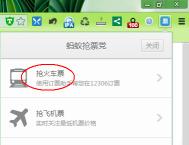笔记本win7旗舰版系统通过批处理设置ip地址的技巧

1、首先鼠标右击win7系统桌面的空白处选择先新建文本文件,然后将其修改后缀名为.cmd"或.bat;
2、然后将下面的代码复制黏贴进去,然后保存并关闭文件;
自动获取IP地址代码如下:
@echo off
echo ----来自GarfieldJiang的专栏的自动获取IP地址批处理文件---
echo -----http://hi.csdn.net/jiangzhanchang------------------
echo --------------------------------------------------------
echo 正在设置自动获得IP地址,请稍等
netsh interface ipv4 set address name=本地连接 source=dhcp
:以上代码设置IP地址自动获取
netsh interface ipv4 set dns name=本地连接 source=dhcp
:以上代码设置DNS自动获取
:以上几行代码中的本地连接可根据需要修改为其他的,比如无线网络连接
if %errorlevel%==0 (netsh interface ipv4 show ip) else (echo ---------------------出现错误!-----------------&echo 错误代码:%ERRORLEVEL%&echo 请点右键选择使用管理员运行&echo ---------------------------------------------------)
pause
手动设置IP地址代码如下:
@echo off
echo ----来自GarfieldJiang的专栏的自动获取IP地址批处理文件---
echo -----http://hi.csdn.net/jiangzhanchang------------------
echo --------------------------------------------------------
echo 正在手动设置IP地址,请稍等
netsh interface ipv4 set address 本地连接 static 192.168.0.100 255.255.255.0 192.168.0.1
:上面一行地址分别为:IP地址、子网掩码、默认网关
netsh interface ipv4 set dnsservers 本地连接 static 192.168.0.1 primary
:上面一行设置主要的DNS服务器地址
netsh interface ipv4 set dnsservers 本地连接 static 192.168.0.1
:上面一行设置次要的DNS服务器地址
:以上几行代码中的本地连接可根据需要修改为其他的,比如无线网络连接
if %errorlevel%==0 (netsh interface ipv4 show ip) else (echo ---------------------出现错误!-----------------&echo 错误代码:%ERRORLEVEL%&echo 请点右键选择使用管理员运行&echo ---------------------------------------------------)
pause
3、保存关闭之后,然后右键点击该文件,选择打开即可(Windows7需要选择使用管理员运行)。
Win7系统中xp模式失效的原因以及处理方法

xp模式失效的原因分析:
1、主板硬件虚拟化,不仅仅是CPU需要完成虚拟化设置,主板上部分硬件也需要(m.tulaoshi.com)启动虚拟化设置,所以必须在主板设置中将AMD-V、Intel VT、VIA VT的虚拟化功能激活;
2、用户cpu配置出现了问题,如果CPU不支持硬件虚拟化,那么即使是xp操作系统用户升级为win7系统,也无法运行xp模式,所以当用户遇到类似故障以后,微软的硬件虚拟化辅助工具可用于检测是否符合虚拟化要求;
3、某些OEM厂商出于安全的考虑禁止了XP模式,现在很多计算机硬件厂商为了能够更好维护计算机安全以及对计算机内部进行设置,会自动禁止xp模式运行,如果是因为计算机硬件厂商原因导致xp模式无法正常使用,用户可以在防火墙记录中查看是否被禁止,那么就只能跟厂商协商了。
4、如果都不是上面的原因的话,那么建议大家可以下载VirtualBox专业虚拟化软件,可以实现你在Windows7中运行XP的愿望哦。
Win7 64位系统下YY直播的麦克风没有声音如何解决
一、直播麦克风没声音解决方法
1、首先确认一下你的麦克风能够被电脑识别,如果麦克风选择的选项里只有主声音捕获驱动程序的话,那就是说明你的麦克风还未被识别;

2、建议尝试关闭直播助手后再重新打开试试看;
3、还不行的话就要确认麦克风状态为自由说话,并把麦克风音量调到最大,并检查是不是在直播的时候设置了静音。
二、yy直播没有游戏声音解决方法
1、首先确认是否在麦克风状态选择了按下快捷键说话,如果是的话,请切换为自由说话;
2、确认一下是否勾选了直播游戏/音乐声音,只有勾选Tulaoshi.Com了才能直播游戏声音。
教你如何快速辨别电脑公司win7系统中usb接口为3.0还是2.0
1、硬件判断之针脚的数量
usb虽然外形是一个接口,但是其内部实际工作的主体是线路,在usb2.0接口内部上方存在四片铜箔,实际之上这就是usb2.0的基本通信线路,在电缆之中分别为红黑绿白线,而usb3.0接口内部上方五片铜箔,下方存在四片铜箔。这样说来实际之上usb3.0就是存在九根线路,USB 2.0是4针脚,而USB 3.0采用了9针脚,针脚比USB2.0多,如下图所示:

2、通过设备管理器来判断usb接口
首先鼠标右键点击计算机图标,然后选择属性→设备管理器,点击设备管理器中的通用串行总线控制器查看usb接口的状态。

雨林木风Win7系统中声卡常见故障汇总以及解决方法

一、暴音是最常见的声卡问题,下面分析一下暴音的原因。
1、IDE设置的问题
有些朋友会遇到通过光驱播放DVD时,会发现声音暴音比较严重,而把文件复制到硬盘播放的时候,就没暴音了,那么这时候的光驱可能是出于PIO模式,改成DMA模式就可以了,修改光驱的工作模式在控制面板硬件治理器中。假如设置好后还无法解决问题,则可能是主板芯片组驱动需要更新。
2、电源出现故障
声卡是对电源比较敏感的设备,因此一个好的PC电源对音质的改善都有帮助。在搭配劣质电源的时候,可能经常出现暴音的现象,尤其是那些带有功率放大电路的声卡,电源一点点小波动都会造成噪音甚至暴音,这种情况的话就只有更换电源或者声卡了。
3、PCI设备争夺带宽
(本文来源于图老师网站,更多请访问http://m.tulaoshi.com)当CPU负荷很大或者正在进行大量的数据复制的时候,出现暴音,这是声卡驱动执行级别太低无法和其他设备争夺带宽造成的,一般情况下声卡厂商这样做是为了求得系统的稳定性。这种情况非常轻易发生在使用PCI显卡的时候,这是因为PCI设备争夺带宽造成的。
4、可能是声卡和芯片组冲突(图老师整理)
这种故障通常发生在新声卡配老主板的时候,比如创新发布Audigy芯片声卡的时候,和VIA主板就有不合,出现暴音甚至出现跳音的问题,这些故障可以通过更新主板Bios或者升级声卡驱动进行解决。
二、噪声问题
出现这样的问题可能是声卡上的其他设备通道没有被静音的缘故,可以打开Windows自带的混音器,然后关闭除去正在使用的通道之外所有通道,这样会带来不错的音质提升,尤其是对一些PCB设计有一定缺陷的声卡。另外还有些噪声是声卡本身抗干扰不佳造成的,加上主机又没接 入地线,这时应该让PC接地,这样电脑也会更安全。
三、不发声的故障
有些时候,声卡能够被识别,也能够顺利安装驱动,但是就是不会发生,查看设备资源的时候显示没有资源可用或者资源冲突,导致设备不可用,这种情况大多都是和网卡争夺地址造成的,重新排列PCI插槽顺序可以解决,假如显示资源冲突,也可以尝试手工分配资源。
四、安装多声卡导致声卡故障
当在Ghost win7系统中安装多个声卡很轻易出现问题,尤其使用相同的音频加速器的时候,声卡安装最轻易出现冲突的地方是游戏端口,他们往往被分配到相同的资源,在启动的时候轻易蓝屏,或者其中一个无法使用,这个时候应该禁止掉其中一个,由于有些驱动程序的文件结构非常相似,都来自公版驱动修改而来,所以有些声卡是无法一起工作的。这是因为系统无法正确指派资源给声卡造成的,重新安装或更换操作系统应该就可以解决问题了。
五、DirectSound 延迟
有些声卡本身处理能力不是很强大,在非满载运行的时候,播放DirectSound音频流可 能出现延迟的现象或者一些基本的DirectSound音效要交给CPU来运算,这样会降低程序的运行效率,解决方法:在运行对话框中输 入:DxDiag,然后回车执行,将Full acceleration(硬件加速)滑杆拉到最右方,这样可以启用声卡主DSP芯片全部的加速能力了。
(本文来源于图老师网站,更多请访问http://m.tulaoshi.com)六、无法播放多音频流
在Windows98下使用一些老声卡的时候,会发现播放音乐时,其他声音就发不出了,这是因为声卡多音频流支持不好,可以通过安装微软的WDM驱动进行解决。