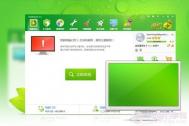Win8清理系统垃圾方法 Win8系统垃圾清理工具推荐
相信大家使用Win8已经有段时间了,不知道各位有没有对Win8进行过垃圾清理!?想必很多朋友的回答都是:没有。这一项在XP以及Win7都会经常做的事情,到了Win8反而越发的少的。虽然Win8给人的第一感觉就是启动非常快,但是用久了,系统还是会产生垃圾文件的。那么,我们该如何去进行Win8系统垃圾的清理呢!?
利用魔方清理大师来清理
说起Win8上的系统工具,就不得不提魔方了,Win8优化大师绝对是超级好用的一款软件。而内置的系统垃圾清理也是非常好用的,推荐使用Win8的朋友也进行下系统垃圾清理。
软件名称:魔方清理大师v3.3.5.0绿色版 软件大小:895KB #FormatImgID_0# 下载地址:http://www.pc6.com/softview/SoftView_100184.html
利用新毒霸垃圾清理
新毒霸电脑清理是金山重磅出击而全新推出的垃圾清理功能,为我们带来的不仅仅是酷炫的界面,绚丽的动画效果,直观的扫描结果,极致的清理效果,还包括了很多贴心的细节体验。
软件名称:新毒霸电脑清理V2013.12.12.8132独立版 软件大小:5.2M #FormatImgID_2# 下载地址:http://www.pc6.com/softview/SoftView_100257.html
360安全卫士也有垃圾清理功能
360安全卫士是大家用的最多熟悉的安全辅助软件,自带的系统清理功能也比较好用。
软件名称:360安全卫士v9.3.0.2002官方版 软件大小:62.2M #FormatImgID_4# 下载地址:http://www.pc6.com/softview/SoftView_44380.html
一键系统垃圾清理
看到这个名字想到了什么!?从XP时代就开始用起的批处理工具,难道在Win8上也管用么!?对,你没看错,经过一些极客的努力,终于打造出了一版Win8/Win7通用的一键系统垃圾清理工具!
软件名称:Win8/Win7系统垃圾一键清理工具bat版 软件大小:2KB #FormatImgID_6# 下载地址:http://www.pc6.com/softview/SoftView_105112.html
Win8.1 Update批量自动安装
国外Michael Crump社区网友也分享这则批量安装技巧,普通用户只需使用到记事本功能。
操作如下:
1、下载Win8.1 Update升级包,可以参考论坛整理的Win8.1 Update RTM(17031)微软官方下载。
2、使用记事本,新建空白文档,输入如下内容:
64位平台:
@ECHO OFF
ECHO: Installing KB2919442
START /WAIT Windows8.1-KB2919442-x64.msu
ECHO: Installing KB2919355
START /WAIT Windows8.1-KB2919355-x64.msu
ECHO: Installing KB2932046
START /WAIT Windows8.1-KB2932046-x64.msu
ECHO: Installing KB2937592
START /WAIT Windows8.1-KB2937592-x64.msu
ECHO: Install complete - press any key to reboot.
Pause
shutdown.exe /r /t 00
exit
32位平台:
@ECHO OFF
ECHO: Installing KB2919442
START /WAIT Windows8.1-KB2919442-x86.msu
ECHO: Installing KB2919355
START /WAIT Windows8.1-KB2919355-x86.msu
ECHO: Installing KB2932046
START /WAIT Windows8.1-KB2932046-x86.msu
ECHO: Installing KB2937592
START /WAIT Windows8.1-KB2937592-x86.msu
ECHO: Install complete - press any key to reboot.
Pause
shutdown.exe /r /t 00
exit

然后该该文档另存为.Bat脚本格式,例如一键安装Win8.1 Update.bat。
3、随后将一键安装Win8.1 Update.bat放置在Win8.1 Update升级包同一目录
4、最后,运行该Bat脚本,即可批量安装Win8.1 Update春季更新。
如何一键访问Win8.1 Update的磁盘空间
1、在空白桌面右键,新建快捷方式

2、在对象位置输入如下路径:
简体中文系统:
%localappdata%Packageswindows.immersivecontrolpanel_cw5n1h2txyewyLocalStateIndexedSettingszh-CNAAA_SettingsPagePCDiskSpace.settingcontent-ms
香港繁体中文系统:
TuLaoShi.com%localappdata%Packageswindows.immersivecontrolpanel_cw5n1h2txyewyLocalStateIndexedSettingszh-HKAAA_SettingsPagePCDiskSpace.settingcontent-ms
台湾繁体中文系统:
%localappdata%Packageswindows.immersivecontrolpanel_cw5n1h2txyewyL图老师ocalStateIndexedSettingszh-TWAAA_SettingsPagePCDiskSpace.settingcontent-ms
英文系统:
%localappdata%Packageswindows.immersivecontrolpanel_cw5n1h2txyewyLocalStateIndexedSettingsen-USAAA_SettingsPagePCDiskSpace.settingcontent-ms

3、重命名快捷方式名称,例如磁盘空间

4、另外,我们也可以自定义一枚个性图标

5、运行该快捷方式,即可快速访问磁盘空间

Win8.1更新升级常见问题
我如何更新Windows 8.1?
以下将介绍如何根据当前运行的Windows版本更新到Windows 8.1:
• 如果运行的是Windows8,可以在Windows应用商店中免费更新到Windows 8.1。有关详细信息,请参阅从Windows 8升级到Windows 8.1。
• 如果运行的是Windows 7,可以使用Windows 8.1升级助手购买和下载Windows 8.1。在升级助手中,可以选择立即安装、以后安装Windows 8.1,或者使用具有ISO文件的介质或U盘进行安装。有关详细信息,请参阅从Windows 7升级到Windows 8.1。
• 如果运行的是Windows Vista或Windows XP,你需要使用DVD执行全新安装。请确保查看系统要求,然后再购买DVD。有关详细信息,请参阅从Windows Vista或Windows XP升级到Windows 8.1。

Windows 8.1需要多少费用?
如果已运行Windows 8,它是免费的。转到Windows应用商店以更新到Windows 8.1。
(本文来源于图老师网站,更多请访问http://m.tulaoshi.com/windowsxitong/)如果运行的是以前版本的Windows,可以在购买Windows网页或升级助手中看到当前定价。
我的电脑是否可以运行Windows 8.1?
如果运行的是Windows 8或Windows 7,判断你的电脑和已连接的设备是否为Windows 8.1做好准备的最佳方法是下载并运行升级助手,升级助手可对它们进行扫描并告知你在更新前后是否需要做些什么。
对于以前版本的Windows,你需要查看系统要求。我们建议你访问电脑制造商网站,了解有关更新后的驱动程序和硬件兼容性的信息。
以下是系统要求的摘要:
• 处理器:1 GHz或更快
• 内存:1 GB(32位)或2 GB(64位)
• 可用硬盘空间:16 GB(32位)或20 GB(64位)
• 图形卡:带有WDDM驱动程序的MicrosoftDirectX 9图形设备
注意:
• 如果硬盘上没有足够空间,可以释放一些空间。有关详细信息,请参阅在电脑上释放驱动器空间的提示。
• 需要触摸输入硬件才能体验Windows 8.1中的触摸功能。有关详细信息,请参阅多点触摸硬件要求。

我是否可以保留文件、设置和应用?
如果你从在下载ISO时创建的安装介质(例如DVD或U盘)启动电脑,则在安装Windows 8.1时无法保留你的应用、Windows、设置或个人文件。
下表显示了在更新时你可以保留的内容,具体取决于你电脑上当前正在运行的Windows的版本。

• 如果运行的是Windows 8,需要从应用商店重新安装你的Windows应用商店应用。在应用商店中,从屏幕顶部边缘向下轻扫或右键单击,点击或单击你的应用,选择要安装的应用,然后点击或单击安装。
• 如果运行的是Windows7、Windows Vista或Windows XP,需要使用原始安装光盘或购买确认电子邮件(如果联机购买应用)重新安装所有应用。
我的更新中是否包含Windows Media Center?
否。如果要安装Windows Media Center,需要向Windows 8.1添加功能。如果运行的是Windows 8专业版,并具有Windows Media Center,则不需要在更新到Windows 8.1之后重新安装它。
更新到Windows 8.1之后是否可以播放DVD?
如果Windows 8中已具有第三方DVD播放软件,应该可以在Windows 8.1中继续使用它。如果运行的是Windows 7、Windows XP或Windows Vista,则你将需要重新安装它。
如果你没有安装播放DVD的第三方应用,或者如果你当前依靠Windows Media Player播放DVD,你将需要下载和安装第三方应用或安装Windows Media Center来播放DVD。
更新时是否可以更改我的语言?
更改语言最简单的方法便是更新到你的电脑上当前已有的相同语言,然后添加新的语言。有关详细信息,请参阅添加语言或键盘。
(本文来源于图老师网站,更多请访问http://m.tulaoshi.com/windowsxitong/)如果使用DVD或U盘执行Windows 8.1的全新安装,可以在Windows安装程序中更改你的语言。有关详细信息,请参阅如何执行Windows的全新安装。
注意:
如果运行的是Windows 8,并安装了语言包或语言界面包(LIP),它们将在安装Windows 8.1时被删除。
我是否可以从32位版本的Windows更新到64位版本的Windows 8.1?
如果你的电脑具有支持64位的处理器(CPU),但当前运行的是32位版本的Windows,则你可以安装64位版本的Windows 8.1,但需要购买该产品的DVD,并执行全新安装。当你从32位版本更新到64位时,将无法保留任何文件、设置或应用。
请注意,Windows 8.1专业版Pack是用于从Windows 8.1升级到Windows 8.1专业版,而不是用于跨体系结构安装,也不包含任何介质。如果你想要更改体系结构,请购买Windows 8.1专业版。
如何购买DVD光盘?
可以从Microsoft应用商店或任何其他零售商(如果在你的国家或地区提供)购买Windows 8.1 DVD。你在以下国家可以从Microsoft应用商店联机购买该产品:奥地利、比利时、加拿大、法国、德国、爱尔兰、意大利、日本、荷兰、丹麦、芬兰、挪威、瑞典、西班牙、瑞士、英国和美国。
如果你想要构建你自己的电脑并安装Windows 8.1,或者希望在本地虚拟机或单独分区(包括Mac)上运行其他操作系统,则可以购买Windows 8.1系统组装商产品(OEM版本)。如果你所在国家或地区提供Windows 8.1系统组装商产品,则可以在加盟店购买这些产品,但详细信息你需要询问销售代表。此版本不包含客户支持。
如何获取帮助?
如果在安装Windows 8.1时需要帮助,你可以联系支持人员。
无论你是从商店购买DVD版的更新还是从网上付费下载更新,你的更新还将享有来自Microsoft的90天免费支持。此90天的期限从安装和激活Windows 8.1后开始算起。(可能产生电话或其他接入费用。)
我能否恢复到我的旧操作系统?
如果你的电脑随附Windows 8,可以通过初始化电脑将其还原到Windows 8。你的个人文件不会受到影响,但不是电脑附带的应用将需要重新安装。如果运行的是Windows 7、Windows Vista或Windows XP,你需要使用电脑随附的恢复或安装介质(通常为DVD)重新安装以前版本的Windows。
如果你没有恢复介质,则可以在更新之前使用电脑制造商提供的软件通过电脑的恢复分区来创建恢复媒体。请查看电脑制造商网站的支持部分,以了解详细信息。安装Windows 8.1后,你便无法通过使用电脑上的恢复分区,恢复使用以前的Windows版本。
Win8设置宽带自动联网的两个方法
一、创建宽带连接时设置:
1.在Win8系统中创建宽带连接时在设置窗口中输入完用户名和密码后将记住此密码前面的勾选勾上,然后在将允许其他人使用此连接勾选上,接着按照提示一步一步完成设置即可。

二、在宽带连接中设置:
1.右键宽带连接图标选择属性,在打开的属性选项卡中切换到选项选项卡,然后将记住我的凭据勾上,下面的选项可以设置电脑在空闲时自动断网,根据个人选择设置。

2.接着打开IE浏览器,在菜单栏点击工具-Internet选项(如果没有菜单栏可以点击Alt键调出菜单栏),打开Internet选项窗口后切换到连接选项卡,然后鼠标双击宽带连接(默认值)。
3.打开宽带连接设置窗口后在拨号设置一栏输入用户名和密码,输入完成后点击确定设置完成。
Win8.1怎么去掉文件夹

1).使用Win+R组合快捷键打开运行对话框,然后键入注册表命令 regedit ,完成后,点击底部的确定,即可打开Win8.1注册表了,如下图所示:

打开Win8.1注册表图解
2).打开注册表后,依次展开:HKEY_LOCAL_MACHINESOFTWAREMicrosoftWindowsCurrentVersionExplorerMyComputerNameSpace,然后在展开 NameSpace项目中,按以下对应关系删除相应键值即可:

通过注册表删除Win8.1 6个文件夹方法
{374DE290-123F-4565-9164-39C4925E4678} 下载
{B4BFCC3A-DB2C-424C-BO2tulaoshi.com9-7FE99A87C641} 桌面
{1CF1260C-4DD0-4ebb-811F-33C572699FDE} 音乐
{3ADD1653-EB32-4cb0-BBD7-DFA0ABB5ACCA} 图片
{A0953C92-50DC-43bf-BE83-3742FED03C9C} 视频
{A8CDFF1C-4878-43be-B5FD-F8091C1C60D0} 文档
选择以上您需要删除的文件项目即可,如果你要删除 Win8.1 6个文件夹,那么再以上注册表中,将以上6个注册表键值全部删除即可。删除以上键值后,我们再重启电脑,然后进入Win8.1的这台电脑,就会发现,6个文件夹都去掉了,效果如下图。

Win8.1去掉文件夹后的效果
编后语:个人认为Win8.1这台中的6个文件夹在体验上还是不错的,并且可以收起,可以帮助用户快速找到一些文件,不过如果您希望界面更为简洁,那么去掉也无可厚非,不过在笔者看来,习惯就好,没必要折腾。
Win8.1 Update如何安装简体中文语言包
我们一起来将Win8.1 Update MSDN英文版重新改回熟悉的中文界面。


具体操作如下:
一、在线下载安装语言包
1、登录Win8.1 Update系统,打开这台电脑(This PC),选择顶部工具栏的控制面板(Control Panel),进入控制面板

2、然后,我们选择Clock, Language, and Region子栏目:Change input methods(更换输入法)

3、在Language(语言)栏目下,选择Add a Language(添加一项语言)

4、这时,我们可以在C系列,找到中文(简体),选择中华人民共和国(PRC)语言,确定生效。

5、现在,我们可以对已添加的中文进行设置,选择Options。

6、Win8.1 Update系统会自动联网检查是否有Windows显示语言包,例如简体中文语言包。现在,我们只需Download and install language pack。

7、紧随着,系统将自动联网下载简体中文语言包(32位系统,100MB;64位系统,137MB)

8、下载完成后,我们只需选择Make this primary language(将简体中文设置为第一显示语言),最后注销,生效。

二、本地安装离线语言包
相比Win8.1,Win8.1 Update可以看作为Win8.1 SP1,相同内核。因此,我们可以直接使用Win8.1 RTM多国语言包,支持离线本地安装(点击这里下载简体中文语言包)。
1、右击Win8.1 Update开始按钮,选择运行(Run)

2、在运行对话框输入lpksetup,运行

3、系统将弹出安装、卸载Windows显示语言,这时,我们选择Install display languages

4、浏览定位已下载的Windows 8.1简体中文包(lp.cab),开始安装。

5、接受语言包许可协议

6、最后,开始安装语言包

7、安装结束后,Win8.1 Update自动提醒用户,注销当前系统才能切换至简体中文界面。