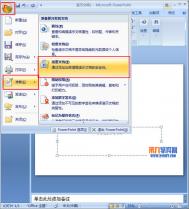如何设置PowerPoint宽屏演示
打开文件页面设置自定义我调整到图示结果很好,设置非常简单。



PowerPoint制作回字形动画效果
选择第一列图形,单击菜单栏--动画--自定义动画,弹出右侧的动画窗格,点击添加效果--进入--擦除。

同理,选中第一横排的tulaoShi.com图形,也是添加效果--进入--擦除。

修改擦除的属性,开始:单击时,方向:自左侧,速度:非常快。
(本文来源于图老师网站,更多请访问http://m.tulaoshi.com)
然后选择最右侧的那一列,添加效果--进入--擦除。

按下Ctrl+A全选图形,批量修改擦除的属性,开始:之后,速度:非常快。

动画演示
全部设置完成,单击幻灯片放映按钮,播放幻灯片,先是左侧那列出现,然后其余的部分以回字形开始逐渐显示,最后完成Start单词的组成。

PowerPoint多个对象同时动作
在PowerPoint中的同一张幻灯片上插入了两张图片,设置它们的动作后,只能一幅一幅地显示出来,能否实现这两张图片的同时动作?
后来我想,如果将动作的多个对象变为一个对象,不就能巧妙地实现多个对象的同时动作吗?后来通过实践也证实了我的想法,下面我们就来看看是如何实现的。
在PowerPoint的同一张幻灯片中插入两幅图片,调整好它们的大小及位置关系,按住Shift键将这两幅图片同时选定,右击www.Tulaoshi.com鼠标,从弹出的快捷菜单中选择组合菜单中组合命令,此时,原本插入的两个图片对象就被组合为一个图片对象了,然后再设置其相应的动作就可以了。

PowerPoint2010中水滴特效的制作
①首先,我们打开PowerPoint2010,相关的素材我都已经准备好了,单击水滴图形,在动画选项卡中单击自定义按钮,这时右侧会出现自定义动画的任务窗格。
(本文来源于图老师网站,更多请访问http://m.tulaoshi.com)
②在右侧的自定义窗格中,单击添加效果--进入--淡出。

③动画添加完毕,将速度设置为非常快。

④再次单击添加效果--动作路径--向下。

⑤将动作发生设置为开始鼠标单击之后。
⑥按住Shift键调整动作路径的长短,然后选中下面的圆圈,添加效果--强调--更改线条颜色。

⑦也是设置为开始之后,颜色自己选定,速度为非常快。

⑧设置完成,我们播放幻灯片,就能看到水滴下落,与圆圈接触的同时,圆圈颜色改变为水滴色的效果了。

在PowerPoint中修改剪贴画颜色
制作PowerPoint演示文稿时,为了达到满意的效果我会插入一些漂亮的剪贴画。但有时起到的效果也不容乐观,因为剪贴画是程序自带的组件,其颜色都是固定的,这样就可能与页面整体的效果不协调。
其实大家不必为其担心,借助图片重新着色功能我们可以轻松修改剪贴画中任意一个区域的颜色。首选中选插入的图片,这样即会出现一个图片浮动工具条,如果没有出现可以先右击该剪贴画,选择显示图片工具栏命令即可。
接下来单击工具栏上的图片重新着色按钮,在打开的窗口左侧可以看到分为原始色和更改为两列,其中原始就是表示需要修改的原色,更改为则是更改后的颜色,这时我们就可以根据需要选中相应的原始色,并在更改为中选择新的颜色。同时在下方还可以选择更改剪贴画和剪贴画填充背景两种,每作一次改动,我们只需要单击预览按钮即可显示修改后的样子。
经过反复多次修改,直到该剪贴画的颜色与页面整体风格相符合,我们就可以单击确定按钮完成修改了。