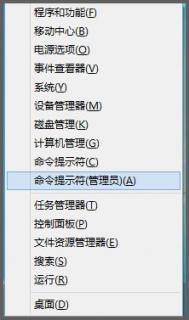Win8系统怎么进入安全模式
Win8/Win8.1进入安全模式的方法如下:
在Windows 8或者Win8.1中通过开机按F8或Shift+F8也可以进入安全模式,但是设置比较复杂。可以通过两种方法进入安全模式。
第一种方法:
1、Windows+R 组合键打开运行框,输入msconfig,回车。
2、打开引导标签,勾选引(m.tulaoshi.com)导选项下安全引导的复选框。
3、选择安全启动的类型
(1)最小(标准的安全模式)
(2)其他外壳(带有命令提示符的安全模式)
(3)Active directory
(4)网络(带网络的安全模式)
一般情况选择1最小或者4带网络的安全模式就可以了,然后重启电脑就可以进入安全模式,想要回到正常模式的话只需要在安全模式里恢复上面的设置把安全引导取消就可以了,步骤和上面的相同。
第二种方法:
开机的时候按住SHIFT+F8,即可进入安全模式。
多系统进入安全模式:
1、在多重启动引导菜单上选择更改默认值或其他选。
2、进入选项后选择选择其他选项。
3、然后进入下一界面后点击疑难解答。
4、进入疑难解答界面后选择高级选项。
5、接下来再选择Windows启动设置。
6、最后单击右下方的重启,重启后自动进入安全模式。

Win8.1中IE11无法打开怎么办
由于IE浏览器跟系统的深度结合,很多时候可能我们对系统进行相关的优化操作可能会间接导致IE浏览器出现问题。今天Win8e图老师小编就跟大家分享一个IE浏览器无法打开的解决方法。当IE出现问题以后,我们不必急于做还原系统的操作,可以尝试一步一步的排查问题。
出现问题的环境是最新的Windows 8.1系统,已经安装最新的更新。其中的IE11浏览器无法打开,点击图标之后不出现程序窗口,通过任务管理器了解到,IE进程iexplore.exe在生成之后几秒钟又自动退出了。
排查 :
怀疑一 :加载项导致此问题。运行 iexplore.exe –extoff 以无加载项模式启动IE。没有起色。
怀疑二 :IE配置出问题导致。于是控制面板中打开 Internet 选项,重置IE设置。也同样无法运行。
怀疑三 :当前用户权限受限制。以普通用户权限不能运行(当前用户为普通用户),以管理员用户身份可运行。
单凭这一现象还不能判断是用户权限导致的,还有一种可能是当前用户的配置文件有问题,其他用户的配置文件没有问题,所以可以正常运行。并且,正常情况下,任何用户都是有权运行IE的(即使是Guest帐户)。
怀疑四 :当前帐户配置文件出问题。于是新建一个普通权限的用户,登录后也可以正常运行IE,证明前面的想法是正确的。可以认为是当前用户的配置文件出现了问题 。
那么是文件还是注册表方面的问题呢?
怀疑五 :IE配置文件夹中数据文件损坏。于是,删除掉用户配置文件夹中与IE相关的配置文件,重试,仍然不行。

那接下来重点就应该:
怀疑六 :当前用户的注册表数据出问题了。于是,打开进程监视器,监视IE进程的行为,看看是否有异常:

经过排查,看到了一条Access Denied 的访问记录。正常情况下,这个注册表项应该是可以正常读写的才对:

尝试解决 :
打开注册表编辑器,查看该键值的权限,发现的确有一个拒绝访问的规则:

于是,将这条拒绝访问的规则删除掉 。再次尝试运行IE,顺利运行了!
Win8.1 Update更新错误80070020、80073712、0x800f081f怎么办
截至目前,Win8.1 Update更新失败先后出现三种错误代码,例如80070020、80073712和0x800f081f,但微软一直未提供临时解决方案。所幸的是,来自微软社区的爱好者Andrew B提供一个简单实用的修复方案,只需两行命令。
操作如下:(Win8.1平台)
1、登录传统桌面,右击开始菜单,选择命令提示符(管理员)
2、输入以下两条命令:
• 移除Win8.1 Update(KB2919355)更新补丁
dism /online /remove-package /packagename:Package_for_KB2919355~31bf3856ad364e35~amd64~~6.3.1.14
卸载更新后,用户需要手动重启系统完成配置
(本文来源于图老师网站,更多请访问http://m.tulaoshi.com/windowsxitong/)• 卸载更新后,继续清除映(图老师整理)像文件
dism /online /cleanup-image /startcomponentcleanup
3、当操作完成后,我们可以重新通过Windows Update获取Win8.1 Update更新。
注:更多精彩教程请关注图老师电脑教程栏目,图老师电脑办公群:189034526欢迎你的加入
Win8.1应用商店打不开怎么办?

注:此方法适合,网络正常,并且使用管理员账号登陆Win8.1系统的用户参考。
Win8.1应用商店打不开的原因:
首先来说说,Win8.1应用商店打不开的原因,不少网友很纳闷,明明电脑网络正常,上网都没问题,但为什么打开Win8.1应用商店就是打不开,提示无法连接呢?
其实主要由于Win8.1的应用商店里面的应用下载服务器在国外的缘故,这也是不少用户发现Win8.1应用商店下载东西会比较慢的原因,有些地区,可能网络商的限制,对于访问国外地区网站或者服务器会有所限制,这是不少网友遇到Win8.1应用商店打不开的根本原因,大家可以尝试一下几种方法解决。
Win8.1应用商店打不开的解决办法:
最常用方法:修改电脑DNS服务器地址
不少遇到Win8.1应用商店打不开的朋友,可以简单修改下DNS地址,即可解决,这里的原理是,将电脑DNS地址设置为谷歌全球通用的DNS地址:8.8.4.4和8.8.8.8后,通常就可以打开Win8.1应用商店了。
Win8.1 DNS设置非常简单,进入网络和共享中心,然后点击网络链接,之后在本地链接属性中,找到TCP/IPV4协议的属性,里边即可修改Win8.1电脑的DNS。

Ps.进入Win8.1应用商店下载安装完应用后,记得将DNS设置恢复到默认的自动获取,因为谷歌DNS地址针对的是全球,在国内网速上并没有事,修改回来对于国内网站访问速度会更快。
修改DNS地址后,依然打不开Win8.1应用商店的朋友,不放再试试使用命令修复下IE端口,具体方法为:
1)使用Windows + R组合键,打开运行对话框,然后再键入CMD命令,完成后点击下方的确定,如下图所示:

2)进入cmd命令窗口后,先键入命令:netsh 键入完成后,按回车键运行,如下图:

3)之后再次键命令:winhttp 回车确认运行,最后再键入命令:import proxy source=ie 按回车键运行即可。


通过以上步骤,就可以重置Win8.1浏览器的端口设置,完成后,重启电脑,再进入Win8.1应用商店,一般就可以打开了。
注:更多精彩教程请关注图老师电脑教程栏目,图老师电脑办公群:189034526欢迎你的加入
Win8.1应用商店如何安装软件?
Win8.1应用商店在哪里?
进入Win8.1开始屏幕,在右上角的区域,显示的就是应用商店里面的东西,点击进入即可,进入到Win8.1应用商店,如下图所示:

进入Win8.1应用商店后,我们就可以找到自己喜欢的软件安装了,如果没有在首页找到自己喜欢的应用,还可以在右上角的搜索框中,搜索找到,比如笔者要搜索酷狗音乐,如下图所示:

不过比较遗憾的是,Win8.1应用商店应用并不是很丰富,笔者搜索酷狗音乐竟然没有找到,只有酷我音乐等,如下图所示:

好吧,那么我这里直接为大家演示,酷我音乐怎么安装吧,如上图,点击进入酷我音乐下载安装界面,进入之后,就可以点击安装了,如下图所示:

点击安装后,还需要输入电脑的开机密码,从这点上,Win8.1应用商店在安全性上做的还不错,如下图所示:

完后点击下一步即可,最后按照提示即可完成应用安装了。
不过有些麻烦的是,在Win8.1应用商店需要用到微软账号,如果没有微软账号,还需要注册几个,总之并不是很方便,当然注册一次,后期就方便了,并且有微软账号还可以备份应用或者一些电脑数据等。
Win8.1怎么开机自动联网
一、首先使用 Windows + R组合快捷键打开运行对话框,然后键入命令:ncpa.cpl 如下图所示:

二、完成以上命令键入后,点击底部的确定,即可打开网络连接,然后在网络连接中,找到宽带连接,在其名称上,点击鼠标右键,然后选择创建快捷键方式,之后会提示您是否在桌面创建宽带连接方式,这里我们点击是即可,如下图所示:

三、创建完桌面宽带连接tulaoshi之后,我们从桌面,点击这台电脑进入计算机,然后在地址栏粘贴上:C:ProgramDataMicrosoftWindowsStart MenuProgramsStartUp 如下图所示:

注:上面路径中的C代表Win8.1系统默认安装在C盘,如果您的系统,安装在D盘或者其他盘,请将C改成其他盘符即可。
然后我们按回车键,即可打开Win8.1启动文件夹了,如下图所示:
(本文来源于图老师网站,更多请访问http://m.tulaoshi.com/windowsxitong/)
四、最后我们复制在桌面上创建的Win8.1宽带连接快捷键,然后粘贴到Win8.1启动文件夹即可,如下图所示:

通过以上步骤设置,我们就成功完成了win8.1自动宽带连接设置了。总体来说,Win8.1设置自动宽带连接比Win7要难一些,主要在于Win8.1没有了传统的开始菜单,导致不少朋友找不到Win8.1开机启动文件夹。
Win8/8.1如何开机启动文件夹路径

Win8.1开机启动文件夹路径为:C:ProgramDataMicrosoftWindowsStart MenuProgramsStartUp
最前面的C代表系统C盘,如果Win8.1系统安装在其他盘,那么对应将C改成其他盘方法。
最后笔者为大家分享下快速打开Win8.1启动文件夹路径方法:
1、首先复制这个(C:ProgramDataMicrosoftWindowsStart MenuProgramsStartUp)开机启动文件夹路径地址
2、然后进入这台电脑(我的电脑),然后在顶部的地址栏中,粘贴上该路径地址,如下图所示:

3、最后按下回车键(Enter)打开即可,之后就进入到了Win8.1启动文件夹了,如下图所示:

注:更多精彩教程请关注图老师电脑教程栏目,图老师电脑办公群:189034526欢迎你的加入