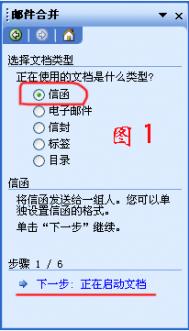Word合并多个文档的操作方法
通常编辑文档或者查看文档都会使用Word打开。在Word使用过程中,图老师小编发现了一个很好用的功能,可以将多个文档合并在一起,而且被合并的文档并不会就此删除。
1.用Word2013打开其中一篇文档,选中其它文档插入的位置,然后切换到插入选项卡,单击文本组中对象里的文件中的文字选项。

Word2013
2.此时会弹出一个插入文件对话框,我们在合适的位置选中要插入的Word文档,可以按住Ctrl键同时选中多个文档,然后单击插入按钮。

插入文件
3.返回Word,就能看到选中的Word文档已经插入到指定的位置了,如果上一步中同时选中了多个文档,那么,插入文件对话框里最上面的文档会被最先合并。

合并文档
Word2007表格:平均分布行列的技巧
在前面学习Word2007表格的过程中,使用最多的功能应该算表格工具功能区中的布局选项卡了,不仅可以对行列的插入、删除还可以设置行列的尺寸。其中用户可以根据实际需要在表格总尺寸不改变的情况下,平均分布行与列。
m.tulaoshi.com第1步,打开Word2007文档窗口,在表格任意单元格中单击鼠标。

单击分布列按钮
第2步,在打开的表格工具功能区中切换到布局选项卡,单击单元格大小分组中的分布行或分布列按钮。
用户还可以选中整个表格,然后右键单击表格中的任意单元格,在打开打的快捷菜单中选择平均分布各行或平均分布各列命令。

选择平均分布各行命令
通过表格工具功能区中布局选项卡的设置,对表格的行与列进行平均分布。方法简单,只要能进入布局选项卡就可以看到分布行与列的按钮。平均分布行与列,使表格外观更加整齐统一。
Word2007:拆分单元格的两种技巧
我们知道,在表格中合并与拆分单元格是一对的,前面知道了如何在Word2007文档表格中进行合并单元格后,现在就要学习下拆分单元格,相对的,拆分单元格的方法也有两种。具体操作如下。
方式1:打开Word2007文档窗口,在Word表格中右键单击准备拆分的单元格,并在打开的快捷菜单中选择拆分单元格命令。

选择拆分单元格命令
在打开的拆分单元格对话框中,分别设置要拆分成的列数和行数,并单击确定按钮。

拆分单元格对话框
方式2:打开Word2007文档窗口,单击表格中准备拆分的单元格。在表格工具功能区切换到布局选项卡,在合并分组中单击拆分单元格按钮。

单击拆分单元格按钮
在打开的拆分单元格对话框中,分别设置要拆分成的列数和行数,并单击确定按钮。

拆分单元格对话框
在Word2007文档表格中进行拆分单元格的设置,其实与合并单元格的方法是相通的。主tulaoshi要两种方式,一是快捷菜单选择拆分单元格的命令,另一种就是在布局选项卡中进行列数与行数的修改。
Word2007表格删除某行某列的技巧
前面我们知道了在Word2007文档表格中是如何插入行和列的,但是,如果不小心,重复了某行某列时,删除它的话,就可以使用到删除行与列命令。下面图老师小编就来向大家介绍Word2007文档表格中删除行与列的方法。
方式1:打开Word2007文档窗口,首先选中需要删除的行或列。然后右键单击选中的行或列,并在打开的快捷菜单中选择删除行或删除列命令。

选择删除列命令
方式2:在Word2007文档表格中,单击准备删除的行或列中的任意单元格。然后在表格工具功能区切换到布局选项卡。在行和列分组中单击删除按钮,并在打开的下拉菜单中选择删除行或删除列命令。

选择删除列命令
Word2007文档表格中删除某行某列的数据,有两种方法,这方Tulaoshi.Com法与插入相对。也是通过快捷菜单或者表格工具功能区的布局选项卡来进行对某行某列的删除设置。方法就是这么简单,怎样,你学会了吗?
Word2010中将图片艺术化的办法
很多的朋友只知道,在Word中可以插入艺术字体,但却不知道Word也有处理图像的功能,可以将图片设置成艺术效果。你也不知道吧,那就随图老师小编一起来了解一下吧!
(本文来源于图老师网站,更多请访问http://m.tulaoshi.com/wjc/)
Word2010
操作步骤如下所述:
(本文来源于图老师网站,更多请访问http://m.tulaoshi.com/wjc/)第1步,打开Word2010文档窗口,选中准备设置艺术效果的图片。在图片工具功能区的格式选项卡中,单击调整分组中的艺术效果按钮。
第2步,在打开的艺术效果面板中,单击选中合适的艺术效果选项即可(本例选中影印效果)。
经过两个步骤之后呢,原来插入的比较单调的图片,有了更加丰富的艺术特色,有了艺术效果的图片,看起来是不是更加能衬托出文档中的内容呢。