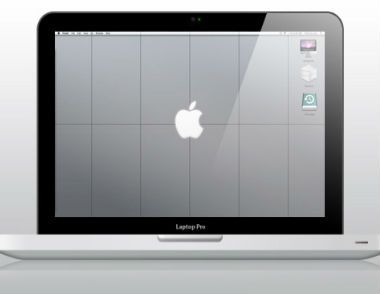win7系统开不了机怎么办

情况一:可能是硬盘掉电的原因。
情况二:可能是由于win7盗版没有激活。
解决办法:尝试检查下硬盘以及内部部件是否松了。检查下电脑是不是休眠模式,升级win7或者激活win7就可以了。
(本文来源于图老师网站,更多请访问http://m.tulaoshi.com)win7通知区域图标、电脑右下角图标显示和隐藏如何设置?
首先,来看看当前系统的通知区域图标,鼠标点击右下角的小三角即可查看。

可以看到,我的360安全卫士和360杀毒软件都是被隐藏了的。
下面,点击自定义,进入通知区域图标编辑界面,发现这两个程序都是设置了隐藏图标和通知。

假设要把这两个程序全部都显示出来,不需要点击小三角即可看到。
那么,下拉选项框,选择显示图标和通知即可。

确定退出之后,发现这两个程序已经直接显示在了右下角了。

但是,从上图可以发现:
进入通知区域图标的小三角不见了,怎么办?还有没有进入通知区域选项界面的方法?
当然了,依次点击开始,控制面板,进入控制面板选项。

接着,进入所有控制面板选项。

找到通知区域图标,点击进入。

然后,我们把360的两个程序设置成仅显示通知,这样有通知也可以第一时间发现了。

当然,也可以勾选始终在任务栏上显示所有图标和通知,使得所有的程序都会一直显示在右下角。

Win7系统DOS命令行模式提示“不是内部或者外部命令”怎样处理
win7系统通过CMD命令解决许多问题,CMD命令在Win7系统中是很实用的。运行CMD命令也是有可能会出现一些问题的,比如在CMD命令行中输入任何命令,都提示不是内部或者外部命令,也不是可运行的程序或者批处理文件,该如何解决这个问题呢?关于这个问题的解决方法如下。
1、同时按Win键+R键调出运行窗口,输Tulaoshi.Com入path %windir%system32,基本上就可以解决问题。
2、假如在重启之后还是无法使用的话,还需要右键点击计算机选择属性,然后选择高级系统属性,再点击环境变量,看看windir的值是多少,最好是修改成系统默认值,如果没有windir这一项的话,新建一个同名变量即可。
这就是解决CMD命令行中输入任何命令,都提示不是内部或者外部命令,也不是可运行的程序或者批处理文件的解决方法了,有遇到这种问题的用户,就用这种方法解决吧。
重装Win7系统出现提示"计算机意外的重新启动或遇到错误"怎么办
很多用户都有过重装win7系统的经历,可是并不是每个人都可以顺利的完成系统安装。就有用户在重装系统的时候,遇到www.Tulaoshi.com了一些问题,提示我们计算机意外的重新启动或遇到错误,Windows安装无法继续...,点击确定按钮重启后,仍然出现,导致我们没有办法进行正常安装。这时候我们该如何处理呢?
1、当我们的win7系统里面弹出"Windows安装无法继续"的提醒的时候,大家直接在键盘上按下shift+F10组合键开启命令框,接着我们输入 CD 按回车键后一般都会返回到根目录里,这个时候我们的屏幕上显示的是 C: 。
2、首先我们输入C:windowssystem32oobe文件夹,接着大家msoobe命令后按回车键。
3、其次我们输入msoobe就能登进下一步操作,可是系统的错误提示框一样会有,这里我们先不管。
4、接着大家按下CTRL+ALT+DELETE组合直接调出任务栏,这样我们结束任务就能关闭窗口。
5、唯一影响win7系统的是其实多建了一个用户,其次便是我们的系统输入法已经被还原成出厂设置了。
6、大家根据屏幕指示键入对应的信息一直到电脑完成系统的安装,当用户安装好WIN7系统后,如果我们在登进桌面过程里发生蓝屏故障的话,可以直接试试重启按F8键进入系统安全模式里面,或者是当我们成功登陆安全模式后再重启登进系统。
怎样让Win7系统不再显示windows错误报告
很多时候我们的win7系统电脑总是会弹出一些错误的报告,其实有些报告对用户来说意义并不大,因此下面就来和大家一起学习一下处理计算机显示错误报告教程,还自己一个清爽的上网环境,下面是具体的操作步骤:
一、首先要按下组合键Win+R,接着要键入gpedit.msc 之后打开本地组策略编辑器。
二、然后打开本地组策略编辑器,我们要查找到用户配置→ 管理模板→Windows组件→Windows错误报告。
三、最后双击Windows错误报告就能够进入禁用Windows错误的报告,我们要把启用的选项给勾选上,接着要在按确定就行了。
上面就是系统发生错误,接着会显示发送错误报告显示的处理措施。要是你正碰上这样的状况,那就快点试试上面的方法吧!
怎样解决Win7再次识别U盘的问题
一次在Win7安全卸载U盘后重新插入,发现Win 7却无法再识别此U盘了。然后必须重启电脑才能再次识别,这是什么原因呢?下面就来解决这个问题:
首先在Windows 7桌面鼠标右击单击计算机,然后选择选择属性。再点击左上角的设备管理器,在弹出的设备管理器 窗口中,点击展开通用串行总线控制,会出现很多的USB Root Hub设备列表,然TuLaoShi.com后依次右击每个USB Root Hub,选择禁用菜单,然后再启用。
将每个USB Root Hub都如此这般操作一次,Windows 7就可以再次识别U盘,而无需重启了。
win7改win10登录界面方法
先看效果图,这是win7改win10登录界面后的样子:

win7登陆界面修改win10的样子,只需两步:① 替换两个文件;② 更改登录背景图片。
对于有美化经验的朋友来说,是很简单的两步。不过,替换系统文件需要一点点技巧,而且存在一定风险。所以,这里有必要详细介绍一下分解动作。正在用Win7并且打算折腾的朋友跟着我来吧:
注意:你的Win7系统需要是带SP1的版本,在计算机属性中可查看系统版本。
1、首先下载所需的文件。这里面有四个文件夹,x86表示32位版本,x64表示64位版本,default表示用户头像不可变(Win8/10中默认的灰色头像),changeable表示可更改用户头像(随账户图片变化。因为头像区域变大了,所以头像图片会有一点拉伸)。
(本文来源于图老师网站,更多请访问http://m.tulaoshi.com)2、玩美化,装魔方,必须的!下载安装魔方。打开软媒设置大师,如下图,在右键菜单添加右键菜单项目中选中管理员取得所有权,点击右下角应用。

3、替换两个系统文件:authui.dll和basebrd.dll。其中,
authui.dll在C:WindowsSystem32目录中;
basebrd.dll在C:WindowsBrandingBasebrd目录中;
这里以authui.dll文件为例介绍替换方法:
在authui.dll文件文件上右键单击,选择管理员取得所有权;如果弹出用户账户控制窗口,请选择是;等待黑色背景窗口一闪而过后,右键单击authui.dll文件,选择重命名,在其文件名末尾加上.old(不删除,方便需要时还原),然后再将压缩包中的authui.dll文件复制到这里。如下图所示:

4、用相同的方法替换basebrd.dll。
5、最后,还需要更改一下登录画面背景图片。打开魔方美化大师登录画面浏览,压缩包中提供的Background.jpg即使我们需要替换的背景,选中它,点击应用;

现在你可以锁定账户或者重启查看效果了。
最后说明一下恢复原文件的方法:恢复原文件时先将替换后的文件重命名,再将原文件名称改回默认即可。