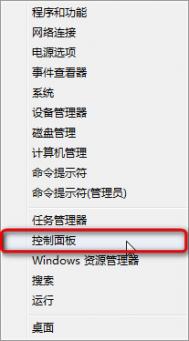Win8/WinRT如何使用文件和文件夹
通过文件资源管理器(以前称为 Windows 文件资源管理器),可以方便地浏览电脑和网络上的位置以及使用文件和文件夹。
通过以下方式打开资源管理器:从屏幕的右边缘向中间轻扫,点击搜索(如果使用鼠标,则指向屏幕的右上角,然后将指针向下移动,再单击搜索),在搜索框中输入资源管理器,然后依次点击或单击应用和资源管理器。
了解文件资源管理器窗口上的不同部分

下面是一个典型窗口及其组成部分:
文件资源管理器
1. 导航窗格
使用导航窗格可以访问所有位置:已添加到收藏夹列表的文件夹、你的库、电脑上的驱动器和网络上的其他电脑。 点击或单击文件列表上的某个位置即可查看其内容,也可以在导航窗格中点击或单击箭头以展开某个位置。 若要浏览电脑上的驱动器以及其中的文件夹,请展开计算机。
2.后退、前进和向上按钮
使用后退按钮可返回你查看的上一个位置或搜索结果,使用前进按钮可返回到下一个位置或搜索结果。 使用向上按钮可打开保存你所查看的文件夹的位置(有时称为父文件夹)。
3. 功能区
使用功能区执行常见任务,例如复制、移动、创建新文件夹、发送电子邮件、压缩项目以及更改视图。 选项卡将改为显示适用于选定项目的额外任务。 例如,如果你选择导航窗格中的计算机,则功能区显示的选项卡将与在音乐库中选择文件夹时显示的选项卡不同。 如果你没有看到功能区,请点击或单击右上方的展开功能区按钮或按 Ctrl F1。
4. 地址栏
使用地址栏可输入或选择一个位置。 点击或单击路径的某一部分进入该级别,也可以点击或单击路径末尾以选择路径进行复制。
5. 文件列表
这是显示当前文件夹或库内容的位置。 也是你在搜索框中输入搜索字词后显示搜索结果的位置。
(本文来源于图老师网站,更多请访问http://m.tulaoshi.com/windowsxitong/)6. 列标题
在详细信息视图中,可以使用列标题更改文件列表中文件的组织方式。 例如,你可以点击或单击修改日期标题按日期排序(最近使用的文件排在最前面)。 如果再次点击或单击该列标题,则将最早的文件排在最前面。 长按或右键单击某个列标题可选择要添加的
7. 搜索框
在搜索框中输入字词或短语可查找当前文件夹或库中的项。 键入内容后搜索马上开始。因此,例如当你输入B时,所有名称以字母 B 开头的文件都将显示在文件列表中。
8. 状态栏
使用状态栏可以快速查看某个位置的项目总数,或所选的项目数及其总大小。
9.详细信息窗格
使用详细信息窗格可以查看与选定文件关联的最常见属性。 文件属性提供更多关于文件的详细信息,如作者、上一次更改文件的日期,以及可能已添加到文件的所有描述性标记。 如果你没有看到详细信息窗格,请点击或单击查看选项卡,然后点击或单击详细信息窗格。
10.预览窗格
使用预览窗格可以查看文件的内容,如 Office 文档,无需在应用中将其打开。 如果你没有看到预览窗格,请点击或单击查看选项卡,然后点击或单击预览窗格。
注:更多精彩教程请关注图老师电脑教程栏目,图老师电脑办公群:189034526欢迎你的加入
Win8操作系统安装打印机的步骤
现在在 Windows 中打印更轻松。 当你将打印机连接到电脑或向家庭网络中添加新的打印机时,可以立即开始打印。 对大多数人而言,这就是它包含的所有内容。打印更简单,原因是 Windows 支持大部分打印机,不需要使用下载内容或 CD。 通过Windows 更新甚至可联机获取更多打印机支持。如果不具备所需的所有打印功能,则 Windows更新会提供帮助。
若要了解更多信息并获取打印机最新软件,访问制造商的网站也是一个不错的选择。在安装新打印机之前,请检查打印机随附的说明。
设置打印机的步骤
在 windows8 和 Windows RT中,只需将打印机连接到电脑或网络。 将打印机的 USB 电缆插入计算机上的可用 USB 端口中即可。如果打印机为家庭网络上已存在的网络打印机或无线打印机,则不需要执行其他操作。当然你应确保打印机已插入插座并打开。
图老师健康网图老师健康网温馨提示:
1.如果你的新无线打印机尚未添加到家庭网络中,请参阅打印机随附的说明来了解有关如何将其添加到家庭网络的详细信息。有多种不同的方法添加打印机。
2.如果家庭网络中的其他人已安装打印机,则可以加入家庭组,然后连接到其他共享的 USB打印机。
查看打印机是否已安装和运行的步骤
1.从屏幕右边缘向中间轻扫,然后点击搜索。(如果使用鼠标,则指向屏幕右上角,然后将指针向下移动,再单击搜索。)
(本文来源于图老师网站,更多请访问http://m.tulaoshi.com/windowsxitong/)2.在搜索框中输入设备,点击或单击设置,然后点击或单击设备。
如果已安装打印机,则该打印机应出现在右侧的列表中。如果打印机不在此列表中,则单击设备列表顶部的添加设备。从此列表中选择你的打印机来安装。
某些较早的网络打印机可能需要使用其他信息才能完成设置,并且在选择添加设备时不会出现在该列表中。如果遇到问题,则双击打印机以确保它处于打开状态,且所有电缆都插入牢固。 检查设备的制造商说明以查看是否可以选择启用 Web服务,当打开打印机后,该服务即会自动安装该打印机。 如果打印机没有该选项,则查看说明找到打印机的 IP 地址。你需要此地址进行高级打印机设置。
高级打印机设置
1.从屏幕右边缘向中间轻扫,然后点击搜索。(如果使用鼠标,则指向屏幕右上角,然后将指针向下移动,再单击搜索。)
(本文来源于图老师网站,更多请访问http://m.tulaoshi.com/windowsxitong/)2.在搜索框中输入高级打印机设置,点击或单击设置,然后点击或单击高级打印机设置。
按照步骤执行以便了解打印机的其他安装选项。
注:更多精彩教程请关注图老师电脑教程栏目,图老师电脑群:189034526欢迎你的加入
怎样实现Win8无盘刷新和重置系统
此方法不需要安装介质就能直接从系统环境和RE环境进行系统刷新和重置。Windows和Office保留激活状态,其中新刷新能保留文档和应用,重置则不。CustomRefresh.wim文件包含系统、系统更新、桌面软件、个人账户和大部分系统设置,不包含文档和应用。执行命令recimg /createimage C:可以进行增量备份。
使用快捷键WIN X,按A键打开命令提示符(管理员),允许执行。
输入recimg /createimage C:,回车执行命令。
执行完成后,得到映像C:CustomRefresh.wim 。
如需重置系统可将Windows8Tulaoshi.com安装盘或ISO中sourcesinstall.wim文件放于非系统分区(如E:)中的非根目录(如E:WIM)下。
然后执行reagentc /setreimage /path E:WIM /index "1",再执行recimg /setcurrent C:以恢复前一命令破坏掉的刷新注册。
鼠标拿到Windows8系统右下方,从菜单中依次点击设置/更改电脑设置/常规。
刷新点击恢复电脑而不影响你的文件下方的开始/下一步/恢复。
重置则点击删除所有内容并重新安装Windows下方的开始/下一步/初始化。
两者都可以在点击高级启动下方立即重启后的恢复环境中执行。
注意事项
recimg /createimage C:执行过程中不可以按Esc键或关闭命令提示符。
如果制作重置功能,reagentc /setreimage /path E:WIM /index "1"和recimg /setcurrent C:命令必须执行,且要按先后顺序。
若将CustomRefresh.wim改名为install.wim用来重置系统可以达到刷新效果,但会丢失所有应用。
注:更多精彩教程请关注图老师电脑教程栏目,图老师电脑群:189034526欢迎你的加入
Win8系统快速设置隐藏文件与扩展名
我们的电脑中难免会有一些不想别人看到的资料文件,一般我们会将它们设置为隐藏文件来保护隐私。但是在Win8之前的Windows系统中,隐藏/显示文件是一件较为繁琐的事我们需要进入文件夹选项来更改设置,步骤较为繁复。而Win8系统则提供了非常简便的方法,具体方法如下。
Win8的文件管理器与XP、Win7有较大不同,它采用了类似于Office2013、可隐藏的功能选项。当我们点击功能栏上的按键时,就能看到隐藏着的诸多功能,如分享、复制、刻录等。

以前我们只能在文件夹选项修改设置

现在Win8系统支持在文件管理器内设置 点击查看时,我们就能看到文件扩展名、隐藏的项目等选项。将其勾选之后,我们就能看到隐藏的文件或者文件的扩展名了。
除了更改隐藏文件、扩展名外,我们还可以在共享栏修改文件的分享属性。功能非常直观,我们可以方便地进行操作。
与此前人们认为的不同,Win8不只是在移动端进行布局,它对传统桌面端的改善之处也非常多。与前作对比,Win8的确是一款非常人性化的操作系统。
解决Win8操作系统无法登陆的教程
遇到Windows 8无法登陆时,如果您创建的用户帐户带有电子邮件地址和密码(Microsoft 帐户),请尝试在另一台 PC 上登录至 Live服务(例如 Hotmail)以查看您的帐户是否存在问题。如果您无法登录 Live 服务,请尝试重置密码。
如果您在另一台 PC 上也无法登录Live 服务,请尝试更改密码,然后在原来的 PC上再次登录。
防止出现此状况的最好方法是在创建密码时创建密码重置盘。这样,如果您忘记密码便无需进行重新安装。您可以执行以下步骤创建密码重置盘:
1.插入 USB 驱动器或其他可移动介质,将其作为密码重置盘。
2. 在开始屏幕,按下 Windows 徽标键 W,键入Create apassword reset disk,然后单击 Enter。
3.按照忘记密码向导提供的说明进行操作。
然后,当无法登录时,单击重置密码链接以启动重置密码向导。
注:更多精彩教程请关注图老师电脑教程栏目,图老师电脑群:189034526欢迎你的加入
如何把Win8系统任务栏变两列?
从windows7开始,Windows下的软件就能够附加到任务栏上。这个改进很棒,简化了启动常用应用的操作,节约了我们的时间。但新一代任务栏的空间有限,又不能像过去那般自由调整任务栏的宽度,无法增加空间,所以目前尚无没办法将常用和一些偶尔会用到的软件都添加到任务栏上。结果,桌面上常常囤积着不常用的应用图标。
1. 通过创建工具栏的功能,拓展任务栏的空间
这种方式无需借助第三方软件,只要创建分门别类的文件夹,把软件图标一股脑扔进去,然后:任务栏上点击右键– 选择工具栏–点击新建工具栏– 选择刚才放满图标的文件夹 ,最终任务栏上会出现不同类别的应用图标。效果如下图所示:

这里有一个小技巧:创建了新的工具栏之后,记得在上(m.tulaoshi.com)面点右键,取消显示标题和显示文本,否则应用图标不会直接显示。

2.下载Bins,让任务栏显示不同应用或文档的集合(Stack)
我用惯Mac OS X下的任务栏,上面不光能添加软件图标、还能添加文档、图片、文件夹等东西。Bins则为任务栏添加了更多Mac OS X上的设计。
安装了Bins之后,任务栏上,将两个不同的图标重叠放在一起之后,就会自动创建一个bin用来放置图标的空间。当你用鼠标点击一个bin,它就会自动展TuLaoShi.com开,显示里面所包含的应用。

Bins还很体贴地提供了锁定功能,如此这般,别人就无法因为强烈的好奇而改变bin里面放置的应用图标以及顺序。
注:更多精彩教程请关注图老师电脑教程栏目,图老师电脑群:189034526欢迎你的加入
如何删除Win8自带中文输入法小技巧
在控制面板时钟、区域和语言语言下面点击添加语言:

在拼音Y中找到英语(英文系统可直接查找英文语言首字母),双击打开:

在打开的窗口中选择具体的语言区域,如本文的英语(美国),完成添加:

回到语言设置界面,单击选中中文(中华人民共和国)后点击下移:

此时可以发现删除按钮处于激活状态,点击即可删除。