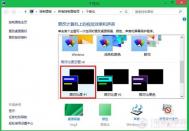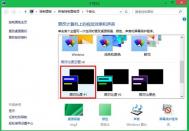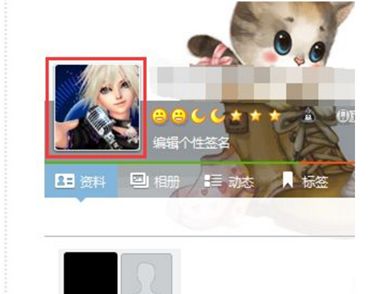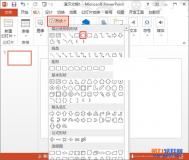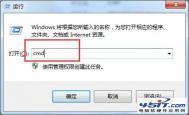Win8窗口透明化怎么设置?
1、在Win8传统桌面右键鼠标,选择选项,接着,弹出个性化窗口,点击其中中的。

2、随后,整个界面变成了黑底蓝框样式,接着,点击窗口下方,进入到设置窗口,在此窗口中不要进行任何操作。

3、将鼠标移动到桌面空白处,继续右键鼠标,选择选项,随后弹出一个新的个性化窗口,点击窗口中中的任意一个主题,完成后关闭该个性化窗口。

4、最后,在窗口中,点击下方按钮,Win8系统窗口就变成透明样式了。

win7、win8一键获取管理员权限方法
新建一个.txt文本,将下面的代码复制粘贴到文件中,另存为或重命名为.reg文件,双击此文件或右键点合并此文件。
代码如下:
Windows Registry Editor Version 5.00
[HKEY_CLASSES_ROOT*shellrunas]
@="一键取得超级管理员权限"
"NoWorkingDirectory"=""
[HKEY_CLASSES_ROOT*shellrunascommand]
@="cmd.exe /c takeown /f "%1" && icacls "%1" /grant administrators:F"
"IsolatedCommand"="cmd.exe /c takeown /f "%1" && icacls "%1" /grant administrators:F"
[HKEY_CLASSES_ROOTexefileshellrunas2]
@="一键取得超级管理员权限"
"NoWorkingDirectory"=""
[HKEY_CLASSES_ROOTexefileshellrunas2command]
@="cmd.exe /c takeown /f "%1" && icacls "%1" /grant administrators:F"
"IsolatedCommand"="cmd.exe /c takeown /f "%1" && icacls "%1" /grant administrators:F"
[HKEY_CLASSES_ROOTDirectoryshellrunas]
@="一键取得超级管理员权限"
"NoWorkingDirectory"=""
[HKEY_CLASSES_ROOTDirectoryshellrunascommand]
@="cmd.exe /c takeown /f "%1" /r /d y && icacls "%1" /grant administrators:F /t"
(本文来源于图老师网站,更多请访问http://m.tulaoshi.com/windowsxitong/)"IsolatedCommand"="cmd.exe /c takeown /f "%1" /r /d y && icacls "%1" /grant administrators:F /t"Windows Registry Editor Version 5.00
[HKEY_CLASSES_ROOT*shellrunas]
@="一键取得超级管理员权限"
"NoWorkingDirectory"=""
[HKEY_CLASSES_ROOT*shellrunascommand]
@="cmd.exe /c takeown /f "%1" && icacls "%1" /grant administrators:F"
"IsolatedCommand"="cmd.exe /c takeown /f "%1" && icacls "%1" /grant administrators:F"
[HKEY_CLASSES_ROOTexefileshellrunas2]
@="管理员取得所有权"
"NoWorkingDirectory"=""
[HKEY_CLASSES_ROOTexefileshellrunas2command]
@="cmd.exe /c takeown /f "%1" && icacls "%1" /grant administrators:F"
"IsolatedCommand"="cmd.exe /c takeown /f "%1" && icacls "%1" /grant administrators:F"
[HKEY_CLASSES_ROOTDirectoryshellrunas]
@="一键取得超级管理员权限"
"NoWorkingDirectory"=""
[HKEY_CLASSES_ROOTDirectoryshellrunascommand]
@="cmd.exe /c takeown /f "%1" /r /d y && icacls "%1" /grant administrators:F /t"
(本文来源于图老师网站,更多请访问http://m.tulaoshi.com/windowsxitong/)"IsolatedCommand"="cmd.exe /c takeown /f "%1" /r /d y && icacls "%1" /grant administrators:F /t"
在要获得所有权限的文件或者文件夹上,右键,一键取得超级管理员权限,就可以在普通管理员帐户中,快速取得最高权限。
取得权限后,再运行程序,就与在超级管理员帐户中运行中是一样的。
还有一种情况是由于有程序正在操作这个文件导致删除不了的情况,启用任务管理器结束该程序所有进程后再次尝试删除即可。
启用管理员账户:运行gpedit.msc -- 计算机配置 -- Windows设置 -- 安全设置 -- 本地策略 -- 安全选项 -- 帐户: 管理员帐户状态 -- 双击打开属性 -- 启用 -- 确定.
注:更多精彩教程请关注图老师电脑教程栏目,图老师电脑办公群:189034526欢迎你的加入
Win8.1无线网络不稳定/掉线怎么办
右键系统右下角网络图标-打开网络和共享中心m.tulaoshi.com

进入网络和共享中心面板-更改适配器设置

右键当前接入的WIFI网络-状态

WLAN状态-无线属性

安全选项卡-高级设置

勾选 为此网络启动联邦信息处理标准(FIPS)兼容 -确定,就可以增强Windows 8 WLAN 无线网络的稳定性和兼容性,减少无线网络掉线的情况

Win8/WinRT如何使用文件和文件夹
通过文件资源管理器(以前称为 Windows 文件资源管理器),可以方便地浏览电脑和网络上的位置以及使用文件和文件夹。
通过以下方式打开资源管理器:从屏幕的右边缘向中间轻扫,点击搜索(如果使用鼠标,则指向屏幕的右上角,然后将指针向下移动,再单击搜索),在搜索框中输入资源管理器,然后依次点击或单击应用和资源管理器。
了解文件资源管理器窗口上的不同部分

下面是一个典型窗口及其组成部分:
文件资源管理器
1. 导航窗格
使用导航窗格可以访问所有位置:已添加到收藏夹列表的文件夹、你的库、电脑上的驱动器和网络上的其他电脑。 点击或单击文件列表上的某个位置即可查看其内容,也可以在导航窗格中点击或单击箭头以展开某个位置。 若要浏览电脑上的驱动器以及其中的文件夹,请展开计算机。
2.后退、前进和向上按钮
使用后退按钮可返回你查看的上一个位置或搜索结果,使用前进按钮可返回到下一个位置或搜索结果。 使用向上按钮可打开保存你所查看的文件夹的位置(有时称为父文件夹)。
3. 功能区
使用功能区执行常见任务,例如复制、移动、创建新文件夹、发送电子邮件、压缩项目以及更改视图。 选项卡将改为显示适用于选定项目的额外任务。 例如,如果你选择导航窗格中的计算机,则功能区显示的选项卡将与在音乐库中选择文件夹时显示的选项卡不同。 如果你没有看到功能区,请点击或单击右上方的展开功能区按钮或按 Ctrl F1。
4. 地址栏
使用地址栏可输入或选择一个位置。 点击或单击路径的某一部分进入该级别,也可以点击或单击路径末尾以选择路径进行复制。
5. 文件列表
这是显示当前文件夹或库内容的位置。 也是你在搜索框中输入搜索字词后显示搜索结果的位置。
6. 列标题
(本文来源于图老师网站,更多请访问http://m.tulaoshi.com/windowsxitong/)在详细信息视图中,可以使用列标题更改文件列表中文件的组织方式。 例如,你可以点击或单击修改日期标题按日期排序(最近使用的文件排在最前面)。 如果再次点击或单击该列标题,则将最早的文件排在最前面。 长按或右键单击某个列标题可选择要添加的
7. 搜索框
在搜索框中输入字词或短语可查找当前文件夹或库中的项。 键入内容后搜索马上开始。因此,例如当你输入B时,所有名称以字母 B 开头的文件都将显示在文件列表中。
8. 状态栏
使用状态栏可以快速查看某个位置的项目总数,或所选的项目数及其总大小。
9.详细信息窗格
使用详细信息窗格可以查看与选定文件关联的最常见属性。 文件属性提供更多关于文件的详细信息,如作者、上一次更改文件的日期,以及可能已添加到文件的所有描述性标记。 如果你没有看到详细信息窗格,请点击或单击查看选项卡,然后点击或单击详细信息窗格。
10.预览窗格
使用预览窗格可以查看文件的内容,如 Office 文档,无需在应用中将其打开。 如果你没有看到预览窗格,请点击或单击查看选项卡,然后点击或单击预览窗格。
注:更多精彩教程请关注图老师电脑教程栏目,图老师电脑办公群:189034526欢迎你的加入
Win8文件损坏无法自动修复
一、检查映像是否可修复
1.扫描映像来检查损坏。在管理员命令提示符下键入以下命令:
Dism /Online /Cleanup-Image /ScanHealth
这条命令将扫描全部系统文件并和官方系统文件对比,扫描计算机中的不一致情况。
2.检查映像以查看是否有检测到损坏。在管理员命令提示符下键入:
Dism /Online /Cleanup-Image /CheckHealth
这条命令必须在前一条命令执行完以后,发现系统文件有损坏时使用。当使用 /CheckHealth 参数时,DISM 工具将报告映像是状态良好、可以修复、还是不可修复。如果映像不可修复,必须放弃该映像,并重新开始。如果映像可以修复,可以使用 /RestoreHealth 参数来修复映像。
二、修复映像
若扫描出计算机中的不一致情况,检测到系统的损坏,并报告映像是状态良好、可以修复,就可以用 /RestoreHealth 参数进行修复。
1.若要修复映像,在管理员命令提示符下键入:
DISM /Online /Cleanup-image /RestoreHealth
这条命令是把那些不同的系统文件还原成官方系统源文件,其他的第三方软件和用户设置完全保留,比重装好多了。而且在扫描与修复的时候系统未损坏部分正常运行,电脑可以照常工作。
2.或者,若要使用你自己的一些来源,不使用 Windows 更新来修复一个联机映像,则键入:
Dism /Online /Cleanup-Image /RestoreHealth
/Source:c:testmountwindows /LimitAccess
前面的命令需要在连网的情况下执行,这条命令可以不用连网。
Win8操作系统安装打印机的步骤
现在在 Windows 中打印更轻松。 当你将打印机连接到电脑或向家庭网络中添加新的打印机时,可以立即开始打印。 对大多数人而言,这就是它包含的所有内容。打印更简单,原因是 Windows 支持大部分打印机,不需要使用下载内容或 CD。 通过Windows 更新甚至可联机获取更多打印机支持。如果不具备所需的所有打印功能,则 Windows更新图老师会提供帮助。
若要了解更多信息并获取打印机最新软件,访问制造商的网站也是一个不错的选择。在安装新打印机之前,请检查打印机随附的说明。
设置打印机的步骤
在 windows8 和 Windows RT中,只需将打印机连接到电脑或网络。 将打印机的 USB 电缆插入计算机上的可用 USB 端口中即可。如果打印机为家庭网络上已存在的网络打印机或无线打印机,则不需要执行其他操作。当然你应确保打印机已插入插座并打开。
图老师健康网图老师健康网温馨提示:
1.如果你的新无线打印机尚未添加到家庭网络中,请参阅打印机随附的说明来了解有关如何将其添加到家庭网络的详细信息。有多种不同的方法添加打印机。
2.如果家庭网络中的其他人已安装打印机,则可以加入家庭组,然后连接到其他共享的 USB打印机。
查看打印机是否已安装和运行的步骤
1.从屏幕右边缘向中间轻扫,然后点击搜索。(如果使用鼠标,则指向屏幕右上角,然后将指针向下移动,再单击搜索。)
2.在搜索框中输入设备,点击或单击设置,然后点击或单击设备。
如果已安装打印机,则该打印机应出现在右侧的列表中。如果打印机不在此列表中,则单击设备列表顶部的添加设备。从此列表中选择你的打印机来安装。
某些较早的网络打印机可能需要使用其他信息才能完成设置,并且在选择添加设备时不会出现在该列表中。如果遇到问题,则双击打印机以确保它处于打开状态,且所有电缆都插入牢固。 检查设备的制造商说明以查看是否可以选择启用 Web服务,当打开m.tulaoshi.com打印机后,该服务即会自动安装该打印机。 如果打印机没有该选项,则查看说明找到打印机的 IP 地址。你需要此地址进行高级打印机设置。
高级打印机设置
1.从屏幕右边缘向中间轻扫,然后点击搜索。(如果使用鼠标,则指向屏幕右上角,然后将指针向下移动,再单击搜索。)
2.在搜索框中输入高级打印机设置,点击或单击设置,然后点击或单击高级打印机设置。
按照步骤执行以便了解打印机的其他安装选项。
注:更多精彩教程请关注图老师电脑教程栏目,图老师电脑群:189034526欢迎你的加入
怎样实现Win8无盘刷新和重置系统
此方法不需要安装介质就能直接从系统环境和RE环境进行系统刷新和重置。Windows和Office保留激活状态,其中新刷新能保留文档和应用,重置则不。CustomRefresh.wim文件包含系统、系统更新、桌面软件、个人账户和大部分系统设置,不包含文档和应用。执行命令recimg /createimage C:可以进行增量备份。
使用快捷键WIN X,按A键打开命令提示符(管理员),允许执行。
输入recimg /createimage C:,回车执行命令。
执行完成后,得到映像C:CustomRefresh.wim 。
如需重置系统可将Windows8安装盘或ISO中sourcesinstall.wim文件放于非系统分区(如E:)中的非根目录(如E:WIM)下。
然后执行reagentc /setreimage /path E:WIM /index "1",再执行recimg /setcurrent C:以恢复前一命令破坏掉的刷新注册。
鼠标拿到Windows8系统右下方,从菜单中依次点击设置/更改电脑设置/常规。
刷新点击恢复电脑而不影响你的文件下方的开始/下一步/恢复。
重置则点击删除所有内容并重新安装Windows下方的开始/下一步/初始化。
两者都可以在点击高级启动下方立即重启后的恢复环境中执行。
注意事项
recimg /createimage C:执行过程中不可以按Esc键或关闭命令提示符。
如果制作重置功能,reagentc /setreimage /path E:WIM /index "1"和recimg /setcurrent C:命令必须执行,且要按先后顺序。
若将CustomRefresh.wim改名为install.wim用来重置系统可以达到刷新效果,但会丢失所有应用。
注:更多精彩教程请关注图老师电脑教程栏目,图老师电脑群:189034526欢迎你的加入