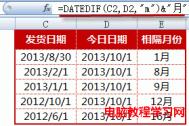Eexcel日期相减月数的计算公式和案例
文章介绍excel日期相减月数的公式运用,主要使用到DATEDIF函数来得到两个日期相隔月份.
excel日期相减得到月数,我们通常使用DATEDIF函数来得到两个日期相隔月份。
如下面的excel实例:如何实现两个日期相减得到月份,日期相减需要考虑到跨年的日期情况。
比如C列是发货日期,D列是今日日期,需要在E列计算两个日期相减之后的月份间隔。我们在E2单元格输入公式:=DATEDIF(C2,D2,"m")&"月",即可得到日期相减后的月数。

excel日期相减月数的获取方法,使用了DATEDIF函数。
DATEDIF函数计算日期相减得到月份数的基本语法: =DATEDIF(开始日期,结束日期,m),其中的参数m,表示日期之差的月数(非四舍五入)。
excel倒计时函数典型案例:节日倒计时和生日倒计时计算
关于excel倒计时函数公式,例举了excel国庆节倒计时和生日倒计时两个典型案例来讲解.
excel倒计时函数公式相关的问题,我们以实例的形式进行讲解。
Excel倒计时案例一:计算国庆节倒计时天数
马上要过国庆节了,我们就以计算国庆节倒计时还有多少天。我们在C2单元格输入国庆节的时间,然后在C3单元格输入公式:=TEXT(C2-NOW(),"d天h小时m分s秒"),即可计算现在离国庆节倒计时多少天。

Excel倒计时案例二:excel生日倒计时
A列是一些出生日期,我们需要在B列计算出生日倒计时,计算出还有多少月多少天过生日。B2单元格输入公式:=IF(DATE(YEAR(TODAY()),MONTH(A2),DAY(A2))=NOW(),DATEDIF(TODAY
(),DATE(YEAR(TODAY())+1,MONTH(A2),DAY(A2)),"ym")&"月"&DATEDIF(TODAY(),DATE(YEAR(TODAY())+1,
MONTH(A2),DAY(A2)),"md")&"天",DATEDIF(TODAY(),DATE(YEAR(TODAY())+1,MONTH
(A2),DAY(A2)),"ym")&"月"&DATEDIF(TODAY(),DATE(YEAR(TODAY())+1,MONTH(A2),DAY(A2)),"md")&"天"),下拉复制即可。

Excel 2007开发工具选项卡显示设置图解教程
本文介绍excel 2007开发工具选项卡和excel 2010开发工具选项卡的调用显示设置操作.
Q:excel 2007开发工具选项卡如何调用显示出来?
A:我们安装excel 2007版本,默认设置下,excel菜单栏是没有开发工具(m.tulaoshi.com)选项卡的。有时候我们需要使用宏、控件等命令,就需要使用开发工具选项卡。
excel 2007开发工具选项卡调用显示很简单,启动打开excel,单击左上角的office按钮图标打开excel选项常用勾选在功能区显示开发工具选项卡确定,excel菜单栏就会出现开发工具选项卡。
下面是excel 2007开发工具选项卡设置截图供参考。

如何在Excel单元格内换行的方法
有的时候,我们可能会在Excel单元格输入多行内容,可是默认情况下Excel单元格是不会自动换行的,今天就教大家如何在Excel单元格内换行的方法。
方法一:在单元格中输入文字过程中,需要换行时,直接按下Alt+Enter组合键,继续输入即可换行。
方法二:选中需要换行的单元格,选择菜单栏中的格式→单元格选项,打开单元格格式对话框,切换到对齐标签下,选中自动换行选项,确定返回即可。相关截图如下所示:

Excel制作条码方法和动画演示制作条码教程
讲解excel制作条码的方法,并附上动画操作演示excel制作条码的操作步骤.
excel制作条码主要使用的开发工具选项卡下面的控件实现的。下面截图就是使用控件在excel中制作的条码。

笔者使用的是excel 2007版本,故使用此版本演示操作步骤。
1.比如我们在B2单元格输入条码数据:9787505429161
2.执行开发工具→控件→插入→其他控件→Microsoft Barcode 控件9.0→在文件中,拖动绘制出想要的条码大小。
如果您的excel菜单里面找不到开发工具, 3.选中条码,鼠标点击右键→Microsoft Barcode 控件9.0对象→属性→在常规里面,设置条形码的各个样式等。
4.选中条码,鼠标点击右键→属性→LinkedCell中填入需要关联的条形码号码的单元格,以及条码背景色等→回车确认→点击设计模式退出设计模式,即可看到excel制作的条码。

如果修改关联单元格的数据,条码的号码会跟着改变。
OK,excel制作条码教程就结束了。最后附上一个excel2010版本的制作条码动画演示教程。

Excel中单引号的妙用
在Excel单元格中输入的数据一般默认为常规类型。在实际使用中,我们如何处理非常规情况呢?我是采用英文状态的单引号'来实现的。具体做法如下:
1、前导零数据的输入。如输入001,正常输入001时系统会变成1。可先输入英文状态的单引号',再输入001。这时系统自动将001转化为文本类型,但仍可与数值进行运算。
2、小写逻辑常量的输入。如输入true,正常输入true系统会自动转化为大写,这时可先输入英文状态的单引号,再输入true。这时系统也将内容转化为文本类型,但仍可作为逻辑常量使用,如用not函数求值。
3、当输入日期数据时,我们也同样在之前先输入英文状态的单引号,系统也将自动转换为文本类型,当它与0相加时得到的值与DATEVTulaoshi.comALUE()函数值相同,即是此日期所对应的序列数。
如何在Excel五分钟校对学生考试成绩
老师们经常用Excel制作学习考试成绩统计表,在数据录入中难免会出错,只好对对学生考试成绩进行加班校对。其实不必这么辛苦,只需要用到Excel强大的计算能力,五分钟就能将所有学生的成绩校对完毕,让辛勤教师们有更多的时间休息。下面是Excel五分钟校对学生考试成绩 范文。
Step1:添加学生校对成绩栏
打开学生成绩表所在的Excel文件,根据教育部门有关规定,所有学生成绩必须要经过录入和审核两道程序,因此这里采用两次录入法进行校对。在语文成绩所在列B后插入一列,将其名称更改为语文校对,然TuLaoShi.com后在该列中再次录入语文成绩,以符合规定要求。
添加校对栏
Step2:设置好校对方式及背景颜色
(本文来源于图老师网站,更多请访问http://m.tulaoshi.com/ejc/)选择C2区,点击格式→条件格式,将选项依次设定为单元格数值、不等于、=B2,再在单元格格 式中选择图案,并于单元格底纹 颜色下选取红色,确定后返回。经过这样设置后,如果单元格C2与单元格B2数值不相等,则单元格C2的底纹变为红色,若相等,则不会有任何变化。
设置校对方式
Step3:根据背景,手动更改误录成绩
点击Excel工具栏中的格式刷,选择列字母C,使这列中的所有单元格格式与C2相同。如果第二次与第一次成绩录入不相同的部分会以红色底纹显示,相同的单元格就不会有任何变化。此时将录入数据有差别的地方修正即可。
更改误录成绩
(本文来源于图老师网站,更多请访问http://m.tulaoshi.com/ejc/)Step4:删除校对列,完成成绩校对
在经过前面的步骤后,学生所有成绩均校对完毕,此时我们需要将校对好的Excel文档予以保存,方便做成报表。右键 点击校对成绩列的英文字母,如语文校对所对应的C列,右键点击,选择删除即可,按照该步骤,将所有校对列删除完毕后,学生成绩报表就做好 了。
Excel五分钟校对学生考试成绩由精品学习网为您整理提供,相信这些会对大家有很大的帮助。