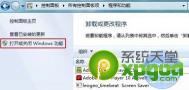Win7系统纯净版安装步骤图文教程
很多会员朋友问我:win7系统下载好后怎么安装的啊?有没有win7系统安装教程图啊?纯净版好呢还是GHOST版本好,我在这里可以告诉大家绝是纯净版好!GHOST是经过工具优化后的产物,我建议你们安装windows7纯净版。
那些怎么装win7系统教程呢,下面跟着图老师小编的图示,看完win7系统安装步骤图解一步步操作即可实现.

(本文来源于图老师网站,更多请访问http://m.tulaoshi.com)(本文来源于图老师网站,更多请访问http://m.tulaoshi.com)

(本文来源于图老师网站,更多请访问http://m.tulaoshi.com)(本文来源于图老师网站,更多请访问http://m.tulaoshi.com)

(本文来源于图老师网站,更多请访问http://m.tulaoshi.com)(本文来源于图老师网站,更多请访问http://m.tulaoshi.com)

(本文来源于图老师网站,更多请访问http://m.tulaoshi.com)(本文来源于图老师网站,更多请访问http://m.tulaoshi.com)

(本文来源于图老师网站,更多请访问http://m.tulaoshi.com)(本文来源于图老师网站,更多请访问http://m.tulaoshi.com)

(本文来源于图老师网站,更多请访问http://m.tulaoshi.com)(本文来源于图老师网站,更多请访问http://m.tulaoshi.com)

(本文来源于图老师网站,更多请访问http://m.tulaoshi.com)(本文来源于图老师网站,更多请访问http://m.tulaoshi.com)

(本文来源于图老师网站,更多请访问http://m.tulaoshi.com)(本文来源于图老师网站,更多请访问http://m.tulaoshi.com)

(本文来源于图老师网站,更多请访问http://m.tulaoshi.com)(本文来源于图老师网站,更多请访问http://m.tulaoshi.com)

(本文来源于图老师网站,更多请访问http://m.tulaoshi.com)(本文来源于图老师网站,更多请访问http://m.tulaoshi.com)

(本文来源于图老师网站,更多请访问http://m.tulaoshi.com)(本文来源于图老师网站,更多请访问http://m.tulaoshi.com)

(本文来源于图老师网站,更多请访问http://m.tulaoshi.com)(本文来源于图老师网站,更多请访问http://m.tulaoshi.com)

(本文来源于图老师网站,更多请访问http://m.tulaoshi.com)(本文来源于图老师网站,更多请访问http://m.tulaoshi.com)

(本文来源于图老师网站,更多请访问http://m.tulaoshi.com)(本文来源于图老师网站,更多请访问http://m.tulaoshi.com)

(本文来源于图老师网站,更多请访问http://m.tulaoshi.com)(本文来源于图老师网站,更多请访问http://m.tulaoshi.com)

(本文来源于图老师网站,更多请访问http://m.tulaoshi.com)(本文来源于图老师网站,更多请访问http://m.tulaoshi.com)

&nbs(m.tulaoshi.com)p;
怎样在win7系统安装建立ADSL宽带连接
怎样在win7系统安装建立ADSL宽带连接
如果你懂得在xp系统下建立ADSL宽带连接,那应该在win7系统下也能轻松完成这个设置。
在win7系统建立ADSL宽带连接,需要如下几步,很简单的几个步骤,就能完成:
1、首先建立宽带连接,WIN7和XP一样,在网络右键属性或IE 连接的Internet选项中都可以建立。
2、在弹出的对话框中www.Tulaoshi.com点击连接选项。
3、点击网络邻居的连接到Internet或IE的Internet选项添加你便看到。
4、点击 宽带(PPPoE)(R)。
如果你这时填入用户名和密码最好钩上"记得此密码"
到这里建立连接已经完成了,你点击连接就可以连接到ADSL网络了。
5、得在XP时候到最后这一步还有一个选项就是在桌面建立一个宽带连接快捷方式,这里却没有了。我们想要在桌面快速连接,就要自己建立一个了。当然你可以在桌面右下角的网络图标点左键
这时你就可以看到宽带连接了。
6、你可以在网络右键属性
7、进入左上角更改适配器设置
看到宽带连接了吧,你可以直接鼠标按住左键或右键都可以把拉拽它到桌面。
Win7系统设备管理器在哪里?
Win7系统设备管理器在哪里?
在win7系统中,大家对设备管理器了解吗?其实设备管理器是Win7自带的管理工具之一,可以用它查看和更改设备属性、更新设备驱动程序、配置设备设置和卸载设备。来看看随缘图老师小编如何打开设备管理器吧!
下面介绍打开设备管理器的两种方法:
第一种方法:
1 鼠标点击开始菜单,单击控制面板;如图1所示

图1 单击控制面板
2 在控制面板界面中,点击系统和安全;如图2所示

图2 点击系统和安全
3 在系统下选择设备管理器;如图3所示

图3 设备管理器
4 打开设备管理器如下图。如图4所示

图4 设备管理器界面
第二种方法:
1 在键盘上按win+R快捷键,打开开始菜单,右键单击计算机,选择属性;如图5所示

图5 选择属性;
2 左侧菜单处选择设备管理器,即打开设备管理器面板。如图6所示

图6 选择设备管理器