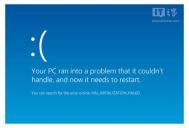如何集成Win8.1 Update完整镜像
下面,图老师整理了如何将Win8.1集成为Win8.1 Update完整镜像图文教程,直接在Win8.1 RTM系统镜像上手动集成Win8.1 Update更新补丁。
准备工具:DISM工具(Win8.1系统自带)、UltraISO(软碟通)v9.6.1(下载)、Windows 8.1 RTM零售版(点击这里下载)
测试平台:Windows 8.1专业版(Win8.1企业版、核心版同理)
升级补丁:Win8.1 Update更新补丁(KB2919442、KB2919355、KB2932046、KB2937592、点击这里下载)
最终镜像:Win8.1 Update 6.3.9600.17031.WinBlue

参考步骤:
例如,将Windows 8.1 RTM零售版、Win8.1 Update更新补丁放置于E盘、同时新建wim空文件夹,用于稍后镜像文件的挂载操作

1、加载Win8.1 RTM零售版镜像至F盘,拷贝F:sourcesINSTALL.WIM映像文件

2、将install.wim镜像复制至E盘目录下

操作原理:使用DISM命令行工具集成Win8.1 Update RTM更新补丁到INSTALL.WIM镜像。注:DISM是Windows7的系统封装部署工具,是ImageX的升级版,因此可以在Win7/Win8/Win8.1下直接使用。
4、使用组合键Win+X,或者右击开始按钮,打开命令提示符(管理员),依次输入如下集成命令:

(//是解释命令意思,不用输入)
dism /get-wiminfo /wimfile:e:install.wim
//获取映像中的Windows8.1版本信息。

Windows 8.1专业版操作:
dism /mount-wim /wimfile:e:install.wim /index:1 /mountdir:e:wim
//挂载(Mount)映像中的Windows 8.1专业版至E:wim文件夹中。(稍后,Win8.1用户可以手动集成Windows 8.1标准版/企业版)
Windows 8.1标准版操作:
dism /mount-wim /wimfile:e:install.wim /index:2 /mountdir:e:wim
//挂载(Mount)映像中的Windows 8.1标准版至E:wim文件夹中
dism /image:e:wim /add-package /packagepath:e:Win8.1UpdateWindows8.1-KB2919442-x64.msu
//将Windows8.1-KB2919442-x64.msu更新补丁集成到E:wim
dism /image:e:wim /add-package /packagepath:e:Win8.1UpdateWindows8.1-KB2919355-x64.msu
//将Windows8.1-KB2919355-x64.msu更新补丁集成到E:wim

dism /image:e:wim /add-package /packagepath:e:Win8.1UpdateWindows8.1-KB2932046-x64.msu
//将Windows8.1-KB2932046-x64.msu更新补丁集成到E:wim
dism /image:e:wim /add-package /packagepath:e:Win8.1UpdateWindows8.1-KB2937592-x64.msu
//将Windows8.1-KB2937592-x64.msu更新补丁集成到E:wim

dism.exe /image:e:wim /enable-feature /featurename:NetFX3 /Source:F:sourcessxs(可选操作)
//为Win8.1 Update系统镜像脱机集成Net3.5组件(F盘代表Win8.1 RTM挂载的虚拟盘符)

dism /unmount-wim /mountdir:e:wim /commit
//卸载(unmount)之前挂载的映像文件

由于Win8/Win8.1 RTM系统安装过程中,需要输入安装密钥(非激活密钥),因此,我们可以在系统镜像中使用ei.cfg文件跳过输入密钥步骤。
5、使用记事本新建空文本,重命名为ei.cfg,依次输入:
[EditionID]
[Channel]
Retail
[VL]
0

6、使用UltraISO将制作好的"install.wim重新替换Windows 8.1 RTM系统镜像中的原install.wim;将ei.cfg文件添加到系统sources目录下,重新保存为新系统镜像。

这时Win8.1 2014 Update RTM完整系统镜像已经生成。
&图老师nbsp; 注:更多精彩教程请关注图老师电脑教程栏目,图老师电脑群:189034526欢迎你的加入
如何开启Win7/Win8.1 Update IE11企业模式
我们该如何开启IE11内置的企业模式功能?下面,图老师也分别为Win7、Win8.1两平台的用户整理对应的图文教程。
一、Windows7 SP1篇:
(本文来源于图老师网站,更多请访问http://m.tulaoshi.com/windowsxitong/)系统平台:Win7 6.1.7601.17514专业版(64位)
操作教程:
1、打开Windows Update自动更新服务,手动检查并安装KB2929437(IE11功能更新,点击这里下载)

2、安装该更新补丁后,Win7用户需要重启完成系统配置
3、登录当前Win7系统,点击开始按钮,在搜索框输入运行,打开运行框(或者组合键Win+R,打开运行)

4、输入gpedit.msc,进入本地组策略编辑器(注:该功能不支持Win7家庭基础版)

5、依次定位:计算机配置》管理模板》Windows组件》Internet Explorer项目

6、在Internet Explorer右侧选择允许用户从工具菜单启用和使用企业模式选项

7、双击打开允许用户从工具菜单启用和使用企业模式,配置为已启用,应用生效。
8、返回,继续选择使用企业模式IE网站列表选项

9、双击打开使用企业模式IE网站列表,配置为已启用,IE网站列表位置输入HKCU,应用生效。
10、这时,打开Win7版IE11浏览器,调出IE11菜单栏,选择工具,即可手动开启企业模式(IE8兼容模式)访问网页。

二、Win8.1 Update篇:
操作教程:
1、右击任务栏开始按钮,选择运行,打开运行框(或使用组合键Win+R打开运行)
2、输入gpedit.msc,进入本地组策略编辑器(注:该功能不支持Win8/Win8.1核心版、需要Win8/Win8.1专业版及以上系统平台)
3、依次定位:计算机配置》管理模板》Windows组件》Internet Explorer
4、在Internet Explorer右侧选择允许用户从工具菜单启用和使用企业模式选项

5、双击打开允许用户从工具菜单启用和使用企业模式,配置为已启用,应用生效。

6、当使用IE11访问相关网站时,只需选择工具栏的企业模式,就可以用IE8兼容模式访问网页


▲开启IE11企业模式后,使用User Agent查询后,为标准版IE8浏览器
如何安装Win8.1 Update补丁?
微软下载中心正式发布Windows 8.1 Update升级包。本次升级包为最终正式版,采用补丁安装方式,必须按以下顺序安装:
KB2919442、KB2919355、KB2932046、KB2937592、KB2938439、KB2934018。
需要提醒大家的是,KB2919442(32位、64位)是Windows 8.1更新的先决条件,在尝试安装KB2919355之前应先安装KB2919442。以32位版本为例,相比MSDN正式版本次更新增加KB2934018(71.9 MB),先前的KB2949621(1.06MB)并未包含在Windows 8.1 Update升级包之中。
上述补丁包含Win8.1 RTM至Win8.1 Update全部更新,适用简体中文/英文等全部语言版本。

▲泄露版和正式版Win8.1 Update更新校验结tulaoshi果
情况一:已安装Windows 8.1 Update RTM泄露版四枚补丁的用户
安装如下补丁:
1.KB2938439
2.KB2934018
情况二:已安装Windows 8.1 Update RTM泄露版六枚补丁的用户
安装如下补丁:KB2934018
卸载如下补丁:KB2939087
情况三:已安装Windows 8.1 Update MSDN正式版六枚补丁的用户
安装如下补丁:KB2934018
卸载如下补丁:KB2949621
Win8如何升级Win8.1 Update?
上周,微软正式向Win8.1全平台免费推送Win8.1 Update更新补丁。那么Win8是否快速升级到Win8.1 Update平台。这次,微软Windows官方微博为我们提供对应的升级指南:Win8升级Win8.1 Update,一步到位。
(本文来源于图老师网站,更多请访问http://m.tulaoshi.com/windowsxitong/)具体操作如下:
1、打开Windows更新,检查是否安装KB2871389更新,如果未安装,Win8用户可以使用Windows Update获取或者手动下载安装(32位版、64位版)

2、进入Win8 Modern开始屏幕,打开Modern应用商店,默认商店首页自动提示免费升级Windows 8.1,选择对应的Win8.1更新或者Win8.1专业版更新(或使用IE10打开以下链接:ms-windows-store:WindowsUpgrade,即可使用在线商店升级)

3、开始下载,整个过程取决本地的网络环境,累计需要下载近3G系统文件,安装完成后将提醒用户重启电脑。
注意:本次升级后,Win8.1 Update支持保留当前Modern应用以及已安装的桌面程序。

4、成功升级至Win8.1 Update正式版.
注:更多精彩教程请关注图老师电脑教程栏目,图老师电脑群:189034526欢迎你的加入