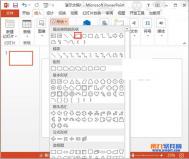PowerPoint2013如何制作立方体
1、启动PowerPoint2013,首先,我们绘制一个矩形,单击菜单栏--插入--形状,选择矩形,按住Shift键,可以画出正方形。

2、画好之后,选中,单击格式选项卡下形状效果选项,从下拉菜单中可以看到预设、阴影、映像、发光、柔化边缘、棱台和三维旋转这么几项,点击三维旋转。

3、点击之后可以看到一些默认的样式,我们继续点击最下面的三维旋转选项。

4、右侧弹出设置形状格式窗格,设置X、Y和Z轴的旋转角度。这里,图老师小编给出一组数据仅供参考:X:213.3°,Y:16.4°,Z:0.2°

5、然后下拉滚动条,修改深度大小为250磅,并设置曲面图的颜色。

6、关闭窗格,设置完成,立方体效果图如下所示:

PowerPoint2013强大的播放功能
&nbs图老师p; 功能介绍:PowerPoint 2013音频/视频播放功能是直接植入PPT内部的功能,再也不用打开别的播放器进行播放。PPT制作节约了不少时间及播放时再也不用退出幻灯片全屏就可以播放了。
第一步:点击功能导航选择插入

第二部:插入功能最后音频插入按钮
(本文来源于图老师网站,更多请访问http://m.tulaoshi.com)
音频/视频插入有三个选择:1、联机音频/视频。2.PC上的音频/视频 3.录制音频/视频。
图老师小编选择的是2.PC上的音频/视频:点击后弹出下图。

上图为选择插入本机歌曲/视频窗口。插入歌曲/视频后就会出现下图:
音频播放器效果:

视频播放器效果:

这是全功音频/视频播放器,音乐/视频播放器的功能基本完整,播放设置需要找到功能导航上面的音频工具(如果是视频就显示为视频工具),如下图红框位置:
视频播放设置:

音频播放设置:

上图为设置音频/视频播放的播放选项。
通常使用设置项为1.通用播放设置:自动播放、循环播放。2.视频播放设置项:全屏备份。3.音频播放设置项:跨幻灯片播放。
PowerPoint2013音频/视频功能介绍暂时到此为止,更多PowerPoint 2013新功能图老师小编会为您继续挖掘。
(本文来源于图老师网站,更多请访问http://m.tulaoshi.com)PowerPoint2013如何绘制层次结构图
&nbstulaoshi.comp; 1、首先,启动PowerPoint2013,单击菜单栏--插入--SmartArt。

2、弹出SmartArt对话框,我们选择层次结构标签,选择第一种样式,单击确定。

3、SmartArt图形插入到页面中,下面进行文字的编辑。在左侧方框栏里面输入名称,总经理、秘书、财务主管、销售主管、行政主管。如果这些不足以满足我们的需要,那么单击添www.Tulaoshi.com加形状按钮,选择添加方向。

4、如下图所示,层次关系更深一步,下面,点击更改颜色按钮,修改SmartArt图形的颜色。

5、这时系统会推荐一些文档的最佳匹配对象,我们选择一种就行。

6、可以对图形中的文字进行大小调整,让其更加协调,不至于文字出了文本框,完成之后,效果如下:

PowerPoint2013如何应用多样化背景
1、我们首先启动本机上的PowerPoint2013,新建空白幻灯片,单击菜单栏--设计--变体-背景样式,选择一种你喜欢的样式。

2、 样式选择完之后,重复步骤1,点击下方的设置背景格式选项。

3、右侧弹出设置背景格式窗格,勾选纯色填充,单击颜色按钮,选择颜色。

4、然后勾选图片或者纹理填充,点击文件按钮选取本机上的图片插入进去。

5、这样最开始的纯色填充换为了图片填充,这样第三步不就没有意义了么?继续点击重新着色按钮,选取淡蓝色。

6、 如此一来,就将图片与纯色进行了混合,颜色稍作淡化,效果如下所示。

PowerPoint2013怎样柔化图片边缘
1、首先,我们启动PowerPoint2013,单击菜单栏--插入--图像--图片,进行图片的插入。

2、弹出一个本地对话框,我们找到本机上存放图片的位置,选择一张比较精美的图片,打开。

3、图片插入之后,拖动边缘的小圆圈,调整图片大小,摆放好位置,这里图老师小编复制3个,好给大家做对比。选中其中一张,单击格式选项卡下图片处理按钮,选择柔化边缘,设定一个磅值。

4、下面三张图片,最上方的是未经处理的原图,中间的是柔化10磅的效果,下面那张则是柔化50磅的效果。大家对比查看,图片经过边缘柔化,明显美观多了。