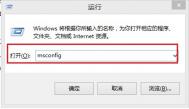win10关闭Action Center的图标和通知的方法
1、在任务栏点击右键并选择属性。

2、点击图片中的箭头指向的文字自定义。

3、进入通知区域图标的设置界面后,点击启用或关闭系统图标。

4、进入系统图标设置界面后,拖动图中右边红色框的条形找到"Action Center".


5、点击关闭。

6、最后不要忘记点击确定保存设置。

7、最后的效果可以看到右上角任务栏的Action Center图标消失了,说明设置完成了。
 TuLaoShi.com
TuLaoShi.com注意事项:
1、需要启用Action Center通知,只需要将步骤5设置成启用即可。
2、关闭系统图标将删除图标并关闭通知。
这样能初始化你的win10系统
系统使用久了之后难免会出现慢统变慢,小故障频发等现象,而在最新的Win10系统中,微软为Win10系统配备了恢复初始化的功能,我们可以很方便的对系统进行恢复让系统回到一个最佳状态,虽然很多用户表示重装系统也没有什么关系,不过对于一些用户来说恢复显然比重装来的更简单,很多用户对Win10系统的恢复步骤还不是很熟悉,这里图老师小编为大家准备了详细的图文教程,在开始恢复之前建议大家先备份好C盘重要资料。
1、点击Win10左下角的开始菜单然后选择进入,如下图所示。

2、进入电脑设置之后,我们再点击进入左侧底部的设置,如下图所示。

3、然后在更新和恢复界面中选择;
(本文来源于图老师网站,更多请访问http://m.tulaoshi.com/windowsshi/)
4、在恢复选项中有几个恢复方式,该项可以恢复系统原文件而不会丢失你安装系统之后创建的文件,则跟重装系统差不多,如果系统盘中没有什么重要的文件的话,图老师小编推荐使用选项,让系统恢复的更为彻底,点击下图中的开始按钮进入下一步;
http://www.xitonghe.com/jiaocheng/Windows10-1245.html

5、这时会弹出让我们插入介质的提示,原因就是恢复 win10系统需要Win10安装光盘或安装U盘,想必安装过的朋友都会有保存原来的安装光盘或U盘,没有的话可以使用win10原版ISO制作一个安装U盘。使用UltraISO类软件,将win10 ISO打开,然后写入到U盘。

6、插入Win10 www.xitonghe.com/win10/ 安装U盘后,出现初始化电脑的窗口,我们点击下一步继续操作;

7、接着系统检测到我们的电脑有好几个分区,这里有和两个选项,一般我们选择仅限安装Windows驱动器;

8、接下来系统提示准备就绪,我们点击按钮即可开始恢复过程;

9、OK现在我们就可以等待Win10系统恢复完成了,恢复好之后你会发现系统就像新安装的一样。
Win10系统的恢复功能非常方便,解决了很多不会安装系统用户的困扰,只要插入系统安装源就可以随意的恢复系统而不需要花钱拿去维修了。
如何直接将win8系统升级为win10系统
1.将从网络上下载下来相对应的32位或者是64位的ISO系统镜像包打开,运行之后跳转到以下界面,勾选我接受许可条款然后点击下一步进入下一步操作。如下图所示

2.在正在确保你已准备好进行安装界面中,点击下一步进入下一步操作。如下图所示

3.耐心等待系统检查完成之后,点击确定进入下一步操作。如下图所示

4.在准备就绪可以安装界面中,点击安装进入下tulaoshi一步操作。如下图所示
(本文来源于图老师网站,更多请访问http://m.tulaoshi.com/windowsshi/)
5.在选择需要保存的内容之后,点击下一步即可进入自动升级过程,耐心等待重启安装的完成即可。如下图所示

win10默认拼音输入法怎么设置?
在升级到Win10预览版9926之后,微软拼音输入法可以在设置应用中调整默认输入语言。
1.在时间和语言中,点击区域和语言,然后在语言中选择中文,进入选项设置

2.在键盘中选择微软拼音,然后点击选项按钮

3.在IME默认模式中选择英语