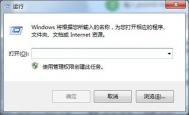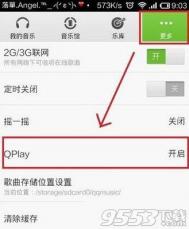Windows7纯净版系统中记事本打不开的完美解决方法
1、首先鼠标右键点击任一记事本,然后选择属性;

2、在打开的记事本属性窗口,我们点击常规选项下的更改按钮;

3、在打开方式窗口,点击记事本,并勾选始终使用选择的程序打开这种文件,再点击确定按钮;

4、然后回到记事本属性窗口,我们点击应用 - 确定;

5、这时候我们再打开记事本,就没有出现打开方式的对话窗口了,这样就解决了。

Windows7桌面天气工具不能使用的解决办法
经常外出的朋友最关注的除了交通就是天气,想随时都能查看天气预报的话,可以利用Win7桌面小工具中的天气工具。不过可能有些网友已经发现了, 将天气工具添加到Win7桌面之后,却总是显示为您所在的地区无法使用服务。出现这样的问题主要是因为微软没有为中国地区开放天气预报服务。而读取天 气信息都是由Win7系统中的Wlsrvc.dll文件执行的,Wlsrvc.dll如果检测到系统语言非英语,就会返回无法使用的错误。

Win7内置天气小工具无法使用
这样一来是不是我们就彻底无法使用Win7桌面天气小工具了?当然不是,这个问题还是有办法可以解决的。网上有很多解决方法,都是通过修改系统文件实现的,麻烦不说,如果对系统文件操作失误,还有可能对系统的运行造成影响。其实解决这个问题非常简单。
在Win7桌面上点击鼠标右键,打开小工具窗口。这里列出的都是Win7内置的小工具,既然这个天气不能为我们提供预报服务,那我们就不用它了。点击小工具窗口右下角的联机获取更多小工具,会在浏览器中打开Win7官网的小工具下载页面。

联机获取更多小工具
在这个页面中找到并下载中国天气小工具。

下载中国天气小工具
双击下载好的XWeather.Gadget文件,在弹出的提示框中点击安装按钮,再回到桌面看看吧!

将中国天气小工具添加到Win7桌面
此时,中国天气小工具已经出现在桌面上了。它可以为我们提供当地的实时天气情况,以及之后三天的天气预报,右键点击它并打开选项,还可以为小工具设置其它地区和界面风格。
Windows7系统安装后如何系统优化设置

图老师小编这里使用小黑马系统重装大师,不同的系统设置优化是有区别的。小黑马系统下载
微软拼音输入法(74.5M)可留
C:/Windows/IME/IMEJP10
日文输入法(37.8M) 删
(本文来源于图老师网站,更多请访问http://m.tulaoshi.com)C:/Windows/IME/imekr8
韩文输入法(2.86M) 删
C:/Windows/IME/IMETC10
繁中输入法(21.6M) 删
C:/Windows/System32/IME 下 也会有这几项输入法!删除方法同上
C:/Windows/System32/IME/IMESC5
C:/Windows/System32/IME/***X
开启 Administrator 用户 删除其他用户!这个应该都会吧!
1.以管理员身份运行,所有程序→附件→命令提示符,右击选择以管理员身份运行,进入命令提示符后,手工输入powercfg -h off 。。
2.删除备份,关闭系统保护(计算机右键属性--高级管理设置--系统保护)
3.转移虚拟内存(计算机右键属性--高级管理设置--高级--性能-设置-高级-更改)
4.转移用户的文件(桌面双击 Administrator(用户文件夹)文件夹,在这里推荐转移4个系统文件夹
桌面,收藏夹,我的桌面,我的文档。右键要转移的项目属性--位置 X:/Users/Administrator 即可)
减肥攻略(删文件不删功能、简化优化系统不简优化性能)
不浪费口水,直接告诉大家具体的操作方法
1.C:/Windows/Web/Wall*** (Windows自带墙纸)推荐转移
2.C:/Windows/System32/DriverStore/FileRepository 下
搜索输入 ati*.inf (14.6M) nv*.inf(94.9M) (A卡用户删N、N卡用户删A,- -|||)
搜索输入 mdm*.inf (21.6M) 现在早已没人用的东西 删
搜索输入 prn*.inf (781M) prn 开头的全部都是打印机驱动,相信大多数人都是用不上的。
就是有打印机,买的时候也会带有驱动,删除它!
(m.tulaoshi.com)注意:prnms001.inf/prnoc001.inf/prnms002.inf 这三个并不是打印机驱动,建议保留!
3.C:/Boot (13.3M) 这个里面是不同语言的Windows启动界面,除zh-CN外均可删除
4.C:/perflogs/System/Diagnostics (9.39M) 这个是系统测试之后的测试记录文件存放处 删
5.C:/Windows/Downloaded Installations 有一些程序(Dreamweaver。。)
安装的时候会把安装文件解压至此文件夹里面。可以安全删除。几十M到几百M不等。
6.C:/Windows/Help (66.7M) 全部删除。
7. C:/Windows/IME/IMESC5 您自定吧,反正我是用第三方输入法的。
Windows7系统使用炫酷图形锁屏技巧
图形锁屏安全保护功能广泛使用于手机或电脑上,想必大家都看到win8操作系统的图形锁屏酷炫风采了吧,其实在win7系统中通过图形锁屏软件也可以同样可以实现,XUS PC Lock这款小工具就可以轻松实现炫酷图形锁屏功能,有兴趣的用户可以来看看下面的操作教程。

和Win8原生图形登录一样,XUS PC Lock也是默认工作在系统登录页面。安装过程很简单,与一般的应用软件没啥区别。由于安装包只有小小的1.68 MB,因此安装速度还是很快的。装好之后软件会自动引导用户启动XUS PC Lock,最先需要我们做的,就是设定默认解锁图案。
(本文来源于图老师网站,更多请访问http://m.tulaoshi.com)XUS PC Lock锁屏软件:http://www.doudouxitong.com/tools/qita/2015/0429/8196.html
话说这个图案对于用过Android手机的网友一定不太陌生,它的作用就是用鼠标画出一条自己才知道的解锁密码。使用前首先点击左下方的重设解锁模式按钮,然后再用鼠拖出一个解锁路径即可,稍后XUS PC Lock会自动提示您备份下设好的解锁图案。
为了增加入侵者破解难度,XUS PC Lock还提供了4×4、5×5等两种不同的点阵方式,通过最右侧按钮即可切换。当然这样的设置只是为了预防万一,普通网友就没必要动它了。

设置好解锁图案后,接下来就可以对XUS PC Lock的附属功能进行设置了。可以看到XUS PC Lock的功能还是很详细的,比如解锁出错的报警模式、锁定后是否断开网络连接、出错后是否对键盘锁定等等。甚至它还能接管部分的系统电源管理,提供电脑 闲置多长时间自动锁定以及电脑闲置后是否关闭显示器等功能。不过在这里图老师小编要提醒大家的是,一定要记住把第一项开机自动锁定设置为启用(On), 否则XUS PC Lock就没法在开机后自动取代登录界面了。

随后的设置就比较简单了,分别是登录后的背景画面及一些平时较少用到的特殊选项(比如安全模式下是否启用XUS PC Lock等等),这些选项一般情况下都用不到,所有没有特殊情况还是直接保持默认吧!


设置完毕,咱们就来体验一下刚刚的成果吧。重启电脑等待Win7自动启 动,稍等片刻后XUS PC Lock便会接管系统登录权,这时呈现在我们面前的就是下面这幅界面了。可以看到整个界面的内容还是蛮丰富的,除了标志性的解锁方块外,还提供了时间、日 期、星期等常见信息,大大提高了登录面板的实际使用价值。至于解锁就不用我多说了,直接在方块处画出正确的解锁图案即可,稍后XUS PC Lock便会通过验证带我们进入到Windows界面。

那么输错后又是个什么结果呢?显然下面这张图已经替俺回答了,当然除了静止的图片外,XUS PC Lock还会同步发出报警声音,以提醒您注意此刻正有人入侵你的电脑。当然这种类似汽车防盗器式的防护措施似乎有点过头,但在一些特殊环境下还是很有实战意义的。

关于win7图形锁屏XUS PC Lock软件的使用就介绍到这里
小黑马重装大师如何安装windows7系统

1.进入小黑马一键重装大师下载最新版小黑马,并进入软件主界面。选择windows7系统图标,点击"立即重装"进入下一步。

2.接着对系统盘中的(一般系统盘为C盘)重要资料进行备份,小黑马提供了我的文档、收藏夹和桌面资料的备份选择。您也可以选择不备份,不勾选即代表不备份。下面的进度条中您可以看到备份的进度和备份文件数量,待备份完成后进入下一步。

3.接着小黑马重装大师会自动进行系统下载,您只需慢慢等待即可。windows7系统安装是完全自动的过程,你不需要做任何的操作。

4.windows7系统下载完毕后,会出现一个提示框,提醒您软件即将重启计算机自动完成系统安装,您只需点击立刻重启即可。 接下来就是系统的安装过程,需要做的就是耐心等待!
解决Windows7旗舰版系统下U大师制作u盘启动盘老是失败有妙招
wwTuLaoShi.comw.tulaoshi.com 1、首先打开U大师窗口,然后点击还原U盘项。

2、接着双击桌面上的计算机图标,然后鼠标右击U盘盘符,选择格式化选项;

3、接着在U大师窗口中,文件系统中选择FAT32格式制作,然后点击一键制作就可以了。

Windows7系统下打开IE网页显示不全的解决方法
1、有可能是浏览器的缓存问题,建议大家可以先使用一些垃圾清除软件或者是Internet中进行缓存的清除,然后重启浏览器试一试;

2、可能是Flash插件问题,图中的区域一般是FLV动画,建议查看一下浏览器中是否开启了Flash插件或者有没有安装,只需要及时开启或者是安装最新的Flash插件即可。

3、如果你设置浏览网页的安全级别过高的话,同样会导致网页内容加载不全的现象,因为IE浏览器自动把它过滤掉了。这时候我们只需把安全级别设置为中即可。

4、如果故障还在的话就是一些第三方软件优化导致的,比如浏览器中的去广告功能,去广告软件等,建议先关闭自己的插件和主要的优化安全软件,然后重启浏览器一般问题即可解决。