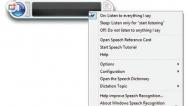win8语音识别怎么用
不知道win8语音识别怎么用?下文将演示win8语音控制使用教程,有了语音识别功能,我们就可以完全抛弃鼠标。想要体验语音控制的朋友请参考下文步骤操作吧~
--启动语音识别功能
首先,用户需要准备一部笔记本电脑和一个麦克风。Win8语音识别程序能够支持任何类型的麦克风,甚至包括内置在用户笔记本中的扩音器。不过,微软表示,价格在20美元左右的麦克风效果最佳。
激活语音识别功能最简单方法就是打开开始(Start)界面,输入语音(Speech),在搜索结果中,点击Windows语音识别(Windows Speech Recognition)。当你首次打开该程序时,就会进入tutorial/introduction模式。然后,用户根据屏幕上的提示,快速启动和运行Windows语音识别。这会语音识别模板就会出现在显示屏上方,点击麦克风图标,它就会变蓝,然后就可以来接受用户语音指令。
--使用语音识别功能

比如,如果想要打开Windows8系统中自带计算器程序,用传统方法首先就需要打开Charms Bar超级栏,然后点击进入开始图标,右击,打开应用程序,再点击计算器图标。不过,要是借助语音识别功能,你只需要说,打开计算器就OK。
以下列出了几种基本语音控制操作:
1)打开计算器(或者Word, Excel, Internet Explorer等):无需点m.tulaoshi.com击鼠标就可以打开你所指定的程序,超级方便!
2)转至Word (或者Excel, Internet Explorer):转至你所指定的应用程序。
3)打开文件(File. Open):比如,你说编辑(Edit),就可以打开编辑菜单,说全选(Select All),就执行选择命令。
4)打印(取消,桌面):通过语音可以点击任何按钮或者对话框中的任何标签。
5)联系我们(Contact us):只要说出网页中的任意版块,就可以打开网页上相应连接。
6)双击回收站(Double-click Recycle Bin):用户可以告诉Windows去双击或者右击任何你在屏幕中所看到的图标、程序。
7)跳至标题(地址,或者正文):在邮件、网页、浏览器,或者对话框中,Go toXXX意思就是进入你所指定的板块。比如,地址就指地址框。
8)关闭它(Close that):关闭最靠前窗口,当然也包括最小化(Minimize that),最大化(Maximize that)。
9)滚动(上下,左右):指上下或左右滚动窗口。此外,你也可以说向下滚动10行,鼠标指针向下滚动10行后停止。
10)按F键(Shift+F、大写、下行箭头和放大3倍):借助语音指令可以按任何键。
--拖拉图标

以上所描述的语音指令适合点击屏幕中出现的图标,并且效果不错。但是如何拖拉屏幕上的图标呢?比如,当用户说鼠标隔(Mousegrid)时,就会在屏幕上增添一个超大3 x 3方格,总共有9个方格,且都进行了1-9的编号。
当你说,5时,第五个方格中又会出现尺寸更小的3 x 3小方格。以此推类,你可以通过这种方式不断的细化方格,直到在屏幕中将目标锁定。然后说Four Mark,就可以将目标定位在第四个格中,在说Seven click就可以点击其中的第7小方格所锁定的图标。
以上就是win8语音识别怎么用的全部内容哦~大家看明白了吗?
Lenovo消费台式机与一体机预装Win8改装Win7
知识点分析:
目前联想出厂预装Windows 8的台式和一体机使用都是UEFI+GPT硬盘的组合,并且开启了安全启动,但是目前除Window 8以外的其他Windows系统均不支持这种模式,因此如果需要改装其他系统,如Windows 7,必须工作在传统的BIOS+MBR模式下。
如果不修改任何设置,则无法正常从光盘引导安装其他操作系统。
如下内容为出厂预装Windows 8改装Windows 7的具体操作步骤。
针对Windows 8没有开始菜单等传统界面,造成使tulaoshi用不便的问题,联想推出了经典开始菜单工具!在保留Windows 8先进功能的基础上,恢复原有Windows 7样式。
目前联想出厂预装Windows 8的台式和一体机使用都是UEFI+GPT硬盘的组合,并且开启了安全启动,但是目前除Window 8以外的其他Windows系统均不支持这种模式,因此如果需要改装其他系统,如Windows 7,必须工作在传统的BIOS+MBR模式下。
如果不修改任何设置,则无法正常从光盘引导安装其他操作系统。
如下内容为出厂预装Windows 8改装Windows 7的具体操作步骤。
特别提醒:
1. 此操作会导致硬盘所有数据清空,包括一键恢复功能也会被清除,如果需要恢复Windows 8系统和一键恢复功能,您需要送到服务站操作,1年内免费。(GPT硬盘转换为MBR硬盘时需要删除原来的所有分区)
2. 安装Windows 7等操作系统时必须使用正版的安装光盘,这样在删除分区重新创建时,安装程序会自动把GPT转换成MBR,请勿使用ghost光盘或第三方分区工具重新划分分区,否则可能导致系统无法正常安装或不能正常引导等不可预知的情况。
3. 如果硬盘中存有数据,您必须备份整个硬盘的数据,而不仅仅是C盘的数据。(原因见第一条)
4. 因许多机型已经无Windows 7 32bit驱动程序,推荐安装Windows 7 64bit系统。
5. 请注意以上机型可以安装Windows 7系统,但不代表所有驱动联想官网全部能够提供下载。
支持机型:
此文档仅适用于联想出厂预装Windows 8/windows 8.1的消费台式机电脑和一体机电脑
Erazer系列:
Erazer D215、Erazer D230、Erazer D305、Erazer D315、Erazer T410、Erazer T430、Erazer X510、Erazer X700
IdeaCentre系列:
IdeaCentre K410、IdeaCentre K415、IdeaCentre K430、IdeaCentre K450、IdeaCentre Q190
Lenovo系列:
Lenovo H415、Lenovo H425、Lenovo H430、Lenovo H435、Lenovo H505、Lenovo H505s(家悦S505)、Lenovo H515、Lenovo H515s(家悦S515)、Lenovo H520、Lenovo H520g、Lenovo H520s(家悦S520)、Lenovo H525s(家悦S525)、Lenovo H530、Lenovo H530s(家悦S530)、Lenovo H535、Lenovo H535s(家悦S535)、新圆梦H515、新圆梦H530、新圆梦H535
IdeaCentre、Lenovo系列一体机
IdeaCentre系列:
IdeaCentre A520、IdeaCentre A530、IdeaCentre A720、IdeaCentre A730、IdeaCentre B340、IdeaCentre B345、IdeaCentre B350、IdeaCentre B355、IdeaCentre B540、IdeaCentre B545、IdeaCentre B750、IdeaCentre Flex、IdeaCentre Horizon 27
Lenovo系列:
Lenovo C240、Lenovo C245、Lenovo C255、Lenovo C340、Lenovo C345、Lenovo C355、Lenovo C440、Lenovo C445、Lenovo C455、Lenovo C540
操作步骤:
一、BIOS设置(不同机型BIOS界面可能有细微区别,请以实际机型为准)
1. 启动时不断点击键盘上的F1键,进入BIOS 界面,
按键盘上的右方向键(→)选择到Exit
按键盘上的下方向键(↓)选择到 OS Optimized Default,
按键盘上的上方向键(↑) 选择到Disabled。
按键盘上的回车键(Enter),更改设置。
(OS Optimized Default 选项可以理解为UEFI和传统BIOS的切换);

2. 提示警告,选择Yes,按回车键(Enter)确认;

3. 按键盘上的F9键,出现恢复BIOS默认值对话框,选择Yes,按回车键(Enter)确认;
(OS Optimized Default 选项为Enabled时,按F9键恢复的UEFI的默认值,OS Optimized Default 选项为Disabled时,按F9键恢复的传统BIOS的默认值)

4.按键盘上的左方向键(←)进入Startup界面
选择CSM选项,按键盘上的回车键(Enter),设置CSM为Enabled,按回车键(Enter)确认;(CSM:兼容支持模块 Compatibility Support Module)

5. 按键盘上的下方向键(↓)选择到Boo tmode选项,按键盘上的回车键(Enter)出现设置,按键盘上的下方向键(↓)选择到Legacy Only,按回车键(Enter)确认;

6. 修改后的情况,如下图:

7. 最后,按键盘上的F1,出现保存对话框,选择Yes,按回车键(Enter)确认,保存退出,电脑将重新启动。

二、安装系统
开机按F12键,在启动选择菜单上选择光驱或U盘正常安装系统即可。
特别注意:
和常规系统安装不同的地方
进入Windows 7系统分区画面后,您需要分别点击每一个分区,然后点击删除;

将全部分区都删除后,单击新建,重新创建新的分区;(受MBR硬盘的限制,您在系统安装界面对多只能分出4个主分区,如果您需要更多的分区,请系统安装完成后在系统中划分分区)

分区创建完成后,先将分区全部格式化,格式化完成后,选择好您要安装系统的分区,点击下一步进行系统安装即可。
再次提醒:不要使用ghost或第三方分区软件分区安装系统,否则会导致不能正常启动或其他异常问题!
三、特殊问题处理
您可能遇见的问题:
1. 安装程序无法分区或分区后不能点击下一步安装;
2. 可以正常分区安装,但是在Windows启动时,在Windows logo 处死机;
3. 提示磁盘函数错误。
4、其他未知问题
解决方法:
1)在进入Windows 7系统安装的首画面,按下键盘上Shift键+F10键启动CMD命令行模式窗口;


2)在CMD命令行窗口中直接输入diskpart命令,之后按下回车键,就会自动进入Diskpart模式;
(本文来源于图老师网站,更多请访问http://m.tulaoshi.com/windowsxitong/)
3)进入Diskpart模式后,再输入list disk命令并按下回车键来确认您硬盘的数量及位置,如下图中的电脑只有一块硬盘;

4)输入select disk 0命令并按下回车键来选择您的硬盘;
(本文来源于图老师网站,更多请访问http://m.tulaoshi.com/windowsxitong/)
5)输入clean命令并按下回车键来请除您硬盘中的所有分区及数据;

6)输入convert mbr命令并按下回车键来将硬盘的分模式从GPT模式转换为MBR模式;

7)输入exit命令并按下回车键退出Diskpart模式,之后,再次exit命令并按下回车键退出,退出CMD命令行模式;

8)操作完成后,请点击Windows 7系统安装的首画面窗口右上角的红叉,之后在弹出的窗口中选择是,即可重新启动您的电脑,在在计算机重新启动至LenovoLOGO画面时,并按下计算机键盘上F12键进入计算机的引导设置界面。在此时将您计算机的光驱托盘弹出,放入正版的Windows 7操作系统光盘之后将光驱托盘推回,同时选择该界面中的CD/DVD项目并按下回车键,以实现光驱启动。之后再按照之前步骤操作分区安装系统即可。(您无需再进行删除分区操作,因为在重启计算机之前,分区已经被全部删除。)
如何设置Win8系统下的承载网络
第一步、查看电脑是否支持网络共享
在命令提示符(打开方式看文章最后)中输入:netsh wlan show drivers,然后回车。
找到"支持的承载网络"一项,如果后面显示的是"是",恭喜你,你的电脑支持承载网络可以共享,否则,就另想他法了!
第二步、设置共享网络的用户名与密码
在命令提示符中输入:netsh wlan set hostednetwork mode=allow ssid=WifiName key=WifiPasswd 回车
ssid设置的是Wifi名,key是密码项
回车之后,会显示
第三步、启动承载网络
在命令提示符中输入;netsh wlan start hostednetwork
回车
第四步、关闭承载网络
在命令提示符中输入: netsh wlan stop hostednetwork
回车
第五步、可能遇到的问题
在第三步的时候可能会启动失败,解决方法如下:
右击我的电脑--管理--设备管理器--网络适配器,检查Microsoft内核调试网络适配器前面是否有黄色标识,如果有的话,说明你没有启动,右击--启动,然后重试第3步即可启动成功。如果还是不行,可以尝试更新网卡驱动等办法(没试过)
第六步、win 8 命令提示符的启动方式
微软件+R: 输入cmd, 回车
在桌面左下角,右击鼠标,在出现的快捷菜单中,选择"命令提示符"/"命令提示符(管理)"