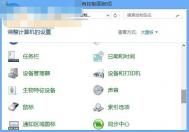Win8设置默认打印机的快速方法
其实在Win8下设置默认打印机与Win7的方法基本一致,非常简单快速,只需要按Win键+X,选择控制面板,然后找到设备和打印机。


在需要设置成为默认的打印机上面点击鼠标右键,在弹出菜单中选择设为默认打印机,只有这个打印机的左下角就会多出一个绿色的对勾图标,这样就成功了!
Win8创建VHD虚拟磁盘图文教程
Win8的VHD虚拟磁盘功能不知道大家体验过没,vhd是从Win7开始就有的一个功能,可以在C盘划分一定的空间出来,然后利用这个空间虚拟一个硬盘,一般用于安装多个操作系统。Win8也增加了对虚拟磁盘的支持,可以直接打开vhd、iso等文件,更加方便用户们使用。下面就带来Win8创建VHD虚拟磁盘图文教程。
操作方法
在传统桌面下,将鼠标指针移动到左下角,点击鼠标右键(或者使用Win+X快捷键),在打开的菜单中选择磁盘管理;
(本文来源于图老师网站,更多请访问http://m.tulaoshi.com/windowsxitong/)
在磁盘管理窗口中,依次点击操作---创建VHD;

在新打开的创建和附加虚拟硬盘窗口中,先选择浏览;

首先,指定一个虚拟磁盘文件的保存位置。可参考下图,选定好保存位置之后,请对虚拟磁盘文件命名,设置好后点击保存;

当指定好VHD保存位置以后,我们将为其设置大小,可参考下图进行设置,当设置好后,点击确定。
注:虚拟硬盘格式和虚拟硬盘类型可根据实际情况设置,但优先建议使用默认设置。

当虚拟磁盘创建好后,我们需要为其进行初始化操作,如下图,在磁盘1上点击鼠标右键,选择初始化磁盘;

选择后会打开初始化磁盘的窗口,磁盘分区形式MBR和GPT请根据实际情况自行选择,选择好后点击确定;

当磁盘初始化完毕后,我们就可以像平常的硬盘一样进行分区操作,然后使用即可。

win8改装win7系统操作方法教程
1. 此操作有可能导致硬盘所有数据清空,包括一键恢复功能也会被清除,如果需要恢复预装系统和一键恢复功能,需要送到服务站进行恢复,1年之内免费恢复(如涉及到GPT分区表硬盘转换为MBR分区表硬盘时需要删除原来的所有分区,包括隐藏分区)。
2. 如果硬盘中存有重要数据,必须所有盘符中的重要数据,而不仅仅是C盘、桌面上还有我的文档里的重要数据,还有其他数据盘的重要数据。
Windows 8改装Windows 7需要更改BIOS下设置,并且Windows 8使用的是gpt分区结构,而Windows 7只有64位光盘安装版系统才支持此分区结构,其他安装方式都需要删除Windows 8的所有分区。所以,在操作之前,需要提醒用户备份数据,以免数据丢失。
操作步骤:
1. 在Security标签下找到Secure Boot选项,回车进入,把第一项Secure Boot从Enabled切换为Disabled;


2. 按ESC键回退到主界面,在Startup标签下找到UEFI/Legacy Boot选项,把默认状态UEFI Only改成Legacy Only;


3. 最后按组合键F10保存退出即可。
4. 引导启动安装介质,在上述操作最后保存退出时,电脑会重启,重启的时候反复按F12键,出现Boot Menu选项,选择对应的启动项www.Tulaoshi.com;比如光盘安装,则选择ATAPI CD0选项,U盘安装选择USB HDD选项;

5. 选择分区,预装Windows 8采用的是GPT分区(非MBR),所以需要删除所有分区重新建议分区(此图为虚拟机截图,所以分区较少,预装的Windows 8会有更多分区);

6. 重新分区后,正常安装Windows 7系统了。
win8磁贴背景设置图解
本教程将教大家如何修改Windows 8.1磁贴背景色和个性色
适用范围:
Windows 8;Windows 8.1;
操作步骤:
进入modern界面,选择设置---个性化设置,更改即可,如下图:


Win8手势功能禁用图解
禁用Windows 8系统的手势功能,只使用触控板点击和移动功能。
只需在控制面板---鼠标---ThinkPad中取消勾选启用手势。

卸载双系统中Win8的完美方案
1、进入Windows 7系统,按Win+R,输入msconfig。

2、引导 – 把 Windows 7设置为默认值。

3、引导 – 把Windows 8 Consumer Preview 删除。

4、最后把win8所在盘格式化就可以了。注:如果有重要文件,记得备份出来Tulaoshi.Com哦。
如何区分Win8、Win8.1和Win8.1 Update
许多朋友对Win8系统还不是了解,看到Win8、Win8.1和Win8.1 Update并不晓得如何区分,今Tulaoshi.Com天图老师小编就要为大家普及一下这方面的知识。微软官方宣布的Win8正式版本有3个,分别是Windows 8、Windows 8.1 和 Windows 8.1 Update(为了便于阅读,简称为Win8、Win8.1和Win8.1 Update)。这三者之间的关系是,Win8是2012年发布的,Win8.1是在2013年发布的Win8的大改进升级版,而Win8.1 Update则是2014年发布的Win8.1的小改进升级版。
这三种系统乍看之下没有太多区别,那么到底这三种系统该如何区分呢?下面一起来看看图老师小编总结的区分方法。
其实要区分Win8、Win8.1和Win8.1 Update这三者还是蛮简单,如果在PC传统桌面的没有Windows开始按钮,那就是最古老的Win8版本;反之,如果有开始按钮,那就是Win8.1或者Win8.1 Update;如果在开始菜单的右上角有关机和搜索按钮,那就是Win8.1 Update。

有开始按钮的绝对不是Win8,只能是Win8.1或者Win8.1 Update

在开始菜单下,要将鼠标移动到左下角才会显示开始按钮
另外,还有 一种方法可以快速辨别当前系统是不是Win8。方法就是将鼠标移动到左下角后按右键,在右键菜单上看看有没有关机或者注销功能,没有的话, 那就对就是Win8。

右键菜单中没有关机或者注销功能的,肯定是Win8

如果开始菜单上有关机和搜索按钮的,绝对是Win8.1 Update
Win8和Win8.1如何升级到Win8.1 Update?
(本文来源于图老师网站,更多请访问http://m.tulaoshi.com/windowsxitong/)Win8只需在Windows应用商店里下载安装Win8.1升级安装包就可以直接升到Windows 8.1 Update。
而Win8.1升级到Win8.1 Update的方法更简单,只要保证Windows Update(Windows更新)是自动更新就行,或者自己手动下载Update的升级补丁自行安装也可以。

在设置里将Windows Update(Windows更新)改为自动安装更新
最后图老师小编想说的是,如果Win8秋季再出一个Win8.1 Update 2的新版,那到时再看看有什么明显的变化,反正我们现在可以凭着右键菜单、开始按钮和关机按钮这三个重要特征来快速辨别当前系统是Win8、Win8.1和Win8.1 Update中的哪一个。