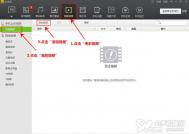iPhone/iPad电子书管理基础教程
电子书管理
如何添加电子书
第一步.下载安装熊猫看书软件

第二步.下载电子书


第三步.打开你的iPhone/iPad/iPod Touch设备,使用熊猫看书来阅读书籍





提示:熊猫看书里有个wifi连接的功能比较好用,特此唠叨下



还需要唠叨介绍一个云同步功能,这个功能将实现iPhone、iPad、iPod Touch三种设备可以通过云端共享书籍,是不是很方便呢,使用前注册个91账号就好啦:)

由于用iPad看书的书虫很多,其功能选项位置略有不同,截图上和大家说明下

如何删除电子书
方法一、使用电脑端91助手删除电子书


方法二、在iPhone/iPad/iPod Touch设备上使用熊猫看书直接删除
1.常按某个电子书籍封面,每本书的左上角即会出现叉叉,点击你要删除的电子书左上角的叉叉就会弹出是否删除如下书籍的弹窗,点击确定即可删除。


2.删除完成后,点击右上角的完成按钮即可


如何导出电子书


自动导出过程很快,91助手会提示导出成功
iPhone/iPad分享网页四种方法
分享是朋友之间很重要的乐趣,在网上看到好东东,独乐肯定不如众乐来得开心。总结几个iOS设备分享网页信息的方法,抛砖引玉吧。
一、Safari 分享链接
比较简单,直接看图操作吧:
1、在 Safari 浏览到好东东以后,点击下方工具栏里的分享按钮:

2、选择分享方式:

3、以微博为例。可惜,这儿发出去的,到了微博一看,是个链接,不是图上看起来这样的图片。想看内容还得再打开一次。

那想要把内容直接分享怎么办呢?
二、【长图】分享长文或图文
使用一个App应用:piiic

1、如果是纯文本:
在Safari(当然其他地方的文字也可以)里选中,并拷贝想分享的文字。
打开长图以后,向右划出工具栏,点击左下方的文字模式

在出现的文本框内粘上想要分享的文字。再向右划动屏幕划出工具栏。点击内容分享(参见上图,就不再截图了)。

选择分享方式。OK一条长微博成了。
那要是不光纯文本,还有图在里面呢?
2、长图的老本行,拼图。
Piiic在 iOS 设备上为你无缝拼接出一张长截图。
第一次打开长图时,你会看到一个简易教程,告诉你需要保证上下的两张截图有相同的部分才能完成拼接,此时单击屏幕可结束教程。
之后会进入到软件界面,这里的截图是按照时间先后排序,选择你想要拼接的截图,一一点击而无需注意点击顺序,软件会根据两张截图的相同部分自动识别,点击后的图片会高亮显示。

截图选择完毕后点击下方只露出顶端的图片,稍候片刻就会拼接完成,再次点击则可弹出分享面板,可分享至新浪微博或者保存至相册等等。

拼图嫌麻烦?
三、 【Web to JPEG】 截图
再介绍一个App :Web to JPEG

打开软件,输入地址,点击Capture (允许软件访问相册),好了,这网页就转换成图片存相册里了。

那么进相册,想怎么分享怎么分享吧。
如果不经设置,图片质量不好,点击上图右下角的分享按钮进入软件的设置:


第一行选中Retina (2x)图片质量就高了。
(本文来源于图老师网站,更多请访问http://m.tulaoshi.com/isyjq/)第二行的开关是直接保存进相册的选项,建议打开。
这第三行,是一个教程,教你如何在Safari中建一个书签。添了书签以后在Safari中浏览到喜欢的网页想要分享,点击Safari的书签按钮,选中Web to JPEG

直接就把当前页面在【Web to JPEG】里打开了,再点Capute 截图,就成了。
这个书签的内容是:
javascript:window.location=%22webtojpeg://?url=%22+window.locationc
随便新建个书签,把内容换成上面这行文字就行了,比那个自带的教程稍稍方便一点点。
把长图和 Web to JPEG的功能拼起来可以吗?如果你越狱了:
四、插件【Capture Web】或者【Capture View】
这两个插件,键人也没有买,实在用不到。借用插件自己的图简单介绍一下吧:
1、【Capture Web】
在Safari 点出菜单,选择 Capture Web图就截出来了。

2、【Capture View】
这插件是个自动版的长图,不光在Safari,只要设好Activator手势,在弹出的菜单中,Capture是截当前页面,ScrollCapture就是自动把整个页面从上到下滚一回,并且全截了,拼成一个长图给你。

如何清理iPhone/iPad听筒充电口金属边缝隙等灰尘
很多朋友的iPhone或iPad使用时间用长了,在机身的听筒、通电口、喇叭、金属边缝就会出现灰尘,那么该如何清理呢?

这里与大家分享一个小诀窍,希望能帮助到各位:
其实方法很简单,找个身边带有粘性的东西,比如胶带,双面胶等。
切忌不可用尖锐物体,否则会把灰尘捅到更里面的缝隙里,除非拆机清理了。
本人用双面胶,撕开对折,然后在听筒喇叭、充电接口处扫一圈就会变干净。金属边框先用手抹一遍,然后再用干净的布擦一擦就行。
教程补图老师充:可能你身边就是没有胶带,没有双面胶,此时该如何是好呢?这里介绍一个图老师小编同事使用的偏方,m.tulaoshi.com用饭团除灰尘,在吃饭时拿点米饭搓成饭团,记得饭团不能太粘,必须搓一会,不然会粘在纱网上。
电影视频如何同步到iPhone/iPad里
对于一般果粉来说,iPhone、iPad有很大用处在于娱乐方面,上网、听音乐、看电影,一个都少不了,但尽管iPhone、iPad以易用而著称,iTune却以复杂而知名,尤其是对新手而言,今天我们就来看一下最基本的教程,如何将电影同步到iOS设备中去。
准备事项:
下载最新版的iTunes
一台iOS设备,iOS 5以上最好
一根数据线
(本文来源于图老师网站,更多请访问http://m.tulaoshi.com/isyjq/)下载好iPhone或iPad支持格式的电影,这些电影分为两种,一种是mp4等iOS设备支持的格式,另外一种是iOS设备默认不支持的格式,如mkv、rmvb之类的。
如果是mp4等iOS设备支持的格式:
1.打开iTunes,在菜单【文件】中选择将文件添加到资料库中

选择需要同步的电影,添加到资料库

3.添加之后,在资料库中就会出现刚刚选择的电影,如果没有出现,则说明该电影格式不被iPhone支持,可以通过一些格式转换工具转换成iPhone支持的格式:

4.用数据线将iPhone连接到电脑上,iTunes会识别出你的设备,点击你的设备之后选择影片

点击右下角的同步按钮,就开始同步了:

同步完成之后,打开设备的视频应用,可以看到已经同步好的电影:

打完收工,iPhone上享受视频吧,注意看,当然要支持字幕了。
如果是iOS设备默认不支持的格式,则需要安装额外的电影播放软件,如RushPlayer、AcePlayer等软件,然后再通过如Wifi、数据线将电影同步到这些软件中,下面以RushPlayer为例:

打开iTunes,用USB线将设备连接上电脑,选择RushPlayer,在文档中点击添加按钮:

选择需要播放的视频:

同步中:

在设备中打开RushPlayer,播放即可: