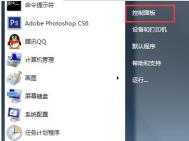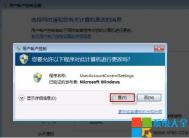Win7睡眠唤醒后主机在运行屏幕不亮黑屏
1、右键点击桌面计算机,在菜单栏选择选项

2、进入设备管理器界面,在下方点击打开

3、右键点击本地网卡驱动,选择选项

4、进入网卡属性对话框,点击上方
(本文来源于图老师网站,更多请访问http://m.tulaoshi.com)
5、将选项前面的勾取消掉

6、设置完成,点击打开电脑下方,找到选项,点击打开

7、在运行对话框输入 cmd 命令点击确定,进入DOS界面

8、在命令行界面输入 powercfg -a 命令,点击确定,查看当前电源使用状态
正版Win7/8.1用户重装Win10如何激活?
tulaoshi.com 按照微软的政策,所有Windows Insiders测试用户和正版Windows 7/8.1用户都可以在Windows 10正式版发布后进行免费升级。那么问题来了,在彻底重装系统的情况下,Windows 10是如何判断用户的设备是否符合免费升级的条件呢?

Windows Insiders负责人Gabriel Aul对此解释道,Windows 10拥有一项激活服务该服务能够检测用户原来的设备中是否含有Windows 7/8.1的正版授权信息,一旦检测通过,Windows 10便会自动安装并激活,整个过程无需用户干预且不用再次输入之前Windows 7/8.1的激活码。
也就是说正版Win7和Win8用户,重装系统也无需担心激活问题了。
Mac虚拟机安装win7教程
1、运行Parallels Desktop 9 for Mac,进入新建虚拟机向导,提供两种系统安装模式:安装Windows或其它操作系统或从PC迁移Windows,这里选择安装Windows或其他操作系统,单击继续进行下一步操作。

2、Parallels Desktop提供三种安装介质供用户选择:CD光盘、镜像文件以及USB驱动器。这里选择USB驱动器(如何制作系统安装U盘)。点击继续,Parallels Desktop 自动检测到系统信息,单击继续,进行下一步安装。


3、在Windows产品密钥向导中勾选快速安装选项,同时取消该版本需要提供产品密钥勾选,点击继续。设定虚拟机呈现方式如同Mac或如同PC;为了展示给新手,这里选择如同 PC选项,点击继续进行下一步安装:
(本文来源于图老师网站,更多请访问http://m.tulaoshi.com)

4、根据向导步骤设定虚拟机系统的名称和安装位置,可使用默认配置。如有需要,也可根据实际情况自行设置合适的安装位置。确定位置后勾选安装前设定选项。接着点击继续进行下一步定制虚拟机的硬件信息。配置好虚拟机的硬件之后点击继续,进行虚拟机安装。


5、Parallels向导进入虚拟机BIOS启动界面并自动开始安装Windows 7。熟悉的Windows 7安装界面,稍等片刻,Windows7即能自主安装成功。(图老师整理)




6、通过Parallels Desktop在Mac上安装Windows7系统圆满完成,开始体验Mac & Windows7同时使用,无缝切换的奇妙之旅吧!

就这样简单地六个步骤就完成了mac虚拟机安装win7的全过程了。