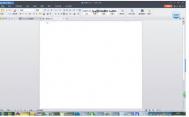Word2010从第三页开始显示页码1的方法
Word2010中有些隐蔽的功能需要我们去挖掘,而这些功能到底怎么用呢,这就不是大部分人知道的了,比如如何在Word2010从第三页开始显示页码1呢?其实方法很简单,只需四步即可完成。

word
1、将光标移至第二页的最后一个字节(必须是开始记页码页的上一页最后),点击页面布局----分隔符,在分节符类型中选择下一页,确定。 这时光标会自动在第三页的开始显示。
2、插入----页眉或页脚,(此时观察发现第三页的页眉处写着第2节后面是与上一节相同而第二页则写的是第一节)这说明你已经将前两页分为第1节从第三页开始是第2节。但是我们要在第2节插入的页码不能与上一节相同。所以进入第三步。
3、将光标定位在第三页的页眉(既第2节第一页的页眉),单击设计----链接到前一个按钮,(将链接到前一个按钮抬起)关闭页眉中的与上一节相同(在页眉右上方的显示将消失)。
(本文来源于图老师网站,更多请访问http://m.tulaoshi.com/wjc/)将光标定位在第三页的页脚(既第2节第一页的页脚),单击设计----链接到前一个按钮,(将链接到前一个按钮抬起)关闭页脚中的与上一节相同(在页脚右上方的显示将消失)。
4、在第三页的页脚处,执行插入----页码,选择需要的形式。然后再执行插入----页码---- 设置页码格式----起始页码设置为1, 完成页码插入。
插入页眉的处理方式相同。
Word 2007:什么是宏以及怎么设置
在此之前,我们了解的Word 2007的基本操作就全部完成了,而相对于一些平时有用到高级点的应用,图老师小编这里也向大家介绍几种。在Word 2007文档中操作,我们有时打开某些文件需要激活宏。
左上角Office按钮Word选项信任中心信任中心设置启用所有宏确定。

选项
可能很多朋友都不是会碰到宏这个功能,其实,它是一种操作命令,是可以在数据库中自动执行的,如单击、双击列表选项这些行为都是进行某某宏命令。通过以上对宏进行设置,就可以控制些操作命令。
Word2007中分节符删除的操作方法
在Word2007文档中插入分页符和分节符的作用有很大的区别,分节符是将文档分成两个或者多个部分,并有不同的页面(图老师整理)设置,而如果不再需要分节符,就可以将其删除,方法也是很简单的。
第1步,打开已经插入分节符的Word2007文档,依次单击Offim.tulaoshi.comce按钮→Word选项按钮。

单击Word选项按钮
(本文来源于图老师网站,更多请访问http://m.tulaoshi.com/wjc/)第2步,在打开的Word选项对话框中切换到显示选项卡,在始终在屏幕上显示这些格式标记区域选中显示所有格式标记复选框,并单击确定按钮。

选中显示所有格式标记复选框
第3步,返回Word2007文档窗口,选中分节符,并在键盘上按Delete键即可将其删除。

将光标定位到分节符前面
我们知道,在Word2007文档中使用分节符,是将文档分成多个部分,并有不同的页面设置,而删除分节符后,被删除分节符前面的页面设置将自动应用到分节符后面的页面设置。怎么样,你学会了吗?
Word2007中宏功能录制的技巧
前面我们简单地了解了word2007文档中宏的介绍,包括,宏的激活、启用。我们也知道了宏就是操作命令,如果在编辑文档的时候,想要对某一部分重复性的工作,那么大家就可以将步骤录制为一个宏,就可以进行同样的操作。
(1)单击word2007视图选项卡,在宏区域内单击宏按钮,选择录制宏命令。

准备录制宏
(2)在录制宏对话框中输入宏的名称,如分为两栏,然后单击确定按钮。

设置宏名称
(3)完成编辑宏之后,单击word2007视图选项卡,在宏区域单击宏按钮,选择停止录制命令,即可完成录制宏。
在word2007文档中录制宏的方法很简单,有点类似与PS中动作的设置,如果你是一个常常使用PS来处理图像的朋友,那么对宏的录制,就是小菜一碟了。当然新手们,就可以按照以上的步骤来进行。