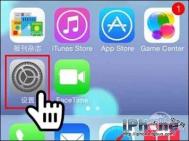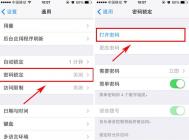iphone手机怎么设置4位以上的复杂密码
方法步骤
1.首先打开手机,点击设置
2.接着点击通用
3.其次点击密码锁定
4.然后输入密码
5.再把简单密码关闭掉(滑到左边即可)

6.接着再次输入密m.tulaoshi.com码
7.其次输入需要更改的新密码,点击下一步

8.然后再次输入需要更改的新密码,点击完成
9.最后复杂的密码就设置成功了。

无需AB卡!iPhone5s开启4G LTE和个人热点
目前各地正全力推广4G网络服务,由于之前广大机油还在狱中,所以国行和港行的设备是需要用AB卡的破解方法才能启用中国移动的3G和4G服务。
必要条件:你的设备必须支持4G网络,且你所在的位置有4G信号覆盖。SIM卡已更换成4G卡(办理4G卡请前往网络运营商营业厅办理)。另外该方法无需使用AB卡!
详细教程:
1..港行国行都可以,但必须已越狱
2.安装补丁afc2add(注意安装该补丁后有可能会出现白苹果现象,建议等越狱工具完善后再进行以下操作)
3.使用PC端91助手连接设备,打开文件管理,进入/System/Library/carrierbundle/iphone/CMCC_cn.bundle,把里面的所有文件删除
4.再进入/System/Library/carrierbundle/iphone/SmarTone_hk.bundle,把里面的所有文件复制到CMCC_cn.bundle里。
5.重启手机后,4G LTE开关和个人热点功能就出现了!

常见问题:
1.信号弱
(本文来源于图老师网站,更多请访问http://m.tulaoshi.com/isyjq/)如下图所示,信号只有一格,遇到这种情况,还请大家到信号良好且覆盖有LTE网络的位置,多次重复打开关闭蜂窝数据开关后,信号就会正常显示。

2.没有出现LTE和个人热点
首先确定是否已满足文中必要条件,然后再根据以下步骤进行操作。
1.使用PC端91助手连接设备,打开文件管理,进入/System/Library/carrierbundle/iphone/CMCC_cn.bundle,把里面的所有文件删除,将Carrierlab.Bundle下的文件复制进去。
2.重启设备。重启后进入设置--通用--还原--还原网络设置,等待还原结束后进入蜂窝中开启3G和漫游,这时候耐心等待会出现4G网络(或者3G网络),出现后进行第2步。
3.再次进入/System/Library/carrierbundle/iphone/CMCC_cn.bundle,删除Cmcc_cn.bundle中的所有子文件(没错!就是删除刚才复制进去的这些子文件),然后将smartone_hk.bundle下的所有子文件复制到Cmcc_cn,bundle。
4.重启设备。重启后进入设置--通用--还原--还原网络设置
(图老师整理) 5.还原后先给您的运营商客服电话(例如10086)打个电话吧。然后进入设置中开启漫游以及LTE开关。
6.再耐心等待一会,网络就会从3G慢慢转到LTE,然后你可以关闭LTE开关来试试这个开关是否有用,你会发现关闭后网络会回跳到3G网络,也就是说默认是3G网络,开启LTE才会到4G LTE网络!提示:.通过该方法Facetime、iMessage、无线热点都是可以正常使用的。

恢复iPhone固件发生未知错误6怎么办
使用iTunes恢复iPhone固件发生未知错误6
问题表现:
有些用户在使用iTunes 升级或恢复 iPhone、ipad 或 iPod touch 时,更新或恢复过程可能会停止,iTunes 中显示警告信息未能恢复iPhoneiPhone名称。发生未知错误(6)。

设备上还可能会显示连接 iTunes屏幕:

发生原因:
未正常进入降级模式或USB故障等导致发生此错误。
解决办法:
1、更新到最新版本的 iTunes
2、进入DFU恢复模式进行恢复
3、打开正确的端口,并允许访问 Apple 服务器
4、USB 故障诊断
将 iPhone、iPad 或 iPod touch 连接到 Mac 或 Windows PC 上的其他 USB 端口。相比集线器,电脑内置的 USB 2.0 端口为首选。如果您已尝试将设备连接到电脑正面的 USB 端口,请再尝试将设备连接到背面的 USB 端口。完成此操作后,请尝试在 iTunes 中恢复设备。
如果问题仍然存在,请执行下列操作:
(1)移除键盘、鼠标和 iPhone、iPad 或 iPod 之外的所有 USB 设备。
(2)移除所有 USB 集线器,将您的 iOS 设备直接连接到电脑。如果您的显示器有 USB 连接,请断开它与所有 USB 设备的连接。
(3)绕过基座,将设备直接连接到随附的 USB 电缆。
(4)重新启动电脑。
(5)再次尝试在 iTunes 中恢复设备。
如果可行,请使用备选的已知良好的 USB 电缆进行测试。
5、在其他电脑上进行恢复
如果执行以上步骤未能解决该问题,tulaoshi请尝试在其他电脑上进行恢复。请确保所用的电脑具有 USB 2.0 端口并装有最新版本的 iTunes,并且您是直接将设备连接到电脑。
6、按照iTunes(Windows 版):故障诊断安全软件问题中的说明进行操作通常可以更正此错误.
7、重新启动电脑
使用iTunes恢复iPhone固件发生未知错误14解决方法
使用iTunes恢复iPhone发生未知错误14
问题表现:
有些用户在使用iTunes 升级或恢复 iPhone、ipad 或 iPod touch 时,更新或恢复过程可能会停止,iTunes 中显示警告信息未能恢复iPhone 发生未知错误并后跟错误编号14.
设备上还可能会显示连接 iTunes屏幕:

发生原因:
错误14的发生常常是USB接口的不稳定或者第三方软件冲突引起的。
解决方法:
1、执行 USB 隔离故障诊断,包括直接插入电脑上的其他 USB 端口。
将 iPhone、iPad 或 iPod touch 连接到 Mac 或 Windows PC 上的其他 USB 端口。相比集线器,电脑内置的 USB 2.0 端口为首选。如果您已尝试将设备连接到电脑正面的 USB 端口,请再尝试将设备连接到背面的 USB 端口。完成此操作后,请尝试在 iTunes 中恢复设备。
如果问题仍然存在,请执行下列操作:
(1)移除键盘、鼠标和 iPhone、iPad 或 iPod 之外的所有 USB 设备。
(2)移除所有 USB 集线器,将您的 iOS 设备直接连接到电脑。如果您的显示器有 USB 连接,请断开它与所有 USB 设备的连接。
(3)绕过基座,将设备直接连接到随附的 USB 电缆。
(4)重新启动电脑。
(5)再次尝试在 iTunes 中恢复设备。
如果可行,请使用备选的已知良好的 USB 电缆进行测试。
2、在设备和电脑之间连接一个 USB 2.0 集线器。
3、尝试其他 USB 30 针基座接口电缆。
4、消除第三方安全软件冲突。
点击查看:iTunes(Windows 版):故障诊断安全软件问题
5、系统可能安装有第三方软件,可通过将一个或多个 TcpWindowSize 条目插入注册表在 Windows 中修改默认数据包大小。
如果默认数据包大小设置不正确,则可能导致此错误。联系修改数据包大小的软件的制造商以获得帮助。
6、将电脑直接连接到 Internet 来源。
不使用任何路由器、集线器或交换机。您可能需要重新启动电脑和调制解调器才能连接网络。
7、尝试通过其他已知良好的电脑和网络进行恢复。
如果您在 iPhone、iPad 或 iPod 更新程序日志文件中发现 ASR 错误 1000,则是解压和传输在恢复期间下载的 IPSW 文件时发生了错误。此错误通常是由以下原因导致的:第三方安全软件干扰、导致 IPSW 下载不全的低质 Internet 连接或 USB 总线上存在冲突。
8、更换电脑
9、重新下载固件进行更新
如果您在 iPhone、iPad 或 iPod 更新程序日志文件中发现 ASR 错误 1000,则是解压和传输在恢复期间下载的 IPSW 文件时发生了错误。此错误通常是由以下原因导致的:第三方安全软件干扰、导致 IPSW 下载不全的低质 Internet 连接或 USB 总线上存在冲突。
使用iTunes恢复iPhone固件发生未知错误20、21解决方法
使用iTunes恢复iPhone发生未知错误20、21分析
问题表现:
有些用户在使用iTunes 升级或恢复 iPhone、ipad 或 iPod touch 时,更新或恢复过程可能会停止,iTunes 中显示警告信息未能恢复iPhone 发生未知错误并后跟错误编号20或者21.
设备上还可能会显示连接 iTunes屏幕:

发生原因:
尝试将 iPhone、iPad 或 iPod touch 的软件降级会导致此错误。
解决方法:
第一步,需要让手机进入DFU模式。
打开iPhone,使用USB连接上电脑,确保电量充足。
同时按住顶部的电源键+HOME键10秒(直到屏幕变黑),然后仅仅松开电源键,继续按住HOME键,再等待15秒。iTunes识别出现,DFU模式驱动成功,但是屏幕始终是黑的!这时成功进入DFU模式.
此时,iPhone看起来是关机了,但是实际上是进入了一种特殊的DFU恢复模式(提示:这时屏幕必须保持变黑的状态)。
第二步,打开iTunes

打开itunes时会提示检测到一个处于恢复模式的iPhone,点击确定。

按住shift键,并用鼠标点击恢复按钮,弹出选择固件的窗口后松开Shift键,恢复你选择的固件。

常见iPhone错误未知错误-35解决方法
未知错误-35或-5000:
问题的表现:
当iTunes尝试下载音乐时,如果iTunes Music文件夹或其中某个文件夹的权限不正确,或者文件夹不存在或在其位置上出现不完整的替身,则可能发生一些错误,包括-5000和-35。
将显示以下警告之一:
由于发生错误,无法查看已购买的音乐(-5000 错误)。
错误 (-35)
(本文来源于图老师网站,更多请访问http://m.tulaoshi.com/isyjq/)iTunes Store 中发生错误。请稍后再试。
当您尝试从 iTunes Store 下载购买的歌曲时可能会发生此类情况。
在 Mac OS X 中,iTunes 可能出现此问题。
解决方法:
(1)首先,请确认 iTunes Music 文件夹是否存在。如果此文件夹不存在,请参阅iTunes:移动 iTunes Music 文件夹以了解创建新文件夹的步骤。如果此文件夹的位置上出现替身,请验证其能否正常工作。
(2)修改 iTunes Music 文件夹的权限。此文件夹通常位于音乐文件夹下的 iTunes 文件夹中 (~/音乐/iTunes/iTunes Music)。
(3)使用 Finder
1.使用管理员帐户登录。
2.找到 iTunes Music 文件夹。如果您不确定 iTunes Music 文件夹的位置,请启动 iTunes 并打开 iTunes 菜单中的偏好设置,然后点按高级。此时您就会看到 iTunes Music 文件夹的位置。
3.选择 iTunes Music 文件夹。
4.在文件菜单上,选取显示简介。
5.点按Tulaoshi.com显示三角形以打开简介窗口中的所有权和权限部分。
6.将权限设置如下(系统可能提示您输入管理员帐户密码):
所有者:读与写权限
群组:只读权限
其他:只读权限
点按应用到包含的项按钮。
关闭显示简介窗口。
7.点按应用到包含的项按钮。
8.关闭显示简介窗口。
高级:使用终端
1.打开终端(/应用程序/实用工具)。警告:此步骤包括通过在终端应用程序中输入命令来修改权限设置。不熟悉终端和类似 UNIX 环境的用户应谨慎操作。错误的命令输入可能导致数据丢失或系统软件无法使用。错误地修改权限可能导致系统安全性降低或保密数据泄露。
2.输入以下命令并紧跟一个空格:
sudo chmod -R 700(在下一步骤完成前请勿按 Return 键)。
3.将 iTunes Music 文件夹的图标拖动到终端窗口以自动输入文件路径名称。结果应如下类似:sudo chmod -R 700 /Users/[username]/Music/iTunes/iTunes Music
4.按 Return 键。
5.根据提示输入管理员帐户密码,然后按 Return 键。
6.退出终端。
PS制作iphone亚麻布纹背景
先来看最终效果:

接下来是具体实现步骤:
一、Ctrl+N新建一个文档,680像素宽,390像素高,背景白色,其余保持默认,点击确定。新建文档的大小要比你最终想要的图片大小大一些,基本上上下左右各留出50像素,我这里最终要创建宽580像素,高290像素的图片,所以我给宽和高各加了100像素。然后在菜单栏选择图层新建填充图层纯色命令,选择一个较深的灰色,我这里的颜色为#303030。

二、新建一个图层,命名为"深色横纹",填充为白色,在菜单栏上选择滤镜杂色添加杂色命令,数量99%,平均分布,勾选单色,点击确定。再应用滤镜模糊动感模糊命令,角度0度,距离25像素,点击确定。最后将图层的混合模式更改为叠加。再次新建一个图层,命名为"深色竖纹",应用和上面的图层一样的方法,只是将动感模糊的角度设置为90度。最后将两个图层的不透明度更改为25%。完成之后的效果如下图:

这时你就能观察到为什么我们要将文档设置的大一些了,可以看到,文档的边缘部分的布纹好像被扯掉了一些纤维一样,看起来很稀薄。所以最后我们要将边缘部分裁切掉。
三、我们再新建一个图层,TuLaoShi.com命名为"浅色横纹",填充为黑色。应用添加杂色命令,这时我们使用和上一步骤中不同的杂色数量,目的是使布纹的纤维更为明显。所以这里我们使用101%,平均分布,勾选单色。然后应用动感模糊,角度0度,距离25像素。再按照相同的方法创建一个"浅色竖纹"图层。最后将两个图层的混合模式更改为滤色,不透明度更改为20%。完成后的效果如下:

四、最后使用裁切工具将图片的四边裁掉,调整为你想要的图片尺寸。当然你还可以通过调整填充图层的颜色和布纹图层的不透明度来创建多种色彩的背景图片,这也是为什么我们在第一步中使用填充图层的原因。以下是最终效果图: