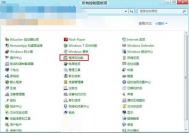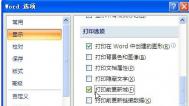Win8下安装软件时提示:筛选器已阻止启动,无法安装
知识点分析:
Windows 8下安装软件时有时筛选器会提示已阻止启动,如下图:

Windows 8 系统会将你下载和将要安装程序信息发送到微软的服务器上,微软服务器会返回该应用的评估。如果你下载的应用是合法或比较常用的应用,例如搜狗浏览器,那么Windows 8便会自动运行。如果SmartScreen没有该应用的相关信息,不论该应用是恶意插件或者新款的应用,Windows 8都会阻止该程序的运行。在IE8和IE9中,SmartScreen的工作原理亦是如此。
操作步骤:
1. 如果你确定打开的应用程序是安全的,点击更多信息---仍要运行按钮,系统就会允许该程序的运行了。
2. 当然您也可以关闭SmartScreen。
按Win+X组合键---控制面板---操作中心---更改Windows SmartScreen筛选器设置---不执行任何操作---确定。如下图:

在Windows 8.1下修改VPN帐号密码
Windows 8.1 RTM 已提前向微软 MSDN/TechNet 订阅用户发布,整体来看还是包含众多变化和改进的。今天要与大家分享的小贴士是如何在 Windows 8.1 下修改 VPN 帐号密码。因为自 Windows 8 开始微软为该系统设计了全新的开始和操作界面,旨在为触控提供更好的操作体验,所以大家会发现一些传统的桌面操作会与新的 Win8UI 进行紧密的交互,例如本文要提到的 VPN。
在 Windows 8.1 中创建 VPN 常见的做法是通过桌面右下角系统栏中的网络图标进入网络和共享中心,之后设置新的连接网络,选择连接到工作区,之后跟随向导完成设置。



在 VPN 创建完毕后会自动弹出 Win8UI(之前叫 Metro,之后又改名为 Morden,挺混乱!这里就称为 Windows 8 用户界面吧,即简称:Win8UI)的网络栏,用户便可在这里选择 VPN 进行连接。即使我们在适配器设置中双击 VPN 连接也会同样会被切换到这个网络栏进行操作。

当用户首次进行 VPN 连接时会要求填写帐号密码,一旦连接成功,日后使用也无需再次输入帐号和密码,但是当用户需要更换帐号密码进行连接时,会发现无法下手!因为找不到地方进行修改,以往在网络栏右键点击连接会出现编辑按钮,但在 Windows 8.1 下却没有这项设置了。
此时要修改 VPN 帐号密码就需要进入 Win8UI 的电脑设置,即:鼠标移动到又下角,出现超级按钮边栏后点击设置。

在设置边栏中点击更改电脑设置。

进入电脑设置后,选择网络。

进入网络后,连接中就能看到我们之前创建的 VPN 连接,选中要修改的项进行编辑。

进入该 VPN 连接编辑选项后便可看到连接属性,之后就可以修改用户名和密码了。

后话,将传统桌面和触控界面进行整合是一件任重而道远的事情,希望未来能看到更合理的细节设计和改进!
(本文来源于图老师网站,更多请访问http://m.tulaoshi.com/windowsxitong/)Windows 8.1的“开始按钮”应该怎么改
Windows 8对界面进行了很大的改动,去掉开始按钮和开始菜单,改为开始屏幕这一点,受到很多批评,市场表现也不佳。
我从最早泄漏的测试版到开发者预览版一路用过来,倒是没那么抵触,相反觉得按钮变大了,比以前好按多了,再看菜单就觉得难以聚焦所以我还是比较喜欢开始屏幕的。看一下开始屏幕和开始菜单的可用面积对比:

微软宣传的开始屏幕应该是五彩缤纷的,但是Modern界面应用实在太难用,我自己的开始屏幕就鲜有那么华丽。我是把开始屏幕当桌面用的,但传统程序图标都只有一个颜色,很难看。

甚至我看到过极端的例子(不是我),依旧保留桌面上的快捷方式,开始屏幕空空如也这几乎可以说是一种无声的抗议了。

我在想,要不我试着改一改,看看能不能拯救步子迈得太大的Windows 8?于是就有了下面的概念图和设想。
(本文来源于图老师网站,更多请访问http://m.tulaoshi.com/windowsxitong/)问题:调出开始只能滑到屏幕左下角
方案:请回开始按钮
的确左下角是大多数人习惯的开始按钮位置,不过我现在的任务栏位于屏幕右侧,开始按钮原本应该位于我屏幕的右上角。有的人任务栏在左侧;还有的人任务栏在屏幕顶部。

在Windows 8,不管任务栏在什么位置都必须移动到左下角才能调出开始,所以8.1据传将重新用回开始按钮,是个明智的决定。做个模拟图:

问题:Charms Bar调出方式太隐晦
方案:指向开始按钮弹出Charms
同开始按钮一样,新系统去掉了很多在屏幕上常驻的功能按钮因为触摸是不需要太多按钮的。还记得Windows 7任务栏右侧的显示桌面按钮吗?现在按钮没了,但按钮的遗址还保留原先的功能。
Charms Bar和上述相比调出方式就更加隐蔽了,需要指向屏幕右上角还要再等一等。一不小心鼠标滑到了屏幕右侧边缘还容易误操作,最容易点到的是搜索。

现在我们有了开始按钮,那就再接再厉的把Charms Bar的问题解决吧鼠标指向按钮时,其他几个命令淡入屏幕,完成一次完美的切换。

如果在触摸环境下,可以按住开始按钮,做向上拖动状(如果开始按钮在屏幕上方则做向下拖动状),把Charms Bar拉出来。
就要截稿时,我又找到一个和我想法基本一样的截图,应该是来自Windows 8开发者测试版:

问题:我不习惯开始占满整个屏幕
方案:借用Windows Phone 8的界面改造新版开始菜单
Windows 8起,开始就占满整个屏幕。微软体现出了和过去的开始菜单彻底决裂的姿态,但同样是方块界面,有一个现成的菜单例子,那就是Windows Phone。

假如把WP8的启动界面放在现在开始按钮附近的位置,是不是顿感天衣无缝?

已经习惯开始屏幕的人可以用鼠标拖拽菜单的外侧边缘,当鼠标指针变为的时候向外一拉,就扩展到整个屏幕;或者用两个手指放大图片的方法去撮菜(m.tulaoshi.com)单。在全屏状态下,则可以点右键或手指从下往上滑以切回菜单状态。
一个最新的报道说Windows 8.1将在开始屏幕增加一个箭头按钮指向所有程序,我猜应该是像WP7的界面这样:

而不管是开始屏幕还是开始菜单,想要借鉴都很容易。倒不如说,这是切换所有程序和推荐程序的一个很好的解决方案。图我就不画了。
问题:Modern UI应用在传统桌面下用的太少
方案:把Modern UI应用做得更像传统应用
如果你像我这样,在开始屏幕放置的绝大多数都是传统应用,很少有Modern UI应用,我想很重要的一个原因正是微软眼中Windows 8的一个优点Tulaoshi.Com它们是和传统桌面隔离开来的。强扭的瓜不甜,这么做只能让Modern UI应用在PC用户那里更加不得人心。
Modern Mix就是对强制全屏的Modern UI应用的回答。很显然在这个问题上,微软向苹果学习,把越狱用户追求的一些主要功能吸收进自己的系统更新,才是明智之举。

除了Modern UI窗口化,其实还有另一个简单而具有亲和力的办法让这些应用和传统桌面融合就是把动态磁帖放到桌面,让桌面小工具重生。
Vista和Windows 7的桌面小工具其实很讨人喜欢,可惜由于安全漏洞无法修补,在Windows 8中去掉了,但我们看看动态磁贴干的事儿,不就是桌面小工具能干的事情吗在不打开应用的时候显示应用的状态和更新?


如果用户设置的是开始菜单,那还可以轻松的将应用图标从菜单区域拖动到桌面上或者拖回去。
既然用户的主要工作地点就是传统桌面,那只有增加Modern UI在传统桌面的曝光率才能让它们有更多使用机会。想要人为隔离开最终的结果就是被人无视我就先不说这些应用用起来有多困难了。
结语
Windows最忠实的用户是PC用户,要抓住他们的心,Windows必然要是一款适合传统PC的操作系统。就算要引导他们的操作习惯,也应该循序渐进,按照不同平台的特性巧妙的融合。
在Mac OS X最近几次更新中融入了iOS的元素,但它们同系统的融合就不像这么生硬,也符合桌面系统的美学原则。
最后还有一句,衷心希望微软把所有Aero时代的三维写实图标都趁早拍平了,系统风格的不统一是我等强迫症患者不能忍的。
为Windows 8新建工具栏模拟“开始菜单”
微软Windows 8系统的传统桌面中取消了Windows用户熟悉的开始按钮和开始菜单,增加了适合触控操作的磁贴和开始屏幕,部分用户对此感觉不太习惯,认为在传统桌面中还是需要从前那种将所安装程序清晰分类的开始菜单,于是一些恢复开始菜单Win8应用应运而生。但如果大家需要在Win8中使用类似以往Windows桌面中开始菜单的功能,又不想使用第三方应用来实现,也有一些选择,比如我们可以用新建工具栏的方式来创建一个简单的程序列表,类似以前的开始菜单,用来方便Win8传统界面中的程序调用。



左图:Win7系统的开始菜单
右图:Win8传统桌面取消了大家熟悉的开始菜单
操作步骤很简单,首先在Win8开始屏幕上点选桌面磁贴或者直接按Win+D进入Win8的传统桌面,然后在任务栏的空白区域按下鼠标右键,选择工具栏新建工具栏。

图示:在Win8桌面中新建工具栏
然后在弹出的窗口的地址栏中输入系统盘符:UsersAll UsersMicrosoftWindowsStart MenuPrograms,回车。选择开始菜单点击选择文件夹即可。
比如当前的Win8系统盘是G盘,我们就输入G:UsersAll UsersMicrosoftWindowsStart MenuPrograms。

图示:为Win8新建工具栏指定程序文件夹位置
现在我们回到Win8桌面,会在任务栏右边部分的最左端看到增加的程序,点击即可看到当前Win8系统中的程序和应用以及一些系统工具。如果你有更常用的程序文件夹地址,也可以做相应的路径设置。虽然这个菜单和Windows的开始菜单有所不同,但是还是可以给大家在缺少开始菜单的Win8的传统桌面调用程序带来一些方便。

图示:Win8新建任务栏出现程序菜单
6月26日,微软将举行一年一度的Build开发者大会,会上会直接发布Windows 8系统的升级版本Windows 8.1的发行预览版。从泄露的信息中我们可以预见到Windows8.1将在传统桌面的任务栏左端恢复开始按钮,但是这个开始按钮和Win7桌面中可以开启开始菜单的开始按钮并不同,它的主要作用是从传统桌面跳转到开始屏幕,或者进入全部应用的磁贴列表界面。

图示:Win8.1可能恢复开始按钮,但并非开始菜单
Windows 8.1的发行预览版到底会有怎样的功能和应用更新,开始菜单会不会重回Win8呢?让我们拭目以待吧。