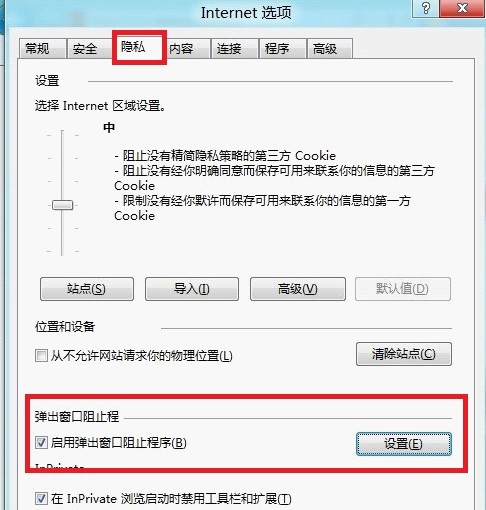Win8如何查看系统更新历史记录
Win8查看系统更新历史记录的方法如下:
1、进入控制面板,点击Windows更新。
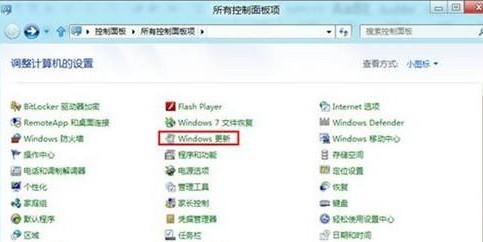
2、点击查看更新历史记录。

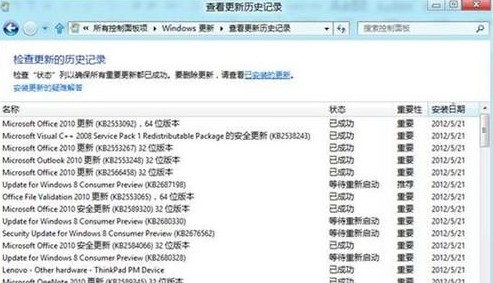
Win8如何在启动时按F8出现修复计算机选项
Win8在启动时按F8出现修复计算机选项的方法如下:
在Win7以及更早的Windows系统中,开机按shift+F8可以进入高级启动选项,Windows 7在默认安装情况下高级启动选项中是包含tulaoshi修复计算机选项的,可以进入 Windows Recovery(Windows RE)环境。如果没有,可以在系统下以管理员身份使用CMD,键入reagentc //info,按下回车键之后能显示一些Windows RE信息,在 已启用 Windows REm.tulaoshi.com选项后面的值为0时,表示 Windows RE 为禁用状态,在确定Windows RE为禁用状态之后,再键入reagentc //enable命令行,按下回车键,来重新启用 Windows RE。
(本文来源于图老师网站,更多请访问http://m.tulaoshi.com/windowsxitong/)但是,因为微软为了提高Win8的开机速度,开机快的来不及按F8,所以微软干脆取消了F8启动高级启动项(在Win8-DP版中间是shift+F8可以启动,但是CP版取消了),当系统出现问题的时候会自动启动高级启动选项。
也可以通过以下办法手动进入:
1、Win键+i键,选择更多电脑设置。
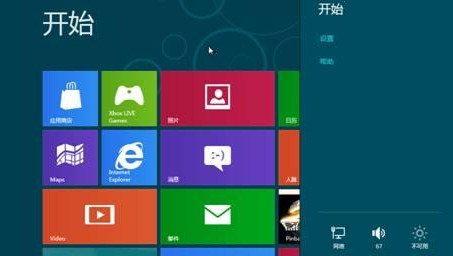
2、在常规选项中,最后一个高级启动,选择重启就可以。

3、或者在正常选择重启的时候,按住shift键再重启。

4、重启之后,发现高级启动项也是Metro界面,选择疑难解答。

5、继续,选择高级选项。
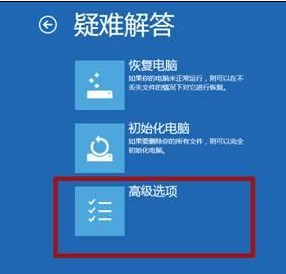
6、在这里可以看到有自动修复。
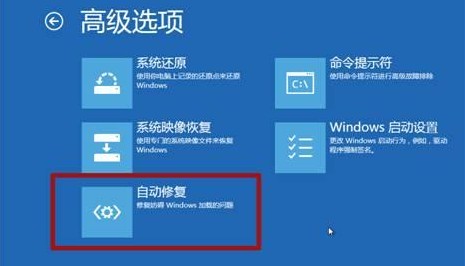
7、开始自动修复。

8、选择需要修复的账户。
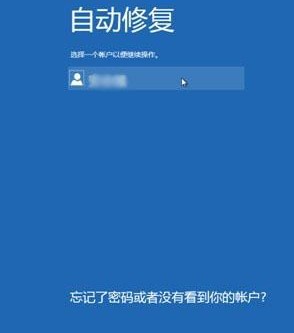
9、输入账户密码。

10、继续。
Win8如何在弹出窗口阻止程序设置例外站点
Win8在弹出窗口阻止程序设置例外站点的方法如下:
1、如果有显示命令栏,可直接点击工具按钮,将鼠标指针移动到弹出窗口阻止程序上,点击弹出窗口阻止程序设置。
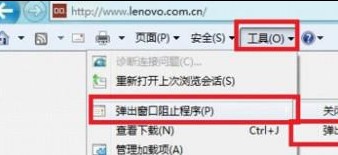
2、在要允许的网站地址中输入网址,点击添加,添加后会在允许的站点列表中显示。
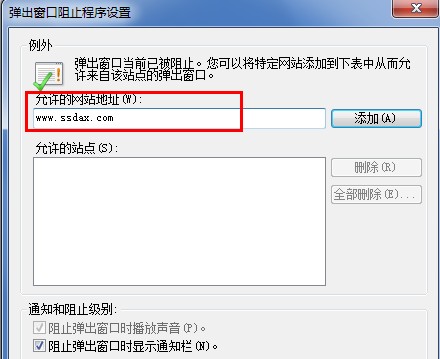
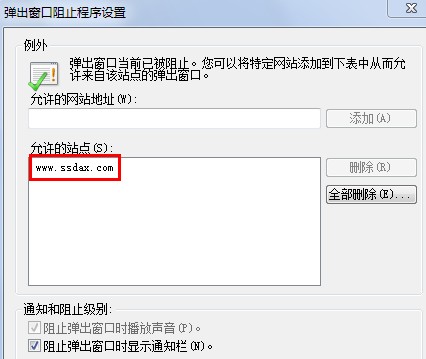
3、如果没有显示命令栏,可点击IE右上角工具按钮图标,选择Internet 选项。
(本文来源于图老师网站,更多请访问http://m.tulaoshi.com/windowsxitong/)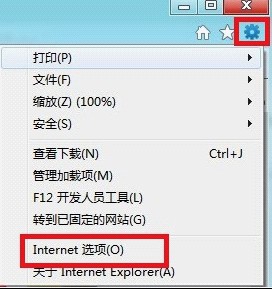
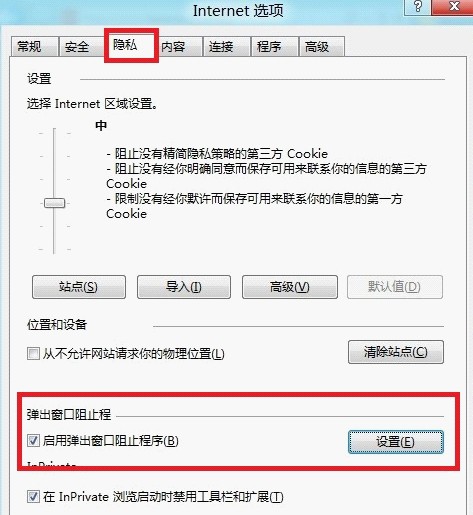
4、选择隐私选项卡,点击弹出窗口阻止程序中的设置,在弹出窗口中网址添加方法同上所述。