在PowerPoint中制作3D图形的方法
1、启动PowerPoint 2007,创建一个新的空白幻灯片,如图1所示。

2、空白幻灯片创作好后,向其中添加一个简单的二维图形。在插入选项卡的插图选项组中,单击按钮,在随即打开的下拉列表中选择星与旗帜区域中的五角星形状,然后在幻灯片中绘制该形状。
(本文来源于图老师网站,更多请访问http://m.tulaoshi.com)
3、选中五角星形状后,在格式上下文选项卡的形状样式选项组中单击按钮,在随即打开的下拉列表中选择预设12效果,此时的五角星形状便呈现为三维效果,如图3所示。

4、用户还(m.tulaoshi.com)可以改变图形的颜色,并且改变后的颜色也会自动应用相应的三维图形效果。如把五角星颜色更改为红色,在格式上下文选项卡中单击按钮,在下拉列表中选择红色。

5、如果想要更改不同类型的立体效果,可以在形状效果下拉列表中进行不同的选项设置,如选择柔圆的棱台效果。
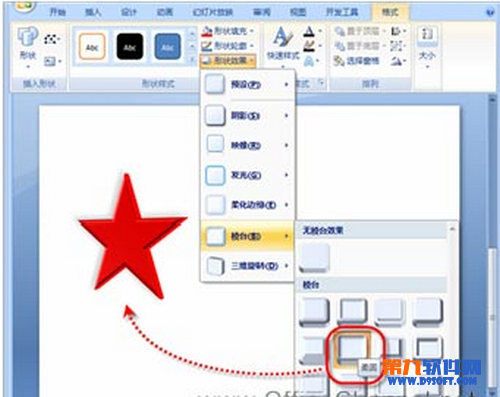
6、最后,使用三维旋转效果功能,定义图形的摆放位置和透视效果。例如,将三维旋转效果设置为离轴1上,如图6所示,一幅漂亮的3D图形就制作好了。

PowerPoint2013中设置文本背景填充效果
在PowerPoint幻灯片设计制作中,如何将文本的填充效果设置为变色龙那样,可以随图老师着背景的不同而改变呢?可能很多人一时都不知道从哪里下手,那么,这节课,我就主要来教大家怎么达到这样的效果。
转换文本
选中文字,单击菜单栏--格式--转换,选择弯曲里面的第一种,正方形。

选择性粘贴为图形
(本文来源于图老师网站,更多请访问http://m.tulaoshi.com)①转换完成之后,剪切文字,选择性粘贴。

②在选择性粘贴对话框中,单击图片(增强型图元文件)

取消组合
①单击图片,点击菜单栏--格式--取消组合。
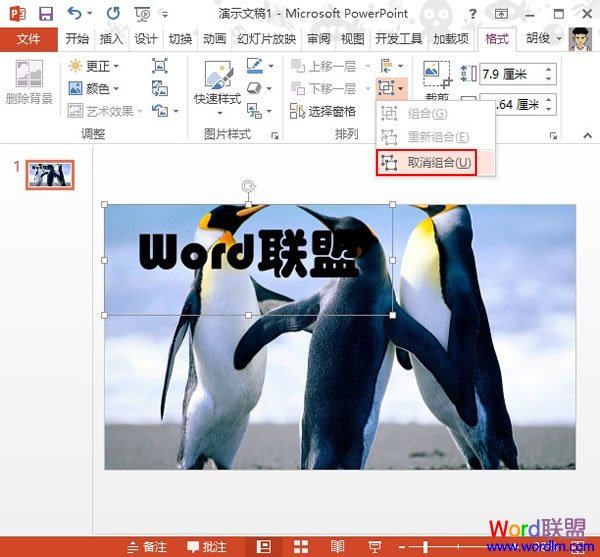
②这时会弹出一个Microsoft PowerPoint警告框,我们选择是。

设置背景填充
①选中文本,单击图片样式旁的按钮,从弹出的设置图片格式任务窗格中勾选幻灯片背景填充。

②这样就完成了,我们随意拖动文字,文字背景也会随着变动,总体不影响背景。

修改PowerPoint2013激光笔等工具的颜色
众所周知,在全屏播放幻灯片的时候,我们会做一些标记,通常情况下都是红色的标记,难道就不能改了吗?当然不是,本次课程就来告诉大家如何修改荧光笔等一些工具的颜色。
①我们在全屏放映幻灯片,右击,弹出菜单,在指针选项中可以选择标记工具。

②要改变颜色,需要进行下面的设置,切换到幻灯片放映选项卡,单击设置幻灯片放映选项。

③在设置幻灯片方式界面中,修改绘图笔和激光笔的颜色,默认的有红绿蓝三色可选。

④再返回到主页面,播放幻灯片,进行标记时颜色就变了。











