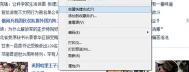如何在Win7 ghost 纯净版系统桌面上创建关机快捷方式实现快速关机
1、首先在win7 ghost 纯净版系统桌面上空白处鼠标,点击新建选择快捷方式(S);

2、在创建快捷方式窗口中,我们在对象的位置中输入shutdown –s –t 5指令,然后点击下一步按钮;
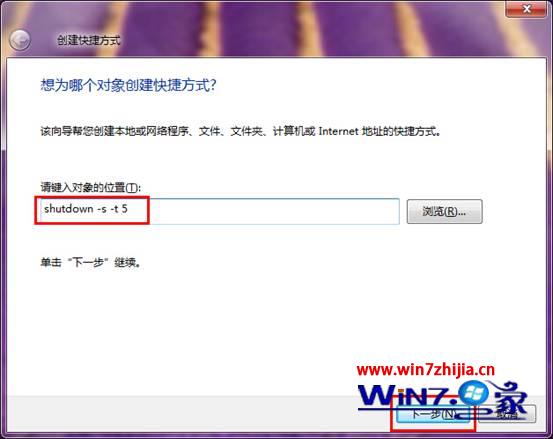
3、然后将快捷方式命名为自己想要的名称,比如改为关机,然后点击完成;
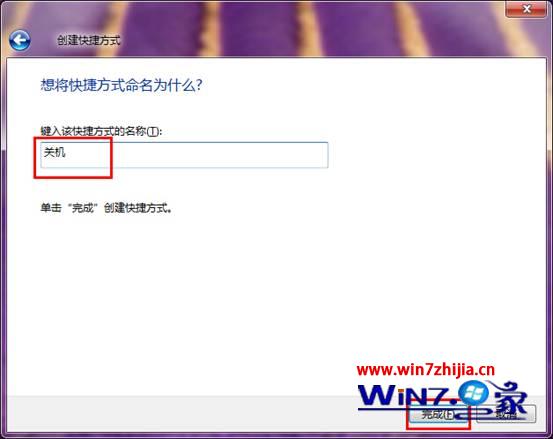
4、这时候就可以看到桌面上已经出现了关机图标,只要双击关机图标,5秒后电脑会自动关机。

Win7 32位系统下防止u盘自行启动木马的三个有效措施
一、关闭系统WebClient服务
1)首先打开win7系统的开始菜单,并打开运行对话框窗口,输入Services.msc,打开服务设置;

2)找到Disable the WebClient service服务项,如果其正在运行状态中,请先将其关闭,之后修改启动类型为已禁用。(ps:这个方法所带来的影响是WebDAV请求将不会被传输,另外任何明显依赖于WebClient服务的其它服务项都会受到影响)
二、禁止USB自动播放(最有效)
m.tulaoshi.com1)首先按Win+R打开运行对话框,然后输入gpedit.msc,回车打开组策略窗口;
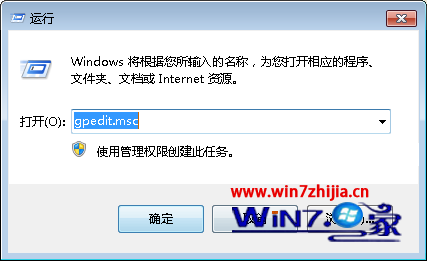
2)在出现组策略窗口中依次选择在计算机配置--管理模板--系统,双击关闭自动播放;
3)在设置选项卡中选择已启用选项,在关闭自动播放设备中选择所有驱动器即可。
三、Disable the displaying of icons for shortcuts(禁止显示ICO,这个方案虽然很有效,不过可能会导致桌面上很多图标都显示白板的问题)
1)按Win+R打开运行,输入regedit,回车打开注册表;
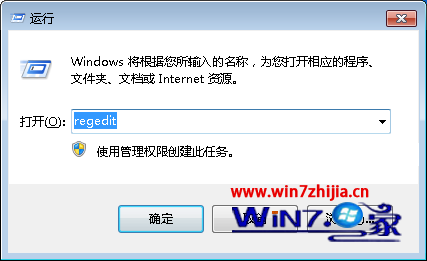
2)在打开的注册表中定位到 HKEY_CLASSES_ROOTlnkfileshellexIconHandler,右键选择IconHandler选择导出,并保存为IconHandlerbak.reg,重启EXplorer或者重启电脑即可。
安装win7旗舰版系统后必做的五项优化来提升系统性能
一、用户账户控制(UAC)设置
用户帐户控制简称UAC,是Windows Vista以及之后操作系统中一组新的基础结构技术,虽然说微软这个UAC是为了安全起见,不过用户在运行很多程序的时候都会提出一个提示,而且背景也会变色暗色调,确实是一个很不人性化的设置,很多不明其理的用户还以为系统又坏了,那么我们就需要对UAC进行一下设置。
1、首先点击win7旗舰版系统的开始菜单搜索框输入"UAC",然后回车;
2、在弹出用户帐户控制设置的窗口中,一般情况下用户选择默认级别的下面一个级别就可以了(仅当程序对计算机设置进行更改的时候提示,一般程序安装运行都不会提示)选择这一项的Tulaoshi.Com时候 就算系统提示程序更改计算机设置,屏幕也不会变暗,如果你对系统安全有把握,且安装了杀毒软件,你可以直接关闭UAC(从不通知),这也是很多用户的通用设置方法,选择该项后系统将不再提示任何企图改变系统设置的行为。

二、Win7系统的"检查更新"
在我们安装好win7系统后,系统默认是对所有更新补丁自动检查更新并安装更新的,如果你不希望win7系统使用Windows Updata 自动安装补丁,我们可以关闭它。
1、打开win7系统的开始菜单,并在搜索框中输入Windows Updata,回车,系统会弹出自动更新的设置页面;
2、然后点击窗口左侧的更改设置项;

3、在设置页面,如果你想关闭自动更新的话可以选择从不检查更新;

三、置设win7系统的虚拟内存
虚拟内存也称页面文件,对系统的重要性本站文章也有提及,合理的设置虚拟内存能让你的系统运行速度更快,具体设置方法可参阅:win7增加虚拟内存的方法
四、转移win7系统的临时文件存储位置
很多用户都知道,我们使用win7系统的过程中,不管是安装软件还是浏览网页也好,系统都会产生大产的临时文件,时间长了临时文件就会越来越多,从而影响系统的运行速度,对于很多用户来说为了避免系统盘被垃圾文件占据我们可以选择将临时文件夹存放在非系统盘。
1、首先鼠标右击win7系统桌面上的计算机图标选择属性,然后依次点击高级系统设置高级环境变量;
2、在环境变量中,有用户变量和系统变量,一般我们编辑其中的TMP、TEMP的文件夹;
3、存放位置到非系统盘的文件夹下即可,如原%SystemRoot%TEMP我们可以将其改为e:temp,那么之后系统产生的临时文件就存放到了E盘的TEMP文件夹中了,当然在实际情况中,用户临时文件会比较多,我们也可以只更改用户临时文件的存放位置。

IE浏览器临时文件转移方法 :右键IE属性浏览历史记录(设置)。

五、更改用户资料存放路径
在win7系统中,用户的个人资料存放文件夹被放置在C盘,,那么如果我们重装系统的话个人资料是会丢失的,更何况如果存入大量文件的话也会导致系统盘体积臃肿,那么我们可以将默认存放位置更改至非系统盘。
1、首先打开用户名所在的库,找到我的文档,右键属性位置移动即可。

Ghost win7系统下安装win10双系统的方法
准备工作:
U盘和windows 10镜像
(本文来源于图老师网站,更多请访问http://m.tulaoshi.com)安装win7 win10双系统具体步骤如下:
1、首先,必须下载好windows10 ,然后我们需要刻录一个U盘启动盘
2、然后重启win7系统电脑,开机按F2进入BIOS设置界面,然后设置U盘启动,比如图老师小编的电脑是联想G400,设置方法就是按F6,将U盘移到最上面就可以了,设置好BIOS启动项以后,我们保存退出,重启电脑,进入安装windows10的流程;

3、在电脑读取到U盘信息以后,会出现如图界面,我们点击下一步;

4、然后我们点击现在安装,进入安装windows10;

5、进入安装windows 10的安装许可条款,勾选我同意许可条款,然后点击下一步;
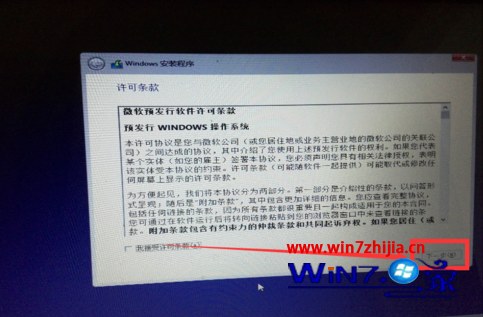
6、然后进入你想执行那种类型的安装,我们一般都是选择自定义安装;

7、然后选择你需要安装的那个分区,这里的分区大小建议在40G以上,当然分区越大越好,ps:一定要注意这里不要选择你原来的windows7的系统盘,那样的话,会导致你的windows7系统被破坏的。

8、然后系统就会进入安装,等待10-20分钟;
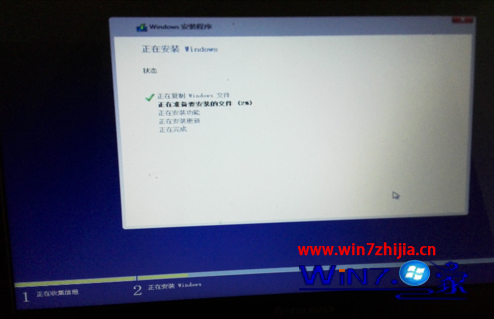
9、安装完毕之后,电脑会重启,重启之后,安装一些设备,之后又会重启一次,重启之后,进入选择上网信息界面,我们可以选择你知道的网络,输入密码。当然你也可以直接点击跳过步骤;

10、然后进入快捷设置,这里可以选择使用快捷设置,要是你需要自己设置的话,你也可以选择自定义;
(本文来源于图老师网站,更多请访问http://m.tulaoshi.com)
11、之后进入账户信息的设置,输入你的账号,点击下一步,这里有可能会有一些验证信息,输入相应的验证信息就可以了;

12、设置好账户以后,我们就可以进入安装应用界面,只需要等待就好了,这个过程大概5-10分钟左右;

14、应用安装完毕之后,我们的系统就安装完成了。

利用注册表快速释放Win7纯净版系统下没用的DLL文件来节省系统资源
1、首先在键盘上按下Windows徽标键+R组合键打开运行对话框,然后在运行对话框中输入regedit,并点击确定打开注册表编辑器;

2、在打开的注册表编辑器窗口中,依次找到HKEY_LOCAL_MACHINESOFTWAREMicrosoftWindowsCurrentVersionexplorer,然后点击explorer,在右侧窗口,找到并双击AlwaysUnloadDll;

3、在弹出来的编辑DWORD(32位)值窗口,将原先的数值数据由之前的0改为1,并点击确定即可,之后重启电脑即可生效。

番茄花园win7 64位系统下详解系统分级功能以及如何关闭
子分数:每个硬件组件都会接收单独的子分数,子分数是计算机的处理器(CPU)、内存(RAM)、硬盘(HDD)、Aero桌面图形、3D游戏图形5个硬件组件上测试的结果,其分数范围是 1.0 到 7.9区间,计算机的基础分数不是合并子分数的平均数,而是由最低的子分数确定的,比如,如果某个硬件组件的最低子分数是 5.9,则基础分数就是 5.9,基本分数是有关计算机一般性能水平的很好的指示器。子分数能够有助于理解您的计算机对于特定体验的性能水平
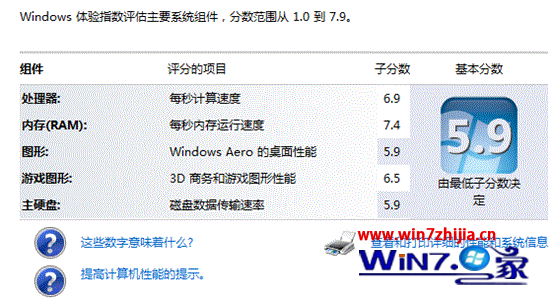
查看与检测系统分级的方法:
1、可以Windows 7的系统中打开计算机的属性,在分级一览中点击Windows体验指数,便能查看及更新系统分数了。
2、或者也可以通过打开控制面板的中的系统和维护,选择性能和信息工具就可以了。
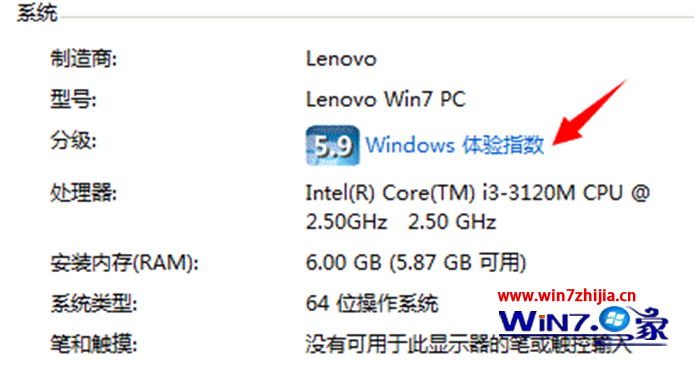
关闭win7系统分级功能:
因为系统分级是系统自带的功能,并不能直接关闭,如果真想要关闭的话,可以让其不显示就可以了,具体方法是:进入文件夹C:Windows,对Performance目录进行更名就可以了。

另外,在Windows 7系统中评分支持最大单个CPU的三级缓存是16M,如果超过的话,就会出现无法度量系统内存性能的tuLaoShi.com报错,不过对于目前的I3、I5、I7 系列的CPU均不会超过此范围,只有一些至强Xeon的CPU才会超过此范围。
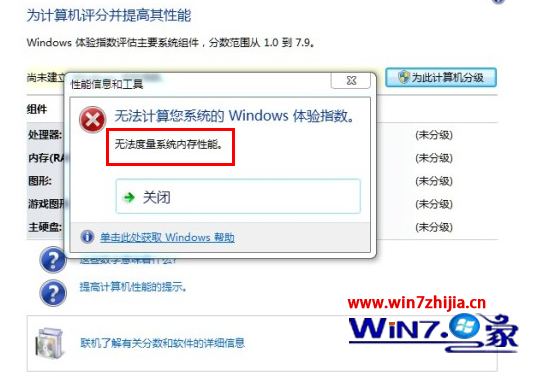
巧用DOS命令清除电脑公司win7系统中的CMOS密码的方法

具体步骤如下:
1、在DOS中有为大家提供了一个编辑器,就是DEBUG,这是一个非常实用的工具,具体启动方法是:在DOS命令提示符状态下输入命令:DEBUG,然后回车,此时即可进入DEBUG编辑界面。
2、在命令符状态下输入下面的命令之后,重新启动电脑即可清除CMOS密码,下面给出五个清除CMOS密码的命令行。
方法一
-o 70 10
-o 71 10
-q
方法二
-o 70 23
-o 71 34
-q
方法三
-o 70 16
-o 71 16
-q
方法四
o 70 10
-o 71 ff
-q
方法五
-o 70 11
-o 71 ff
-q
3、在方法五种方法都用到了70和71两个数字,这是因为CMOS中数据访问是通过70和71这两个I/O端口来实现的,端口70H是一个字节的地址端口,用来设置CMOS中数据的地址,而端口71H则是用来读写端口70H设置CMOS地址中的数据单元内容。