iPhone拍照特别技巧后期工具Instagram
自从我用了Instagram后,我就再也没有用过其他的拍照软件。
通常的流程是iPhone自带的相机拍正方形构图的片子,然后使用Instagram来润色。
先跑个题,有些爱好者追求所谓的原汁原味,认为直出的片子才是水平的体现,对此我有不同的看法。
数码设备拍照不存在所谓的原汁原味,哪怕是RAW格式,也会因为A/D转换而或多或少的失真。
对我来说,拍照的首要目的,就是自娱自乐。后期处理能够得到更棒的效果,何乐不为?
其次是Instagram的滤镜选择。
我喜欢浓烈的色彩,所以最常用的滤镜依次是:Hefe、Lo-Fi、X-Pro II、Valencia、Rise、Earlybird
接下来就是所谓特别的技巧了。
1、对比构图
白皮肤的美女和黑漆漆的山洞形成强烈的反差,随着美女走向山洞,恐怖片开始了

坐在轮椅上的男子和背对着他亭亭玉立的女子,及墙壁上的画形成对比。

地下通道躺着的男子与行色匆匆的路人形成对比。

2、几何对称构图
对角线对称构图

中心对称构图

3、倒置拍摄
iPhone的后摄像头是在机身顶端靠近角部,如果将其倒置然后使镜头贴近地面来拍摄,会有出乎意料的效果。毕竟这么低的视角,单反也未必能做到。
当镜头贴近地面,行人看起来比远处的国贸还要伟岸。
如果季节不是冬天,应该更有看头。

这张请勿模仿,否则后果自负。

这是一个挂音响的高架。使用前置摄像头放在中心位置,反复调整使其图像中心对称。

效果就如同探头仰望。
除了上面说的,还可以将照片倒置以获得特殊效果。
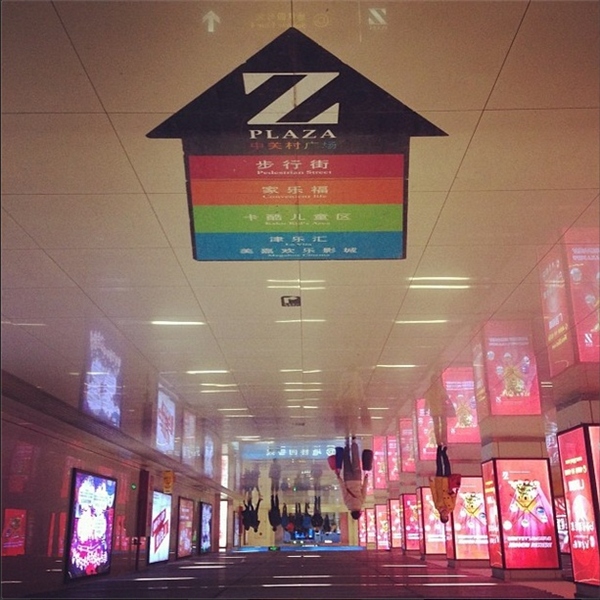
4、错位构图
通过透视关系,获得奇异效果。
比方说将太阳收到破灯泡中。

或者将吸管对准搅拌棒的裸女口中。

5、盲拍
很多时候,举着相机或者m.tulaoshi.com手机对着别人肆无忌惮的拍,是有风险的。
最简单的解决方案就是盲拍,即不看取景框或显示屏,凭感觉构图拍摄。

6、人脸过度识别
当我发现周边有这么多外星人的时候,我很想揭穿它们
这是一个嘴唇上有两撇小胡子,嘴唇下还有一抹小胡子的风骚男。

这是一个弱萌的小朋友。

这是一个沧桑的木星人。

这是一个米老鼠。

7、解构或恶搞
既然要自娱自乐,当然是无所不用其极。
这张牛头马面,其实是火锅汤断火后形成的油膜反光。
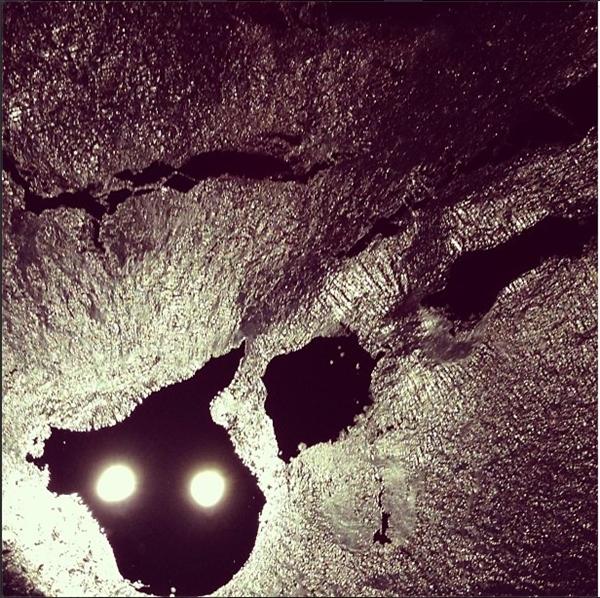
外面下着雨,隔着车窗拍车尾灯。

骆驼过障碍。其实是油膜。

三位一体。其实是柜子玻璃反光,与柜子里面的雕像形成了多次曝光的效果。

这张纯属在超市无聊,把包装袋揉来揉去。

其实手机拍照除了技巧,更重要的在于随时随地的拍。作为一个上班族,自然没有太多时间四处游玩,那么身边的故事怎么拍呢?
1、地铁
地铁是一个特别适合手机拍摄的地方。
各色人等川流不息,神态表情耐人回味。
座位上的姑娘。

表情麻木的人群。

人群中的一抹亮色。

2、餐具
民以食为天,但是除了拍菜品,我更喜欢拍餐具。
结合上面提到的对称构图,我很喜欢下面这种简洁的风格。

素淡的餐具,六弦琴的感觉。

将碗摞起来,有种交错的美感。

带有棱边的玻璃碗,会反射出奇异的光影。

抬头看看天花板,是流泪的双鱼。

3、桌椅
上班时,最常见的就是各种桌椅,无聊时候也可以拍一下。
桌面和地板,线条的交错。

地毯和m.tulaoshi.com地板,还想露一手。

大面积的红,小面积的黄,背景的黑。

4、街边
街边自有真情在,各种摊贩也不赖。
三轮车真能装,简直是个丛林。


各种地摊百货小吃什么的,到处拍吧少年!
以上照片,均取自我的Instagram
苹果iPhone十大使用密技
ㄧ、睡觉前听歌,iPhone可以定时停播
在 App Store 里面可以找到各种让音乐在指定时间后自动停止(避免睡着后音乐还继续播放)的 App,有些甚至还要花钱购买。但事实上 iPhone 本身就已经内置音乐自动停止的功能,而且至少在七年前的白色 iPod 时代就已经有这个功能了,你还在当冤大头购买 App 吗?
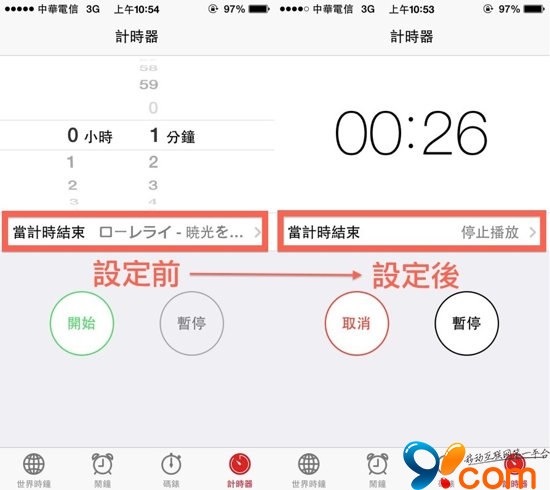
首先打开 iPhone 的时钟,接着点击最右边的「计时器」,里面有个「当计时结束」的选项,请点他!
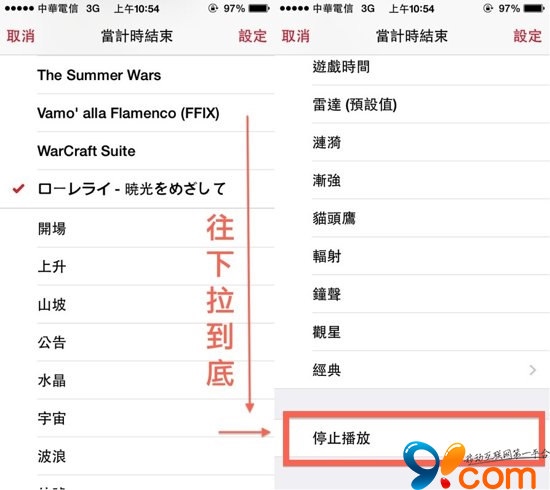
接着就会看到选取计时铃声的画面,这时候只要往下拉到底,选择「停止播放」。接下来只要设定好时间,就会在倒数计时完毕后自动将音乐停止并让手机关闭屏幕喔!
二、封锁讨厌来电,谁都不能骚扰你!
不管是推销员、诈骗集团、广告公司、甚至是前男/女友通通都有可能是你不想接到电话的对象,但是每次对方打来还必须特地把手机拿出来按掉,不觉得这样很麻烦吗?
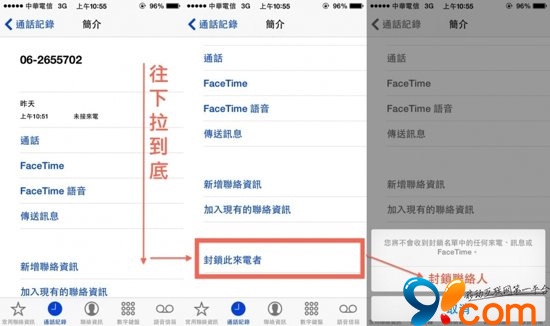
别再相信 Android 阵营批评 iPhone 没有「来电黑名单」的不可靠说法了!其实只要在来电记录中点击电话号码后,如上图一般拉到简介页面的最下方,就可以找到「封锁此来电者」的选项。只要封锁以后,就再也不会收到来自这个电话号码的 电话、信息或是 FaceTime 啰!
三、打开勿扰模式,让你夜夜到天明
三更半夜还接到老板的电话?早上想要睡个回笼觉却被拉保险的人给吵醒?你需要「月亮」的力量来帮助你!
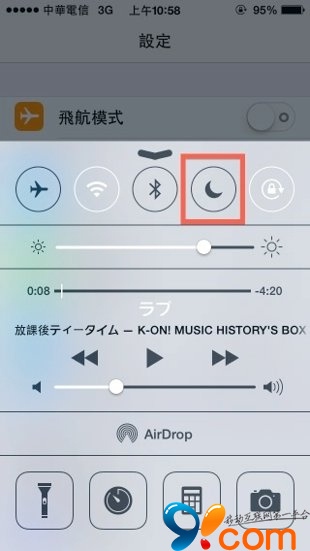
只要从屏幕最下方(HOME 键的位置)往上滑动,就可以叫出上图这个 iOS7 的新功能面板「控制中心」。画面中有个「月亮图案」,只要点击他,所有的电话、信件、信息就通通无法传进来啰!这样就不用担心会被吵醒啦~
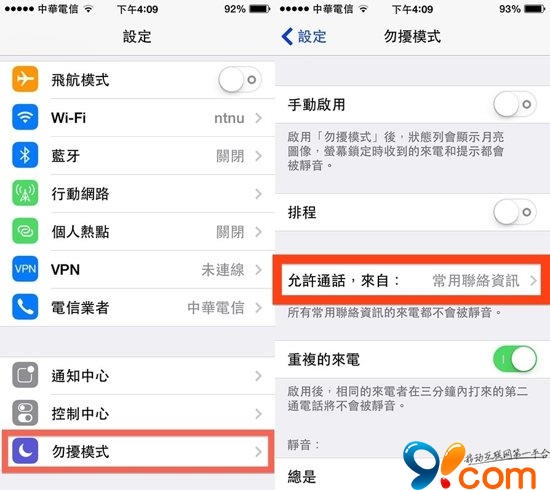
但是如果有些人,例如妈妈、老婆、女朋友等是一定不能漏接电话的该怎么办呢?只要到 iPhone 的设定里,到「勿扰模式」中把「不能漏接电话的对象」新增到「允许通话,来自」的名单里面,就不用担心在勿扰模式中漏接特定对象的电话啰!
四、iOS7 系统字体太小、按钮太难按?
iPhone 不只屏幕小,换成 iOS 7之后连文字都很小!对于有老花眼的朋友来说,使用 iPhone 简直就是一场灾难!
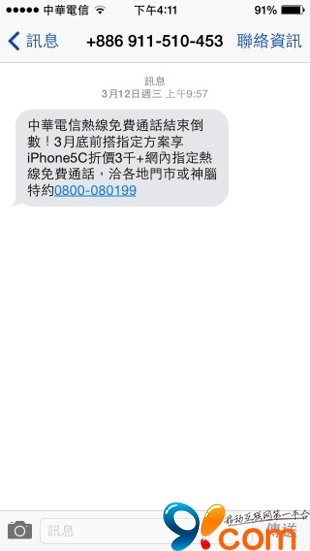
字怎么小又这么细,是不打算让人看就对了?
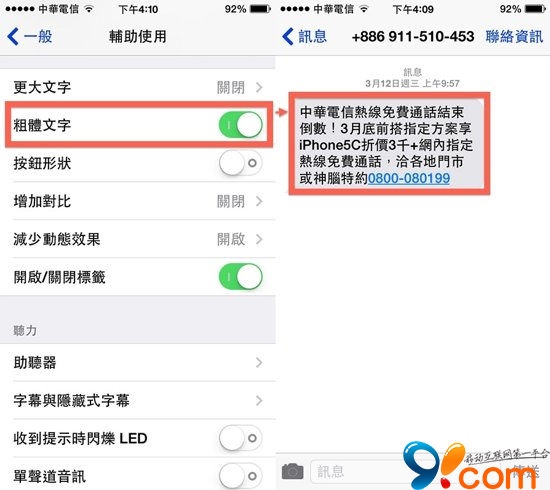
其实苹果都已经帮你想好啰!如果觉得字太细的话,只要到设定中的「一般」「辅助使用中」将「粗体文字」打开,就可以像上图一般变成粗体文字喔!

如果粗体文字仍然无法让你看清楚,那么还能到同一个页面中的「更大文字」中把文字字级调得更大,就算要让每个文字都有「一公分高」也没问题!这字大到拿来当视力表也OK的啦!
五、短信、Email有羞羞内容?设定通知模式帮你藏得妥妥
是的,这个世界最不缺乏的就是「喜欢偷看别人手机」的人,即使你把手机锁定了,这些人仍然会企图从你手机锁定画面上的信息预览来猜测你的私生活。

喔!传了个「我」,到底是要说「我爱你」还是「我想吃饭」呢?
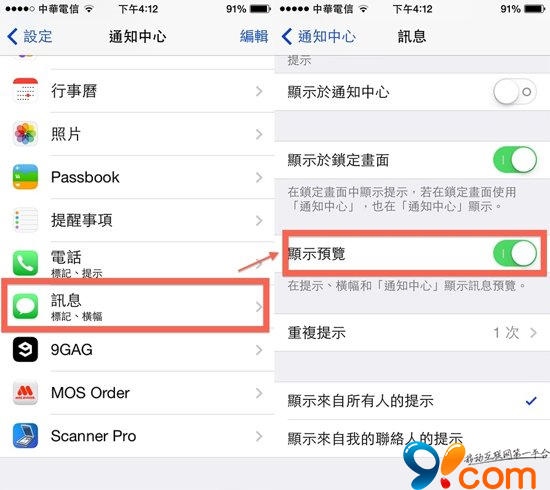
为了杜绝这些人的侵袭,其实只要把信息预览关掉就可以了。该怎么做呢?请到设定中的「通知中心」「信息」,把「显示预览」这个选项关闭,就不会在锁定画面中看到信息内容啰!

不管是信息、信件、或是 Line 通通适用这个技巧喔!跟那些爱偷看的讨厌鬼说掰掰吧!
六、没心情接电话?按一下音量按钮瞬间「消声」
(本文来源于图老师网站,更多请访问http://m.tulaoshi.com/isyjq/)呜喔喔!公司打电话来了!可是 iPhone 有个奇怪设计:锁定画面的来电画面居然没有挂掉电话的按钮!!!!!这太囧了吧!难道就不能不接电话吗?
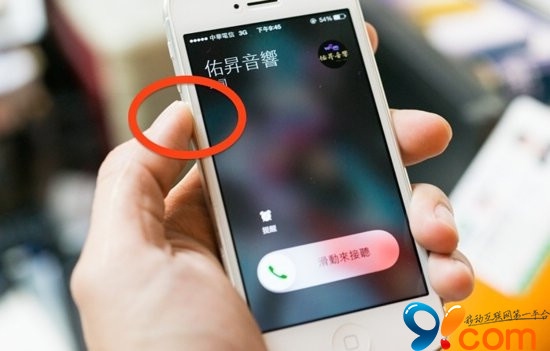
如果只是想要让电话不要继续响(例如正在上课却忘了关静音),那么只要按一下 iPhone 的音量按钮,就可以瞬间让 iPhone 变哑巴,不再继续乱叫啰!

如果电话一直响个不停,那很显然就是对方以为「你没听到电话」了,这时候只好直接挂掉电话让对方知难而煺啰!这时候请直接按 iPhone 的开关,也就是关闭屏幕的那个按钮,只要按下去,电话就会直接挂掉啰!
七、出门采购忘东忘西?「到达提醒」即时唠叨绝不忘
老婆交代要买沙拉油,结果到了超市却买回推拿油?这时候就让 iPhone 来帮助你吧!
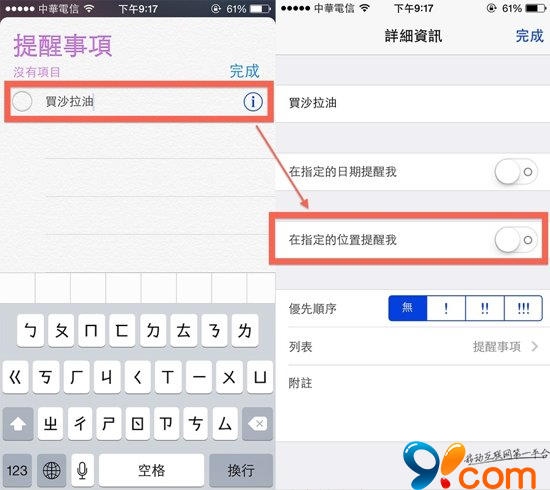
首先打开 iPhone 内置的「提醒事项」App(不用安装,直接就在 iPhone 的屏幕上,找不到就是你自己把它藏起来了),在出发前先设定好要做的事情,例如要「买沙拉油」。接下来直接点击后方的「i」,就可以进入左边的画面。

点击「在指定的位置提醒我」,接着在搜索框中输入要去的地点,设定完成之后再点选下方的「抵达此地」,这样到达超市之后 iPhone 就会自动提醒你要「买沙拉油」啰!
八、听力好解人意!Siri其实是位好秘书
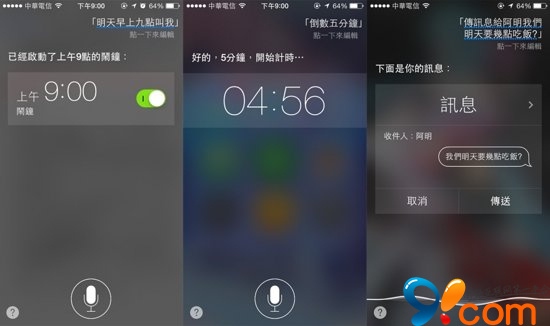
很多人都只把 Siri 当成高科技的玩具,但其实 Siri 能做的比你想像的还要更多!不管是设定闹钟、设定倒数计时、甚至是帮你传信息寄 Email,这些通通都难不倒她噢!不相信的话可以尝试着依照上图中的文字试着对 Siri 说说看,她就会帮你完成你的指令喔!

Siri 很厉害的!连呛你都没问题喔!
九、启用「寻找我的 iPhone」,手机不见也能找回来!
担心自己的 iPhone 搞丢吗?与其在搞丢之后请警察帮你「留意」,不如一开始就先帮自己的 iPhone 做一些保全措施!
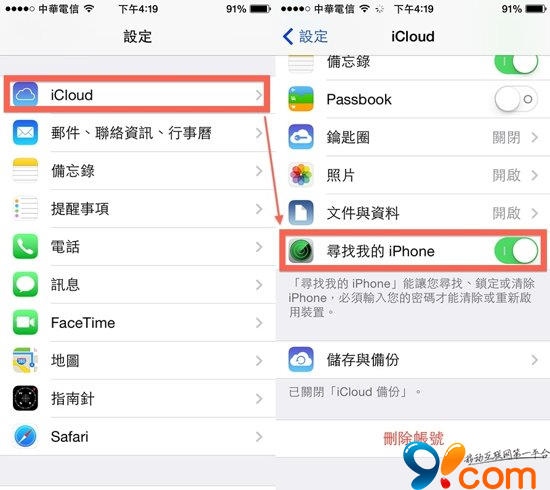
所有 iPhone 都内置「寻找我的 iPhone」这项功能,只要在设定中的「iCloud」中打开「寻找我的 iPhone」,就能利用 iPhone 的 GPS 定位找到自己的 iPhone 喔!
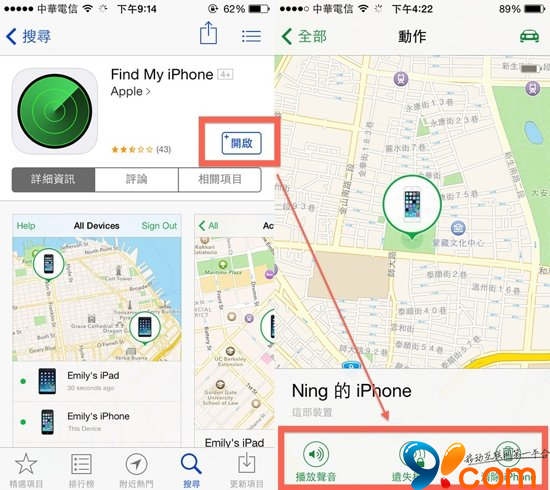
只要用另外一支 iPhone(或是iPad、iPod Touch)下载「Find My iPhone」这个软体并登入你的 Apple ID(必须与「寻找我的 iPhone」使用相同 ID),就可以在地图上定位你的 iPhone 位置,并且可以远端遥控使 iPhone 发出声音、锁定、甚至清空所有内容喔!如果没有另外一支 iPhone,也可以直接到苹果的 iCloud 网站上使用这项功能喔!
十、使用 Airdrop 轻松空中传输文件给朋友
别再相信 iPhone 传档给朋友很困难这种没根据的说法了!在最新版的 iOS 7 中,新增了能藉由蓝牙直接传送图片、影片给朋友的新功能「Airdrop 」,只要在看照片、影片时点击左下角的箭头图案,就能直接通过 Airdrop 传送图片给朋友噢!不过前提是你的朋友也要开启 Airdrop 功能,等朋友开启后,就会在上右图的红框框範围中看到你朋友的头像,接下来就可以直接传送啰!
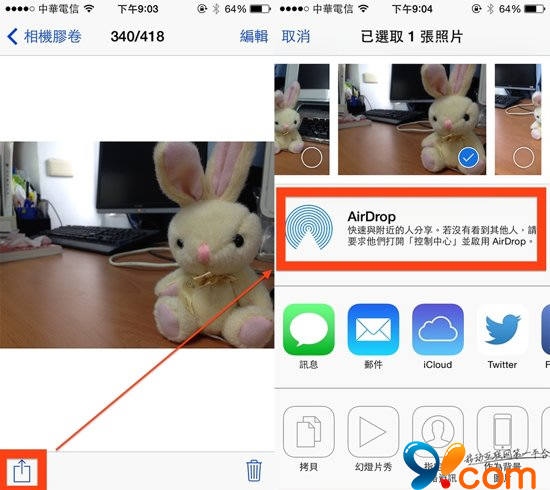
至于如何开启 Airdrop 呢?

只要打开刚刚提到的「控制中心」,点击「Airdrop 」后就可以开启啰!很简单吧~利用这些iPhone新技巧,让你的生活变得更有效率吧
iPhone自拍这样拍脸才会变小哦
有了智能型手机的最大好处,就是随时随地能打卡、拍照、记录生活,各式各样的智能型手机更成为女孩们所热爱的自拍工具。

但随着各家厂商的强力竞争,各大旗舰机皇破千万、甚至达到四千万的画素表现却让 iPhone 小小的八百万画素显得格外弱小。但姑且不论 iPhone 的解析度如何,苹果所调校的成像品质仍然有相当高的竞争力。不相信吗?看看这些用 iPhone 拍出惊人照片的高手作品吧!
但天天用 iPhone 拍照的你,真的已百分之百发挥 iPhone 的拍照潜能了吗?下面的八个拍照技巧,虽然不能让你手上的iPhone一秒变单眼,但绝对能让自拍变得更美喔!
一、别羡慕别家新机iPhone也能拍出浅景深!
2014年新出的Android旗舰机种,像是三星Galaxy S5、Sony Xperia Z2或HTC M8,都主打「浅景深」功能,也就是主体以外的背景通通雾化的照片,如下图:

随便一个场景,只要拍出浅景深,影像质感瞬间提高十倍,同时也能让拍摄主角变得更立体鲜明。但是如果我们用 iPhone 来拍照,通常就是这个样子:

通通好清楚!这样就没有 Fu 啦~~
就算iPhone 5S没有提供这样的酷炫功能,但如果善用 iPhone 的对焦锁定功能,想要拍出浅景深也不难噢!首先我们要打开 iPhone 相机:

接下来我们要长按想要对焦的物体,大约按三秒后画面就会出现上图圈圈中的「自动曝光/自动对焦锁定」,当这个画面出现之后,对焦好的距离设定就不会再更动了。

这时候只要轻轻往拍摄主体的左右边转动手机,让拍摄主体后方的景物出现,就可以轻松拍出浅景深的照片啰!不过这种拍好要注意两个重点:1. 拍摄主体不能离手机太远,最好不要超过三十公分。2. 主体后方的景物最好离主体远一点,最好有三十公分以上的距离。因为 iPhone 的感光元件真的很小,因此要像一开始那张图那样拍出超浅景深照片是不可能的,但是利用这个小技巧,就能在拍摄小物体、拍摄食物时增加一些照片的可看性喔!
二、一个画面拍不完?全景拍摄360度入镜
iPhone 相机中内置了全景拍摄照片的功能,只要轻轻转动 iPhone 就能拍出横向、超长的照片把漂亮的风景整个捕捉下来。
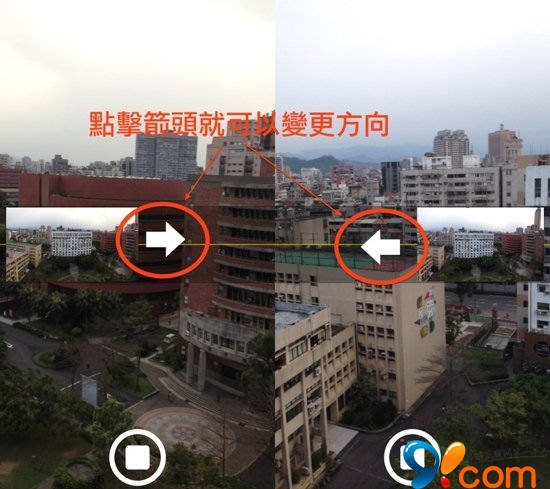
但你知道吗?其实这个功能的箭头方向是可以改变的喔!只要轻点箭头,就可以在向左、向右之间切换相机拍摄的方向,对于左、右撇子来说特别方便。
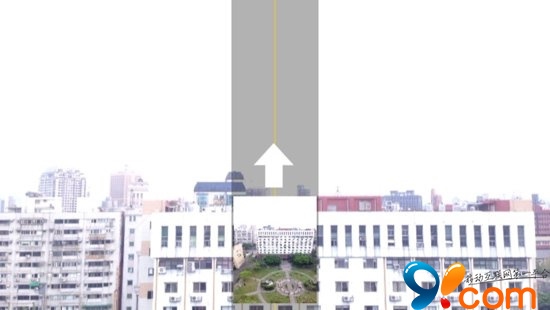
而且在 iPhone 陀螺仪的帮助下,全景拍摄不只能拍摄横向画面,连直向的由上往下、由下往上也都可以做到喔!以后拍臺北 101 就再也不需要跑到很远的地方了,直接开启全景拍摄直接由下往上拍就好啰!
三、只要一滴水,iPhone 也能拍小蚂蚁!
想要拍摄超迷你的小东西吗?想要看看手机袋上的纤维长什么样吗?其实只要在 iPhone 的镜头上滴一滴水,就可以让 iPhone 镜头瞬间变成需要花大钱购买的 iPhone 微距镜头。

不管你想要拍蚂蚁、拍跳蚤、拍纤维通通都没有问题喔!详细的操作说明请参考只要一滴水!iPhone变身显微镜。

四、光线再暗,一样拍出好气色!
iPhone 内置的 HDR 功能一般在广告、或是实测上都是用在拍摄大太阳下容易过度曝光的场景,但你知道其实 HDR 也能用在拍摄暗处场景吗?

HDR 的运作原理是快速以不同曝光直拍摄多张照片进行合成,可以让场景光源更加平均。如果我们要拍摄像上图一般的漆黑场景,在 iPhone 的自动测光下不是楼梯下一片漆黑、就是楼梯上过度曝光全部变白色。这时候只要启动 HDR 模式拍摄,就可以得到楼梯上、楼梯下通通都清楚的照片啰!如果是在夜晚的大街上拍照也同样适用喔!想开启 HDR 很简单,只要如下图一般点击画面上的 HDR 按钮就可以开启了:

五、自拍时手臂拉不远?耳机线也能当快门线
iPhone 虽然按下音量键就可以拍照(不知道吗?那你现在就知道了),但是因为 iPhone 的按键比较紧,因此按音量键拍照其实非常容易手震。但是要用手指盲按屏幕上的快门,似乎也不是很容易

一个人「孤单」自拍还能慢慢摸索快门键位置,但很多人时总不能叫朋友等你吧?

其实 iPhone 所附赠的耳机就能当成快门线来用啰!只要把 iPhone 所附赠的耳机 EarPod 插上 iPhone,耳机上调整音量的按钮就能成为手机的实体快门了。这样一来就可以一手拿着 iPhone、一手按耳机线上的音量键来拍照,就不用担心手震的问题啰!

就算周边围一大堆人也能从容不迫地自拍,自拍界的小霸王就是你了!请注意角度!自拍角度很重要!每个人的左右侧脸略不同,所以找准更美的侧脸角度,利用耳机快捷键,才能拍出小美脸噢~
注:并不一定要用原厂耳机,只要插上 iPhone 后能调整音量的耳机就可以当快门线喔!
六、拍宠物必学!快速连拍抓得住它
在 iPhone 5S 的相机更新中,苹果为他加入了慢动作拍摄与高速连拍两项功能。但对于没有购买 iPhone 5S 的朋友该怎么办呢?这用来拍摄活泼好动的宠物或小朋友,就不必担心老是拍煳,绝对是必杀技巧呢!

其实 iPhone 5 就已经拥有高速连拍的能力了,只是苹果并没有把它独立成一个功能。但没有关係!我们们一样可以靠自己的手指办到!
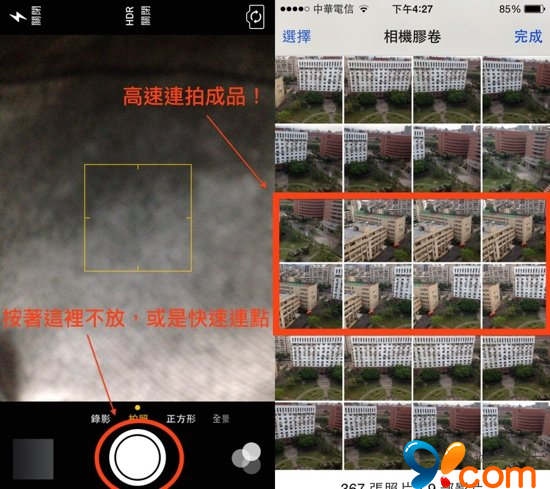
想要高速连拍有两个方法,第一是长按快门键,这时候 iPhone 就会不停地自动拍照,经过实测大约 2.5 张/秒。但每秒 2.5 张实在称不上高速连拍,因此还有一个更快的绝招:连按快门!
现在 iOS7 的拍照速度更快,就算手速不快也能达到 6 张/秒的速度,如果手点得更快,想要更多张也不是难事喔!
七、iPhone 也玩 Lomo!滤镜拍摄免装App
iOS7 更新还为 iPhone 相机带来一个共要的功能:滤镜。过去想要拍出 Lomo、或是黑白风格的照片都需要额外下载 App,而好用的滤镜 App 还必须额外付钱,非常不划算。

不过现在不需要那么麻烦啰!只要点击相机画面右下方的三个圈圈(是的,他并不是相机界面的装饰),就可以启动滤镜模式。选好滤镜后就会回到相机拍摄画面,就可以即时透过滤镜预览拍摄画面,比起那些要拍好照片再套滤镜的 App 来说,是不是在构图上又更加方便了呢?

八、iCloud 自动备份相片,iPhone 搞丢免紧张!
最后我们就来谈谈相片保存的问题吧!对很多人来说,相片搞丢远比 iPhone 搞丢来得更TuLaoShi.com严重些。但其实苹果早就帮你想好解决办法啰!
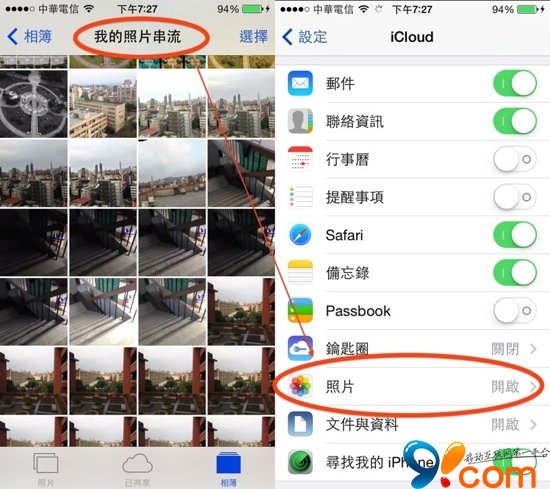
在 iPhone 相簿中有个「我的照片串流」,这个功能就是在设定「iCloud」「照片」开启之后所出现的「照片串流」啰!这个功能会自动将你所有的设备,例如 iPhone、iPad 等装置所拍摄的照片通通通过网络自动上传到 iCloud 服务器上,在经过网络自动下载到每一台登入相同 iCloud 的装置上,包括你的设备以及登入了 iCloud 的 Mac 电脑(需安装 iPhoto 或 Aperture,前者免费)。这样一来即使你的 iPhone 不幸走丢了,也可以在其他的设备上把过去拍过的照片下载回来,就再也不用担心相片不见啰! 注:照片串流所占用的空间并不会计入 iCloud 的 5G 之中,但是相片仅保证保存三十天。所以还是要尽快下载回电脑才是安全的喔!
看完这些教学之后,有没有觉得过去好像都没有发挥 iPhone 的相机功能呢?其实这些教学也只能帮助你更了解 iPhone 的相机能力,但想要拍摄更漂亮照片的话,多看看大师作品、自己揣摩构图内容才是最佳选择喔!
iPhone手机怎么拍出好照片?

一、「浅景深」效果
因为iPhone的感光元件真的很小,因此想要拍出超浅景深照片是不可能的,但是利用这个小技巧,就能在拍摄小物体、拍摄食物时增加一些照片的可看性喔!
*操作步骤:
1.打开iPhone相机,然后在画面中长按你想要对焦的物体,大约按三秒后画面就会出现带有字眼为「AE/AF锁定」的黄色标签,当这个画面出现之后,对焦好的距离设定就不会再更动了。
2.这时候只要轻轻往拍摄主体的左右边转动手机,让拍摄主体后方的景物出现,就可以轻松拍出浅景深的照片啰!
*注意事项:
1. 拍摄主体不能离手机太远,最好不要超过三十公分。
2. 主体后方的景物最好离主体远一点,最好有三十公分以上的距离。
二、全景拍摄
iPhone相机中内置了全景拍摄照片的功能,只要轻轻转动iPhone就能拍出横向、超长的照片把漂亮的风景整个捕捉下来。但你知道吗?其实这个功能的箭头方向是可以改变的。
只要轻点箭头,就可以在向左、向右之间切换相机拍摄的方向,而且在iPhone陀螺仪的帮助下,全景拍摄不只能拍摄横向画面,连直向的由上往下、由下往上也都可以做到的!
三、显微镜
只要一滴水,iPhone变身显微镜!这不是夸张的说法,早在2012年,美国伊利诺伊州博物摄影家、昆虫学家艾利克斯维尔德(Alex Wild)便做到了。只要轻轻往iPhone摄像头处滴一滴水便能把iPhone手机摄像头变成微距镜头。但想模仿的用户得注意一点,那便是水对手机元件一般是不好的,要当心!

四、运用好「HDR」功能
iPhone内置的HDR功能一般在广告、或是实测上都是用在拍摄大太阳下容易过度曝光的场景,但其实HDR也能用在拍摄暗处场景。
HDR的运作原理是快速以不同曝光直拍摄多张照片进行合成,可以让场景光源更加平均。因此,在光线较为昏暗的环境下想拍出较为好气色的照片,别忘了开启 HDR功能哦!
五、耳机线也是快门线
(本文来源于图老师网站,更多请访问http://m.tulaoshi.com/isyjq/)iPhone虽然按下音量键就可以拍照(不知道吗?那你现在就知道了),但是因为iPhone的按键比较紧,因此按音量键拍照其实非常容易手震。但是要用手指盲按屏幕上的快门,似乎也不是很容易。
其实iPhone所附赠的耳机就能当成快门线来用的。只要把iPhone所附赠的耳机EarPod插上iPhone,耳机上调整音量的按钮就能成为手机的实体快门了。这样一来就可以一手拿着iPhone、一手按耳机线上的音量键来拍照,就不用担心手震的问题了。
PS:并不一定要用原厂耳机,只要插上 iPhone 后能调整音量的耳机就可以当快门线滴~
六、拍宠物必学
在iPhone5s的相机更新中,苹果加入了慢动作拍摄与高速连拍两项功能。但对于没有购买iPhone5s的朋友该怎么办呢?其实iPhone5就已经拥有高速连拍的能力了,只是苹果并没有把它独立成一个功能。
*iPhone5想要高速连拍有两个方法:
1.长按快门键。
2.连按快门。
七、「滤镜」拍摄
iOS7更新还为iPhone相机带来一个共要的功能:滤镜。只要点击相机画面右下方的三个圈圈(是的,他并不是相机界面的装饰),就可以启动滤镜模式。选好滤镜后就会回到相机拍摄画面,就可以即时透过滤镜预览拍摄画面,比起那些要拍好照片再套滤镜的App来说,是不是在构图上又更加方便了呢?
PS:如果你的机子还是iOS7越狱状态,还可以通过安装插件获得更多的滤镜效果
八、「iCloud」自动备份
在iPhone相簿中有个「我的照片串流」功能,这个功能就是在设定「iCloud」。打开这个功能会自动将你所有的设备,例如 iPhone、iPad 等装置所拍摄的照片通通通过网络自动上传到iCloud服务器上,在经过网络自动下载到每一台登入相同iCloud的装置上,包括你的设备以及登入了iCloud 的Mac电脑(需安装iPhoto或Aperture,前者免费)。
PS:照片串流所占用的空间并不会计入iCloud 的5G之中,但是相片仅保证保存三十天。所以别忘了要尽快下载回电脑。











