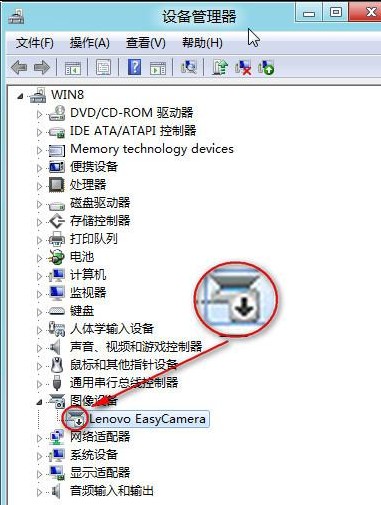Win8如何设置让计算机图标返回桌面
教你设置计算机图标回归Win 8桌面,Windows 8是由微软下一代操作系统,相比以往的操作系统,微软win8开始屏幕是取代了原来开始菜单的功能,并设计了众多程序和应用,方便用户快速使用应用程序。
(本文来源于图老师网站,更多请访问http://m.tulaoshi.com/windowsxitong/)然而,很多刚接触win8的用户,对应用程序的使用有点不知所措,曾经熟练的操作技巧在win8系统中已经不太适用。就拿桌面上的计算机来说,默认桌面没有显示,要想添加,通过开始菜单添加的传统方法显然用不上。下面,就来介绍一下,在win8桌面添加计算机的设置方法。
首先,在win8桌面,右键点击空白处,在出现的右键菜单中,点击个性化进入个性化设置页面。
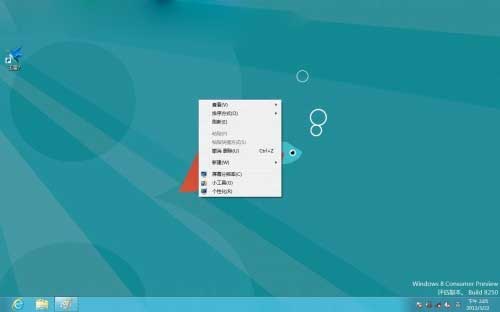
接着,在个性化设置页面,点击更改桌面图标即可进入桌面图标设置页面。
(本文来源于图老师网站,更多请访问http://m.tulaoshi.com/windowsxitong/)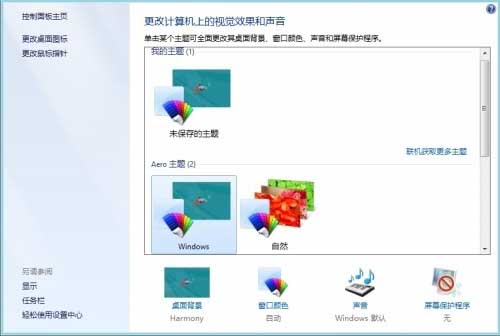
在桌面图标设置页面,勾选计算机,点击确认,即可将计算机添加至win8桌面。

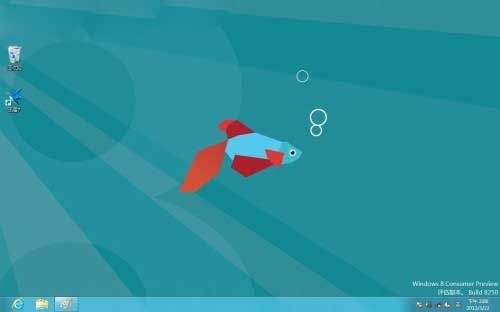
Win8如何划分更多的磁盘分区
Win8划分更多的磁盘分区的方法如下:
1.系统下同时按住键盘上Windows和X键打开系统菜单 ,选择磁盘管理。

2.对准想要划分的分区右键,选择压缩卷 。
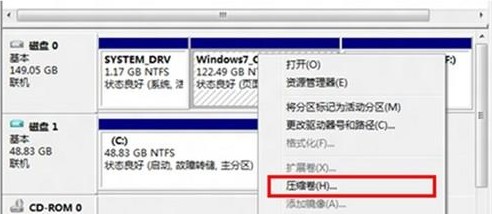
3.提示查询可划分的空间,稍等即可。
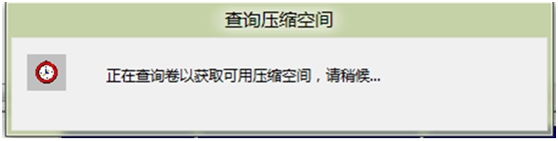
4.填入想要划分的分区大小。点击压缩选项。
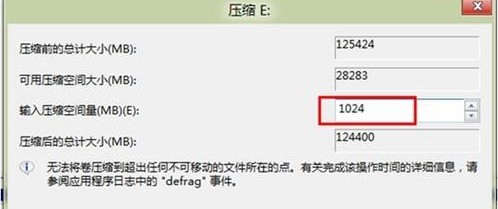
5.在新划分出来的空白空间选择邮件新建简单卷。
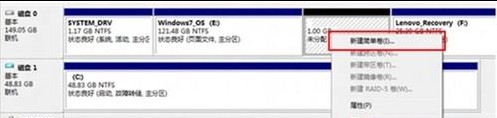
6.填写入想要划分的分区大小,点击下一步。
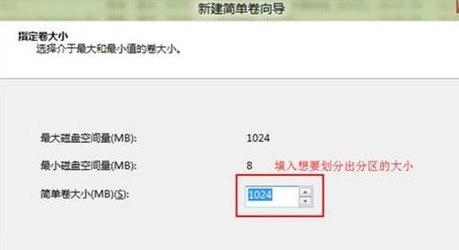
7.分配一个tulaoShi.com可选的盘符,点击下一步。
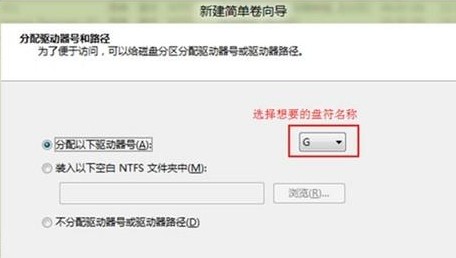
8.之后选择格式化方式,建议使用NTFS格式,点击下一步。
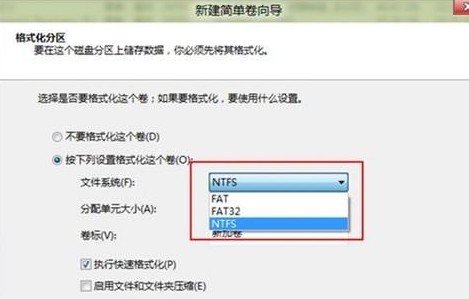
9.点击完成后即可看到已经分出的分区,点击完成。
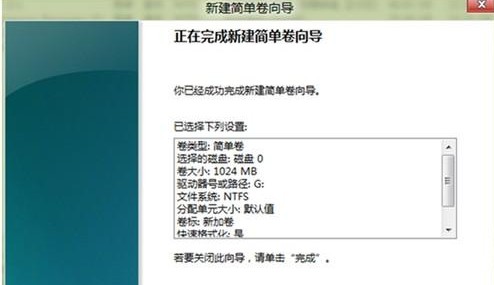
Win8如何打开或关闭防火墙
Win8打开或m.tulaoshi.com关闭防火墙的方法如下:
1、win+c点击设置,点击控制面板。
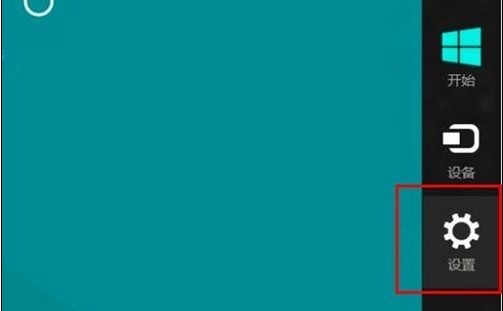
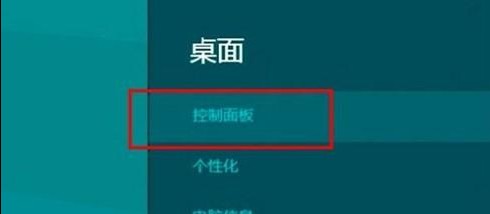
2、点击Windows防火墙。
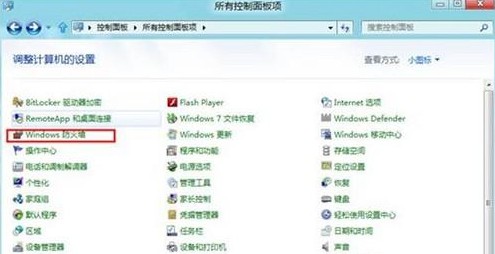
3、点击启用或关闭Windows防火墙。
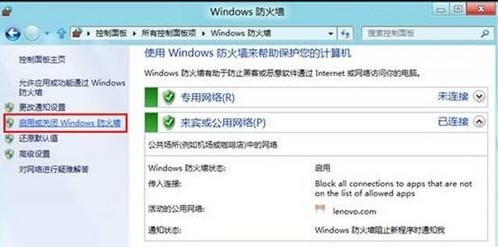
4、分别可以对专用、公用网络进行设置。如何需要开启防火墙,点击启用Windows防火墙。如果需要关闭防火墙,点击关闭Windows防火墙(不推荐)。
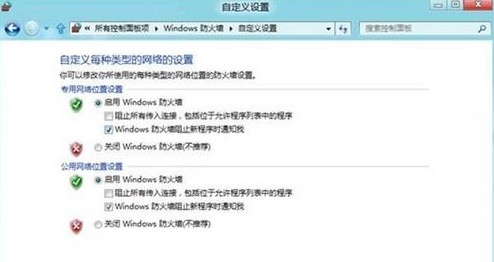
Win8忘记密码如何解锁BitLocker
Win8忘记密码解锁BitLocker的方法如下:
使用BitLocker驱动器加密,可以帮助保护安装了Windows的驱动器(操作系统驱动器)和固定数据驱动器(如内部硬盘驱动器)上存储的所有文件。文件只有存储在加密驱动器中时才保持加密状态。复制到其他驱动器或计算机的文件将被解密。如果与其他用户共享文件(例如通过网络),则当这些文件存储在已加密驱动器上时仍将保持加密状态,但是授权用户通常可以访问这些文件。(Bitm.tulaoshi.comLocker To Go阅读器用于对运行Windows Vista或Windows XP的计算机上的加密驱动器进行解锁。)
解决方案:
使用恢复密钥解密,如果恢复密钥也丢失了,至少在有限时间内是不可破解的。很遗憾,只能重新格式化磁盘分区了。
确保在第一次启用BitLocker时创建此恢复密钥;否则,可能会永久失去对文件的访问权限。如果计算机具有受信任的平台模块(TPM)芯片,BitLocker将使用它来密封用于对加密的操作系统驱动器解锁的密钥。启动计算机时,BitLocker会要求TPM提供该驱动器的密钥并对其解锁,下图是密钥恢复过程:

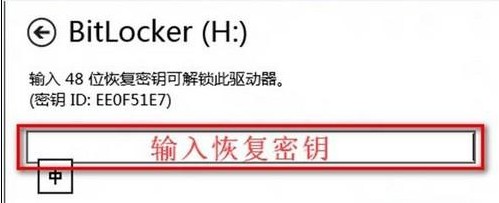
Win8如何在设备管理器中禁用某一设备
Win8在设备管理器中禁用某一设备的方法如下:
1、在系统下同时按住键盘上Windows 徽标 键和X 键,在系统工具快捷入口打开设备管理器。
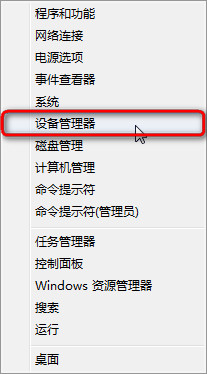
2、在要禁用的设备类前点一下,展开查看要禁用的设备。在设备名称上点右键选择禁用。
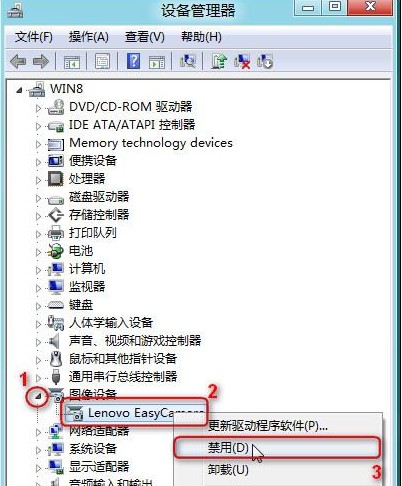
3、禁用后弹出确认对话框。点是。
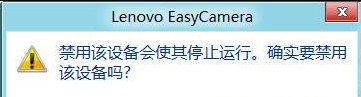
4、确认禁用后,被禁用的设备图标会有一个黑色小箭头,表示是禁用的状态。