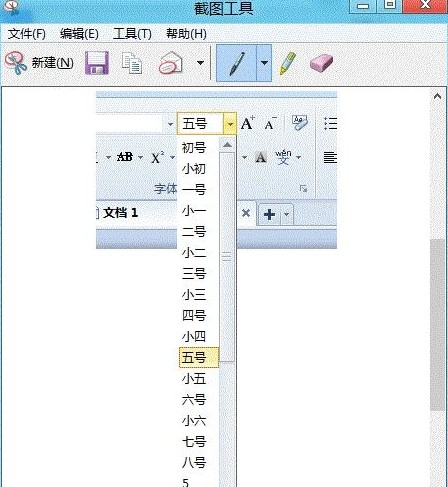Win8播放网页视频没声音怎么办
Win8播放网页视频没声音的解决方法如下:
此种情况通常是由于病毒或一些优化工具优化系统后系统解码器出现问题导致,一般重装声卡驱动无法解决。
操作步骤:
1、检查IE选项,是否禁用了网页中播放动画和声音, 打开Internet Explorer(即IE)浏览器,单击浏览器右上角一个圆形图标,选择Internet 选项。
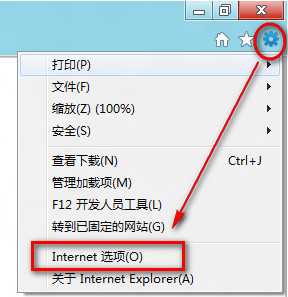
在高级选项卡中找到多媒体设置信息,查看是否勾选了在网页中播放动画和声音。
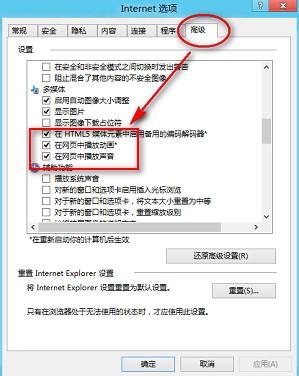
2、清除IE临时文件尝试是否解决,打开的IE选项中常规选项卡中选择删除浏览记录。
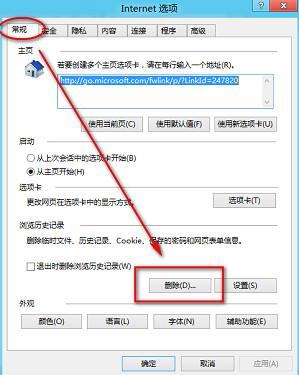
选择删除临时文件、历史记录、Cookie及ActiveX筛选保护数据。
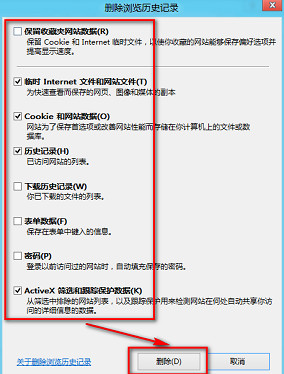
3、重置IE尝试是否解决,打开Internet选项后,选择高级选项卡,然后单击重置按钮使浏览器恢复默认设置。
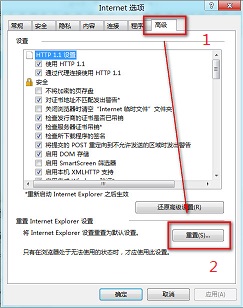
单击重置后会弹出确认提示窗口,再次选择重置即可。
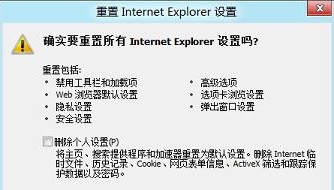
4、卸载重装最新版Adobe Flash Player尝试。
5. 如果以上操作均无效,备份全盘重要数据后重新安装操作系统即可。
Win8如何设置存储空间
Win8设置存储空间的方法如下:
存储空间的新功能将利用一个物理存储设施组成数据池。这个数据池将使用 SATA、USB 和 SAS 硬盘创建,并且能够使用额外的硬件扩展。 这些称作空间的虚拟硬盘能够把 4TB 存储空间扩大到 10TB 。这些存储空间还提供一个弹性层以解决不同物理媒介的错误问题。微软在官方声明中称,用户只需较少的设置就可以根据需要增加存储池中的容量。
随着用户复制更多的文件和接近存储池中的可用物理容客的极限,这个存储空间可以增加。微软还解释了增加新硬盘所需要的步骤。一旦用户成功地创建存储空间,它就能够像操作人员正常使用硬盘一样使用。这个功能的另一个好处是,一旦物理硬盘发生故障,这个存储池能够自动生成受影响的地方的数据的副本。
操作步骤:
1、打开计算机,计算机-打开控制面板。
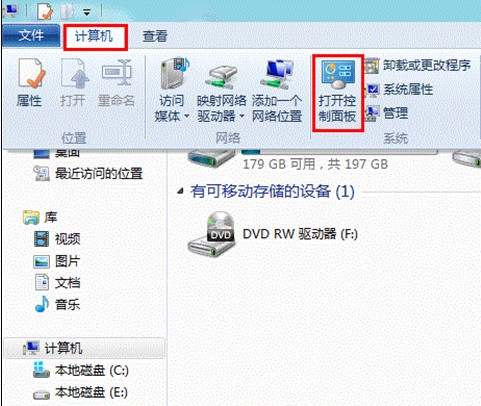
2、查看方式设置成大图标。
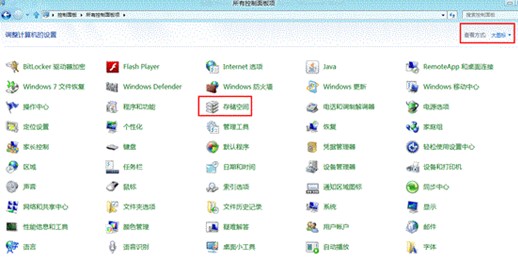
3、Create a new pool and storage space,创建存储池。
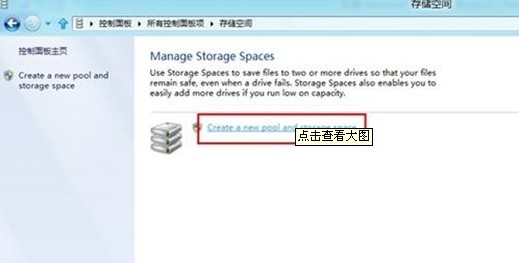
4、选择移动硬盘,Create pool,创建存储池,注意如果移动硬盘上有重要数据需要自己备份出来,不然创建后就没有了。
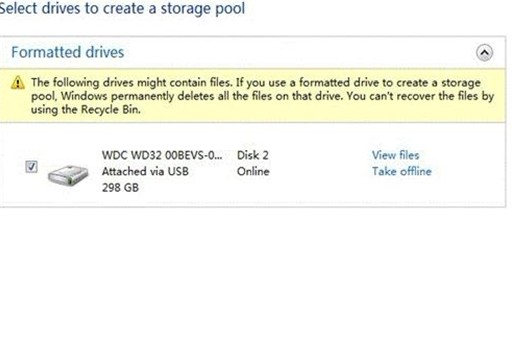
5、创建过程。
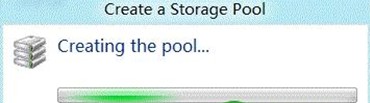
6、创建存储空间,选择弹性机制和其他选项,作为创建空间的一部分,用户可以分配一个盘符和采取格式化。
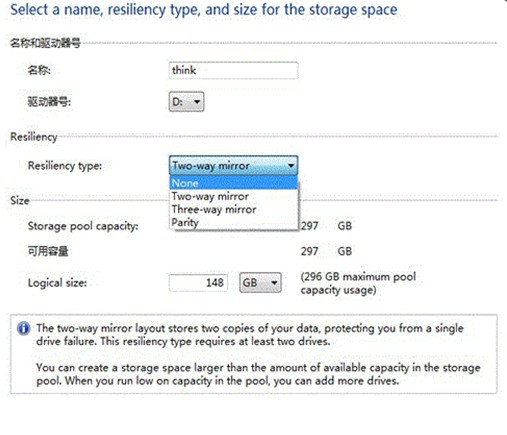
6.1第一种弹性机制:简单的布局存储一个副本的数据,并不能保护你从驱动器故障,这种弹性类型需要至少一个驱动器。
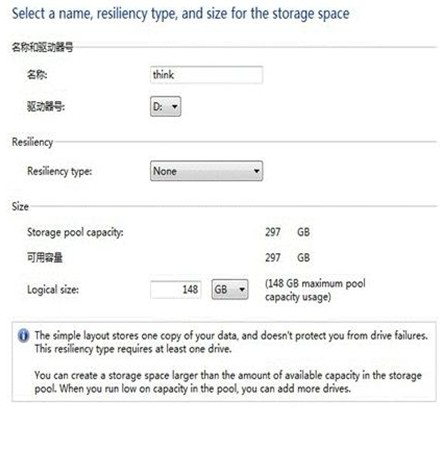
6.2第二种弹性机制:双向镜象布局存储复制的数据,保护从一个驱动器的失败,这种弹性型至少需要两个驱动器。
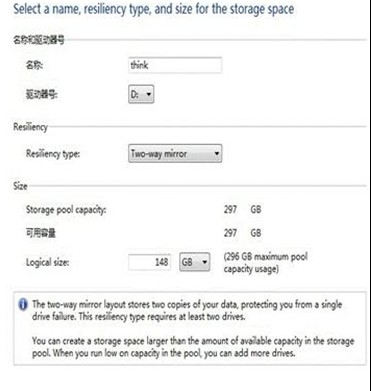
6.3第三种弹性机制:三次镜象布局存储复制的数据,这个系统可以容忍两个物理磁盘发生故障,这种弹性类型需要至少三个驱动器。
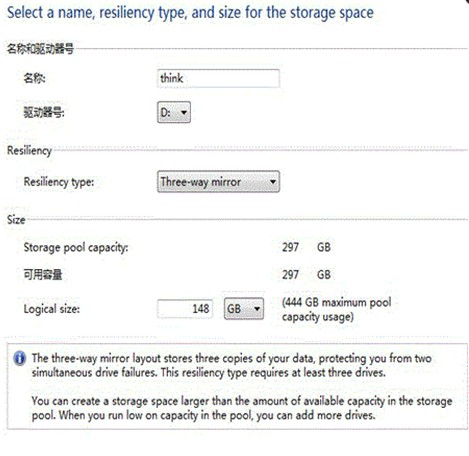
6.4最后一种为额外的校验空间,单击创建一个存储空间,然后在布局选项中选择Parity(奇偶校验位):奇偶校验存储你的数据布局以及奇偶校验,允许一个物理磁盘发生故障.这种布局需要至少三个驱动器。
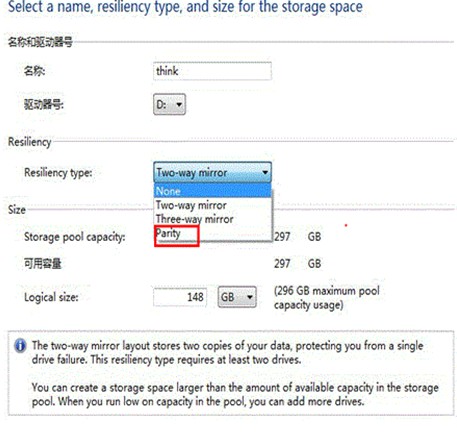
以创建第一种为例:
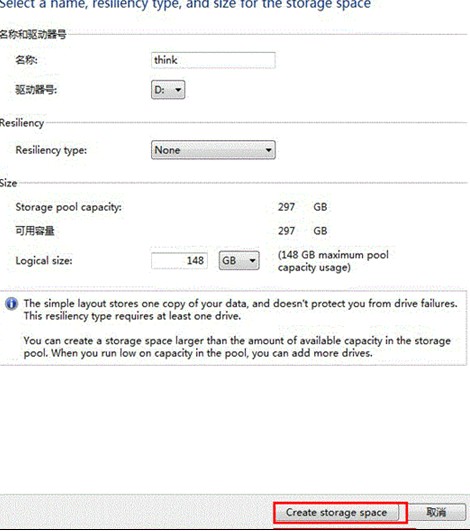
7、创建成功界面:
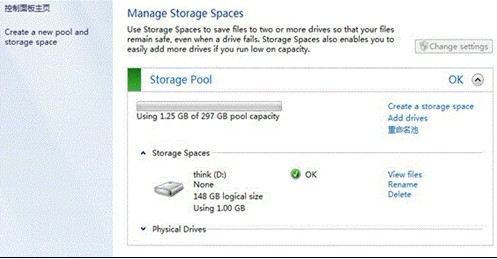
创建前计算机和磁盘管理磁盘界面的状态:
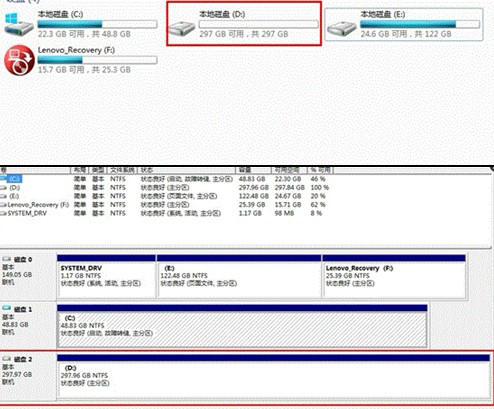
创建后计算机和磁盘管理磁盘界面的状态:
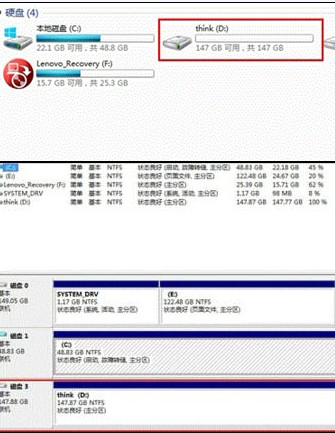
可以看出硬盘空间少了一半,原因是一半作为了布局存储一个副本的数据使用了。
(本文来源于图老师网站,更多请访问http://m.tulaoshi.com/windowsxitong/)8、删除方法:进入存储空间后,点击更改设置。
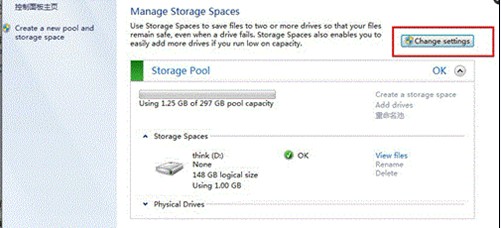
先删除存储空间
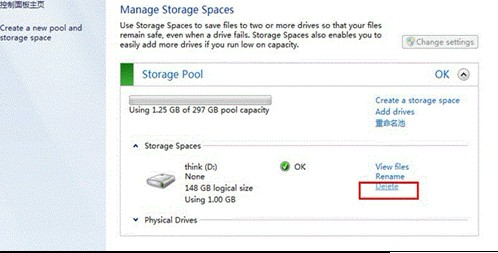
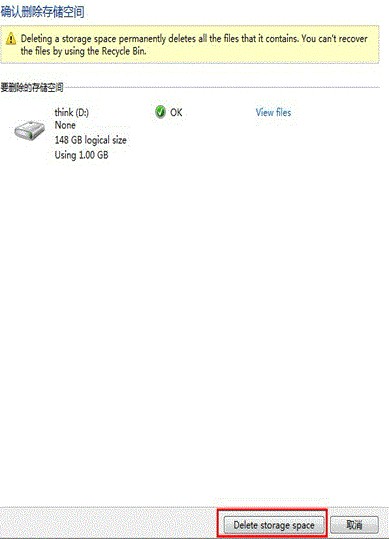
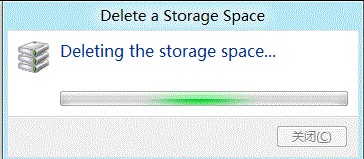
再删除存储池
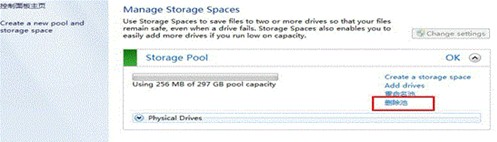
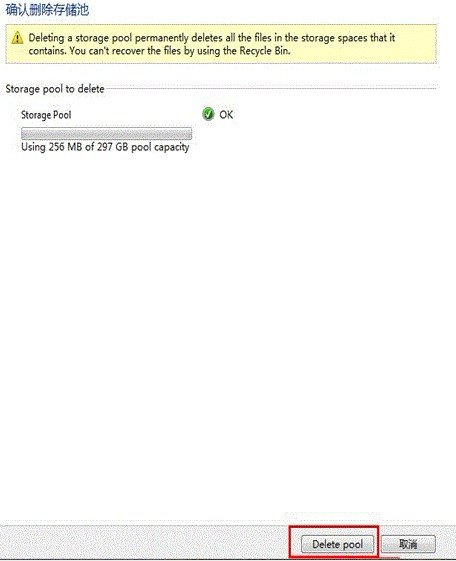
Win8如何切换中英文输入法
Win8如何切换中英文输入法
Win8切换中英文输入法的方法如下:
1、Windows 8系统中关于中英文输入状态切换,下图中输入法状态为中文。
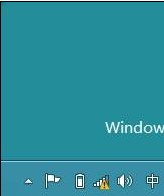
2、使用Shift按键可以切换到英文模式。
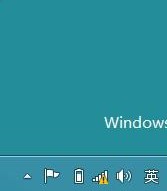
3、如果想要更改切换键,可以对图中TuLaoShi.com的中图标点右键,选择输入选项。
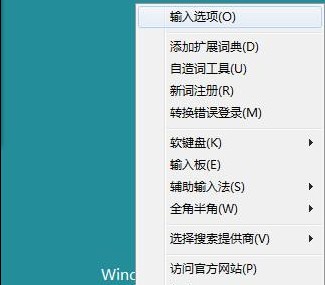
4、打开常规选项卡,在中英文输入切换键处修改切换方式。
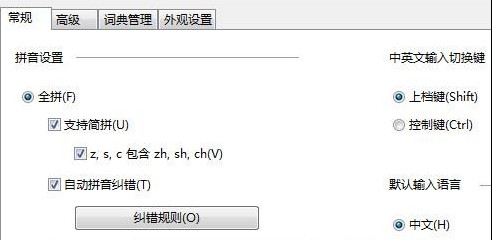
5、点击更改语言首选项,会打开控制面板的语言栏选项。
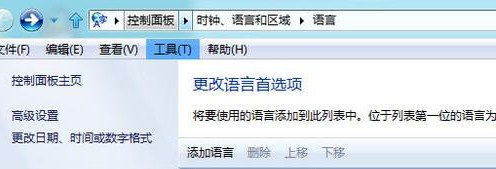
6、点击上图中的高级设置,弹出窗口中选择更改语言栏热键。
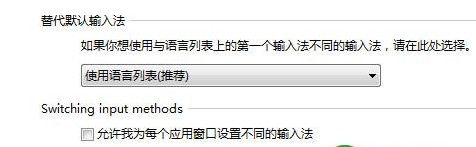
7、点击后会打开文本服务和输入语言窗口,在高级键设置选项卡中有相关的调整选项,大致和以前版本系统相同。
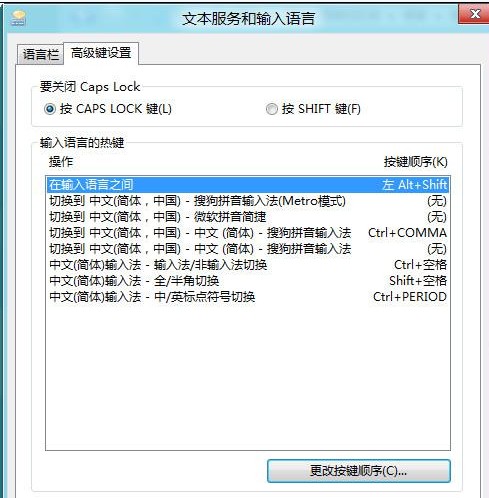
(图老师整理) 8、点击窗口下方的更改按键顺序按钮,可以打开快速切换输入法的相关设置。
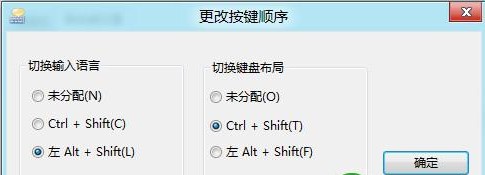
Win8如何提升运行速度
Win8提升运行速度的方法如下:
1、在桌面找到计算机图标并右键选择属性,在弹出的对话框中找到高级系统设置并点击。

2、单击性能栏中的设置按钮。
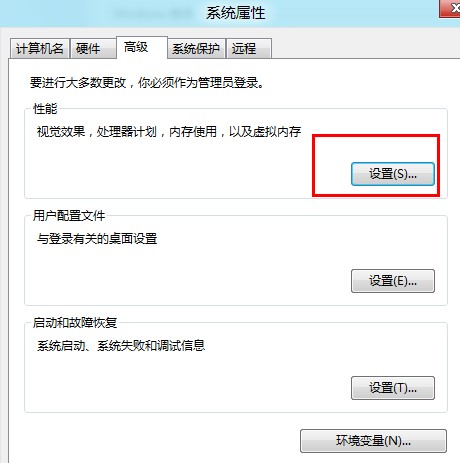
3、选择调整为最佳性能,应用,确定或是自定义,然后自定义去除想去掉的效果(下面有详细解释)
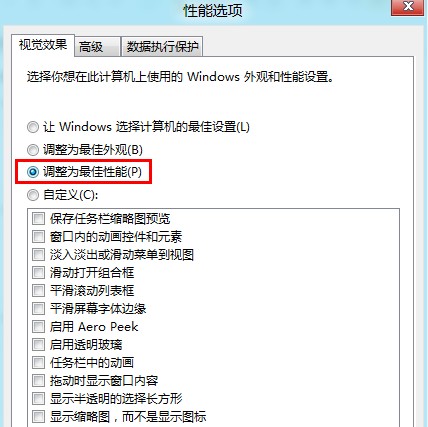
1)保存任务栏预缩略图览。
在鼠标指向任务栏的程序时,弹出的小框框中的图片预览。
2)窗口内的动画控件和元素。
在每个窗口的控件按钮再按下该按钮时会有动画效果。比如:计算机窗口上有组织、系统属性、卸载和更改程序...等按钮,再按下时会有效果。
3)淡入淡出或滑动菜单到视图
比如右键菜单会淡入,而不是一下子就显示完成
4)滑动打开组合框
组合框的下拉菜单在显示时滑动进入视图,而不是立即完全绘制在视图中
5)平滑滚动列表框
在某一级菜单了子菜单,弹出这个子菜单会有效果
6)平滑屏幕字体边缘
和ClearType字体有关,开启这个字体后在开启这个效果,可以让屏幕字体更方便阅读
7)启用Areo Peek将鼠标放在右下角无需点击就能查看桌面,(其他窗口变透明)
8)启用透明玻璃
当明窗口有透明效果,通过当前窗口边缘可以看到后一程序或是桌面情况
9)任务栏中的动画
就是在对任务栏进行操作时的效果
10)拖动时显示窗口内容
在进行文件拖动命令时,被拖动对象上会显示一个图标里面有关于拖动对象的说明
11)显示半透明的选择长方形
在计算机窗口中,选择文件时,还没有单击某个文件时,鼠标下面已经有对这个文件的选择长方形,可以方便用户选择文件
12)显示缩略图而不是显示图标
(本文来源于图老师网站,更多请访问http://m.tulaoshi.com/windowsxitong/)不打开文件夹,也可以知道文件夹中有没有文件,如果关掉了,不打开就不知道里面有什么
13)在窗口下显示阴影
在启用Areo效果后,窗口下面会有阴影。便于计算机美观
14)在再单击后淡出菜单
在对菜单中的命令进行操作之后,淡出菜单(一种效果)
15)在视图中淡入淡出或滑动工具条提示。
在对文件操作时,可以淡入淡出而且在改变工具栏位置时会有提示效果
16)在鼠标指针下显示阴影
在鼠标指针下面显示阴影
17)在桌面上为图标标签使用阴影
在桌面上为图标显示阴影(效果-美观、便于阅读)
18)在最大化、最小化时动态显示窗口
在按下最大化、最小化时,会有一个动画来展示最大化、最小化。
其中:第1,2,3,4,5,7,9,11,14,15,18明显为动画效果,可以关闭。
4、点击确定后结束设置,此设置可即时生效,无需重新启动计算机。
Win8如何设置通过移动中心连接外部显示器
Win8设置通过移动中心连接外部显示器的方法如下:
1、在Metro或传统桌面下,按键盘的Win+X组合热键调出快捷菜单,使用鼠标左键单击移动中心(B)。
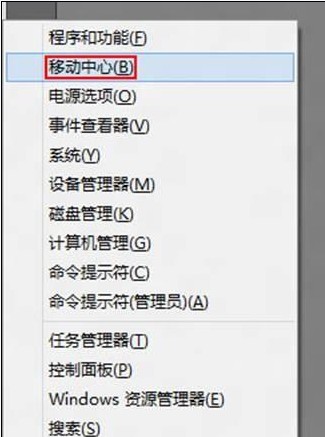
2、确保外接显示器已经连接至主机,且外接显示器电源已经为开启状态。在Windows移动中心界面下,按照如下图所示点击连接显示器(C)按钮。
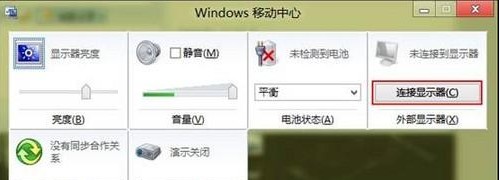
3、系统将自动在右侧弹出Charms Bar,根据实际情况选择外接输出为复制模式或扩展模式。
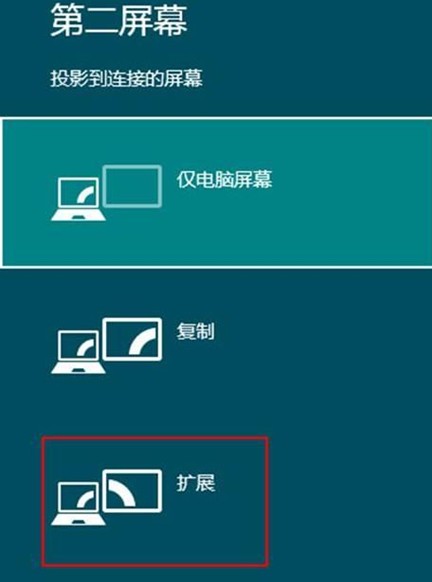
4、默认情况下,系统将会自动识别,并设定外接屏幕为副显示器,所以扩展模式下外接显示器只有Windows背景图片。此外,默认位置外接显示器是在右侧位置,可将窗口、程序、文档等使用鼠标拖曳到右侧即可在外接显示器上显示。
5、如果需要更改外接输出模式,也可以使用Win+P组合热键调出步骤3的图片进行手动更改。
6、如果需要修改外接显示器的方向、位置,可以在Windows移动中心点击入下图所示位置处的图标。
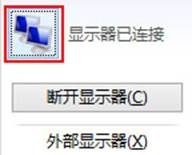
7、在弹出的更改显示器的外观设置界面,可根据实际需要和情况进行调整显示器位置、分辨率、方向。
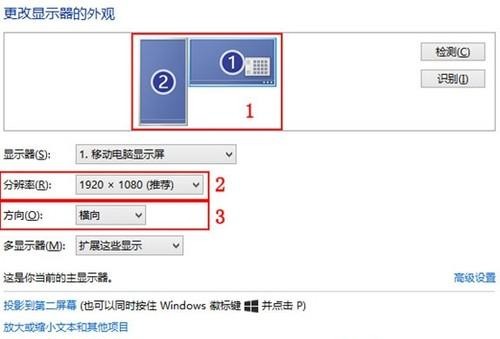
Win8如何设置高对比度显示
Win8设置高对比度显示的方法如下:
方法一:打开轻松使用设置中心(win键+U键),点击设置高对比度。
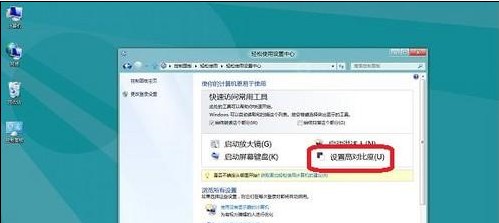
方法二:通过快捷键:按左Alt+左Shift+PrtScn启用或关闭高对比度。
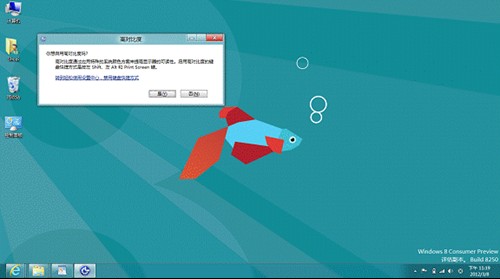
方法三:将鼠标指针移到桌面右下角,选择设置-控制面板-轻松使用-轻松使用设置中心-设置高对比度。
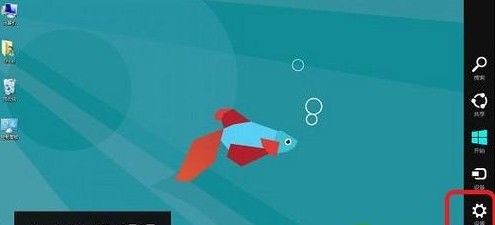
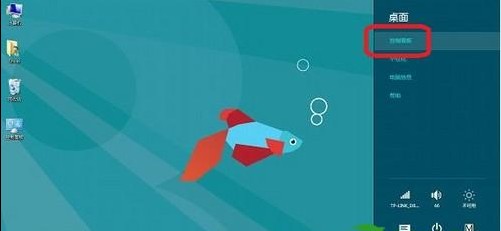
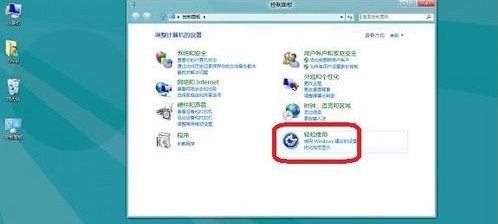
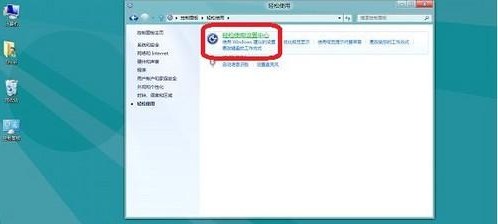
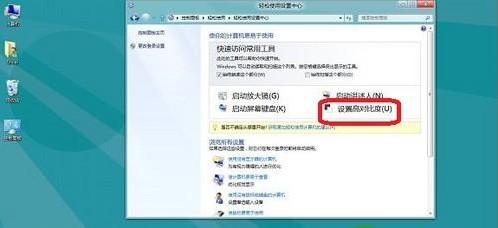
Win8如何使用截图工具截取弹出式菜单
Win8使用截图工具截取弹出式菜单的方法如下:
1、系统下同时按住键盘上Windows 和F 键打开搜索菜单,点击应用。
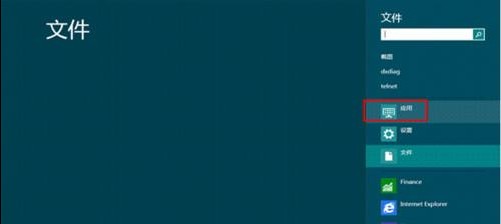
2、在应用里面点击截图工具启动截图。
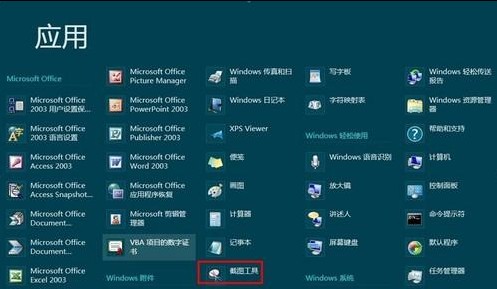
3、截图工具已经启动。
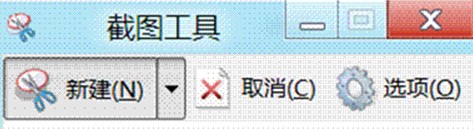
4、打开你需要截取图像的弹出式菜单(此处以word文档字体大小为例),由于点击截图工具中的新建弹出式菜单会取消,所以此情况需同时按下Ctrl+PrScrn快捷键,这样就可以轻松截取弹出式菜单(注:通过快捷键截取弹出菜单时,截取工具不可最小化,否则无法截取)。

5、截图完毕将自动切换到截图工具的面板,可以对截图进行编辑或保存。