PowerPoint2013制表位的设置方法
制表位是个office办公软件中不可缺少的功能之一,我们通过它可以很好的进行对齐,毕竟光靠眼力去看是不合理的方法。下面,我来介绍PowerPoint2013中制表位的设置方法。
①我们启动PowerPoint2013,单击菜单栏--开始--段落,点击下图所示的红色方框标记处。
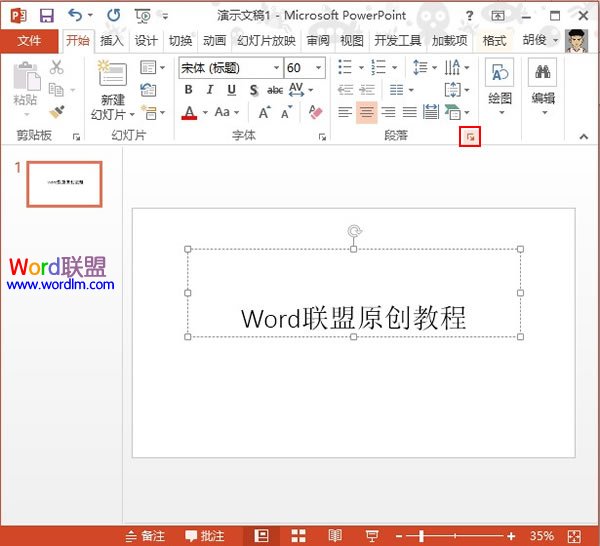
②我们在缩进和间距标签中单击制表位选项。
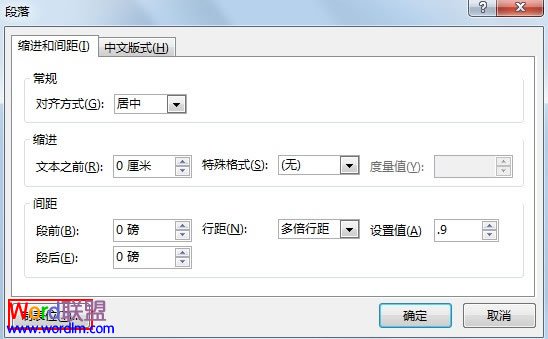
③然后我们设置制表位的位置,自己输入高度。
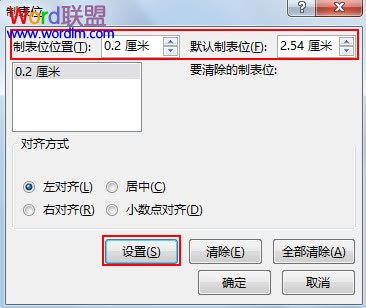
④单击设置按钮,即可,如果出错,清除重新输入。
注:更多精彩教程请关注图老师电脑教程栏目,图老师办公群:185219299欢迎你的加入
PowerPoint2013中设置文本背景填充效果
在PowerPoint幻灯片设计制作中,如何将文本的填充效果设置为变色龙那样,可以随着背景的不同而改变呢?可能很多人一时都不知道从哪里下手,那么,这节课,我就主要来教大家怎么达到这样的效果。
转换文本
选中文字,单击菜单栏--格式--转换,选择弯曲里面的第一种,正方形。
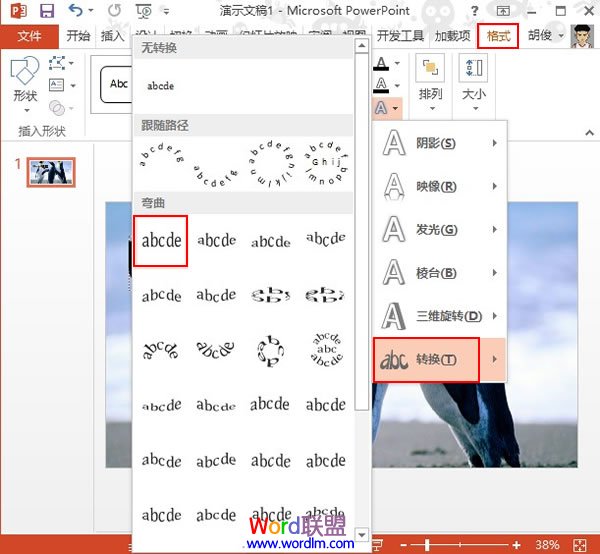
选择性粘贴为图形
①转换完成之后,剪切文字,选择性粘贴。
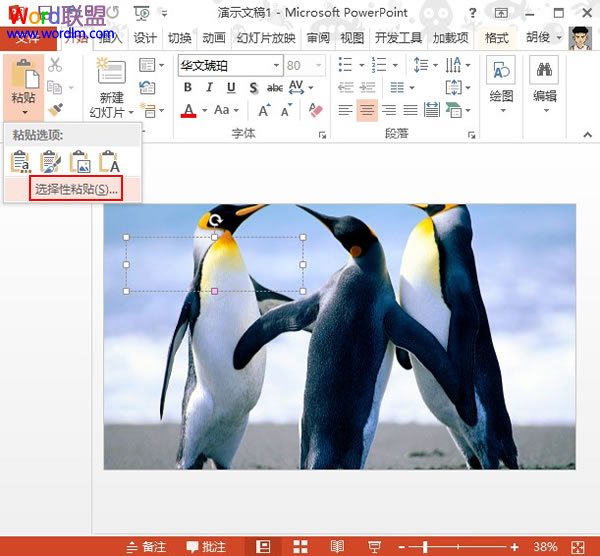
②在选择性粘贴对话框中,单击图片(增强型图元文件)
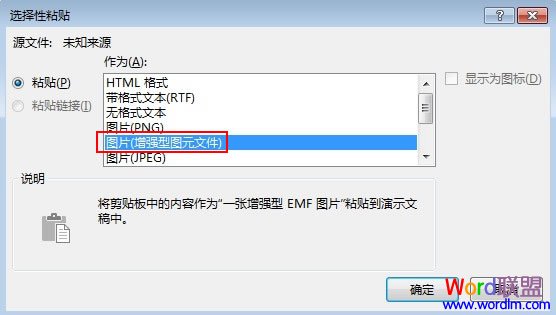
取消组合
①单击图片,点击菜单栏--格式--取消组合。
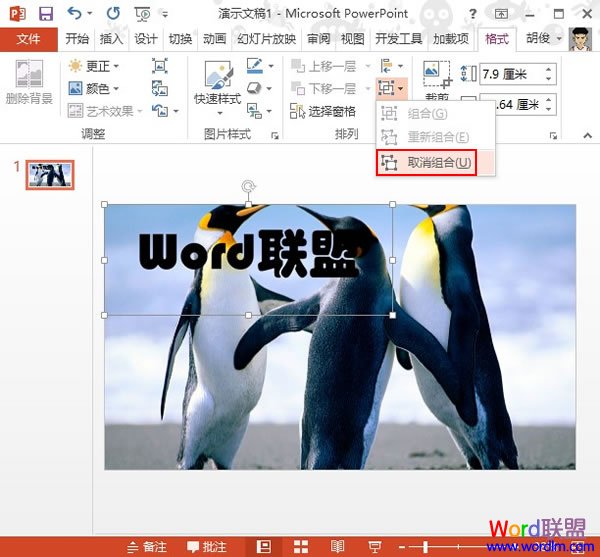
②这时会弹出一个Microsoft PowerPoint警告框,我们选择是。
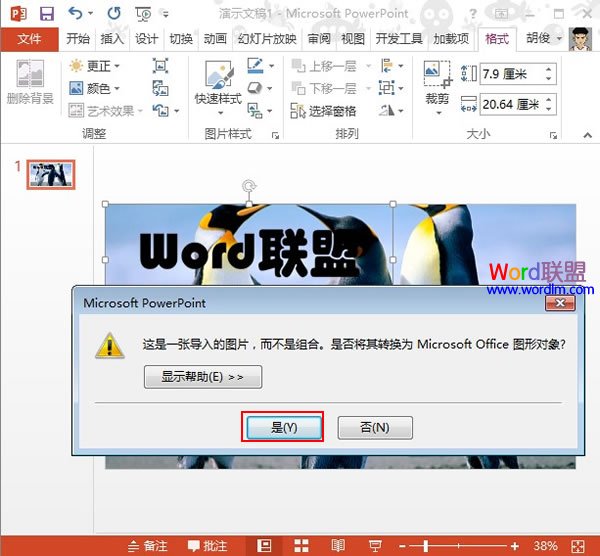
设置背景填充
①选中文本,单击图片样式旁的按钮,从弹出的设置图片格式任务窗格中勾选幻灯片背景填充。
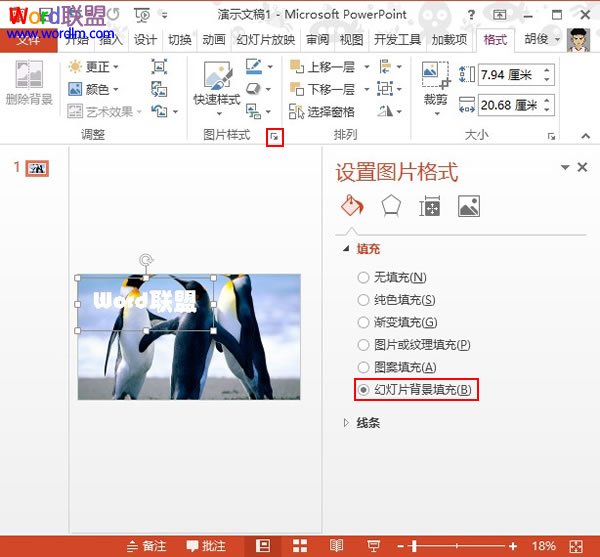
②这样就完成了,我们随意拖动文字,文字背景也会随着变动,总体不影响背景。
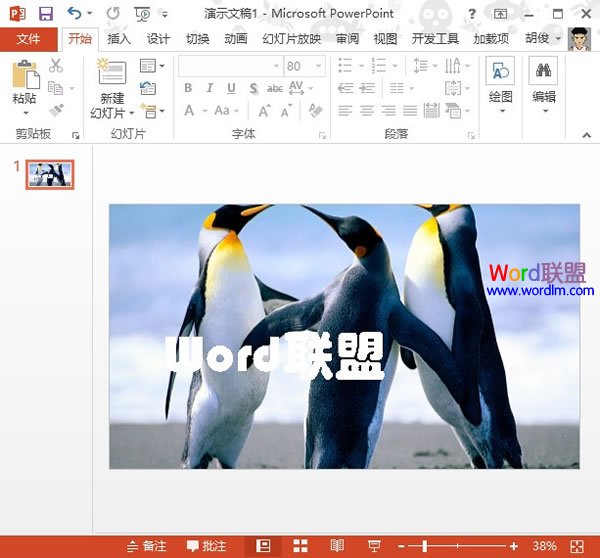
PowerPoint2013中制作幻灯片播放按钮
虽然现在按下Shift+F5键就能播放幻灯片,然后点击鼠标左键即可切换页面,但是大家想过没有,给幻灯片专门加上一个播tulaoShi.com放按钮呢?这样显得也正规一些。下面就把具体的制作方法拿出来跟大家分享一下。
①启动PowerPoint2013,单击菜单栏--插入--形状,选取播放按钮的形状。

②插入形状之后,右击编辑文字,输入播放2个字。
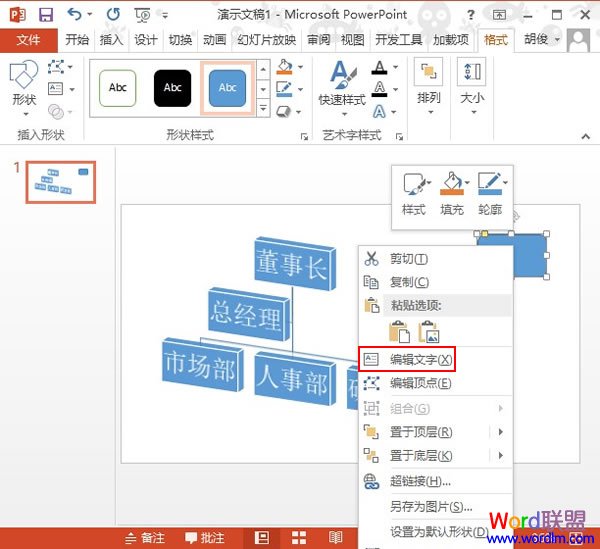
③选中图形,在格式标签中为其设置发光效果。
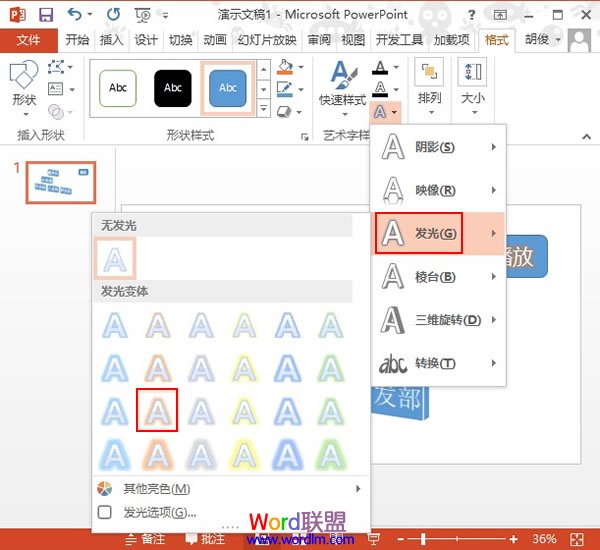
④同样的,为形状设置倒影特效。
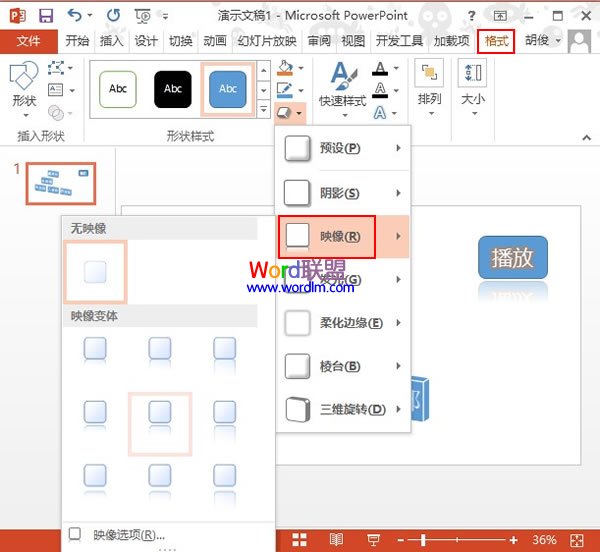
⑤下面是给按钮添加超链接,右击,选择超链接。
tulaoShi.com
⑥选择超链接的位置,可以链接到任意一张幻灯片。确定之后,按Shift+F5键播放幻灯片,单击播放按钮即可跳转到相应的页面。
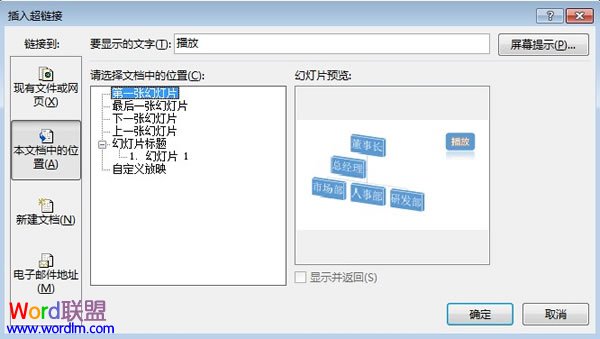
注:更多精彩教程请关注图老师电脑教程栏目,图老师办公群:185219299欢迎你的加入
PowerPoint2013中信息检索功能的使用
信息检索是一门很有用的课程,一般大学教学中,有些专业就为开这门课程,搜索信新野需要技巧,不能盲目去搜。在PowerPoint2013中,也有着信息检索这个功能,它默认的搜索引擎是bing。
①我们启动PowerPoint2013,单击菜单栏--审阅--信息检索。

②右侧弹出信息检索框,我们输入Word联盟几个字,然后选择搜索类型,单击箭头开始搜索。

③我选择的是bing搜索,得到下面的搜索结果。
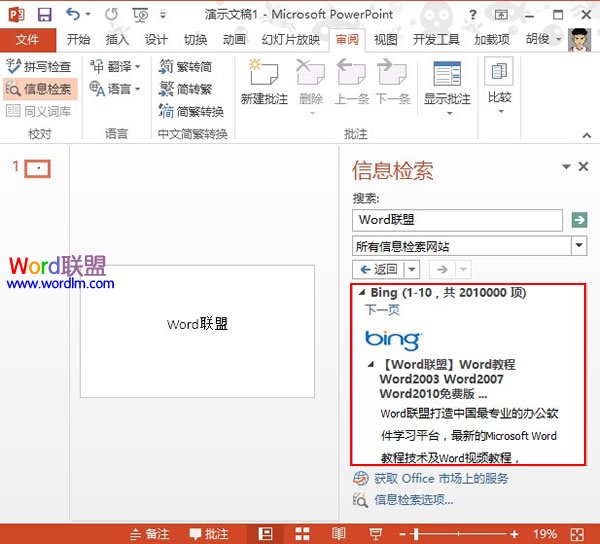
④我们任意打开一个链接,例如我打开的是sina视频,可以看到我们word联盟的许多视频教程。
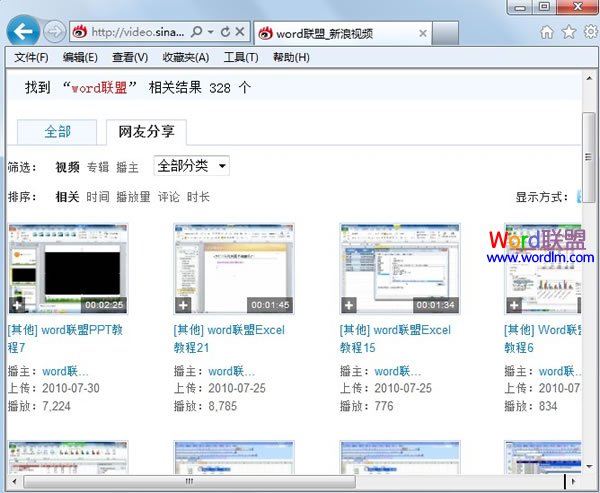
修改PowerPoint2013激光笔等工具的颜色
众所周知,在全屏播放幻灯片的时候,我们会做一些标记,通常情况下都是红色的标记,难道就不能改了吗?当然不是,本次课程就来告诉大家如何修改荧光笔等一些工具的颜色。
①我们在全屏放映幻灯片,右击,弹出菜单,在指针选项中可以选择标记工具。
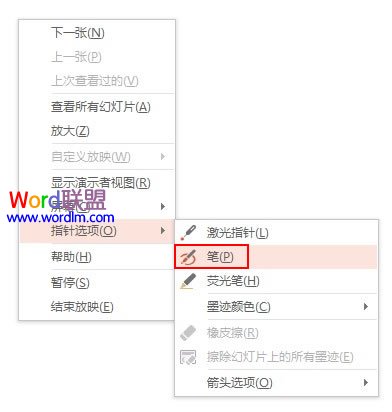
②要改变颜色,需要进行下面的设置,切换到幻灯片放映选项卡,单击设置幻灯片放映选项。
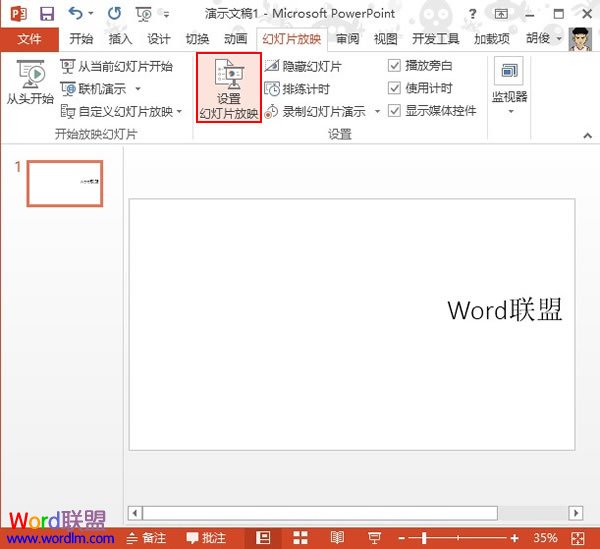
③在设置幻灯片方式界面中,修改绘图笔和激光笔的颜色,默认的有红绿蓝三色可选。
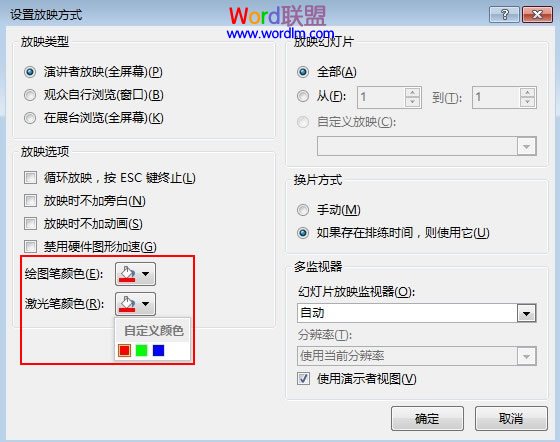
④再返回到主页面,播放幻灯片,进行标记时颜色就变了。
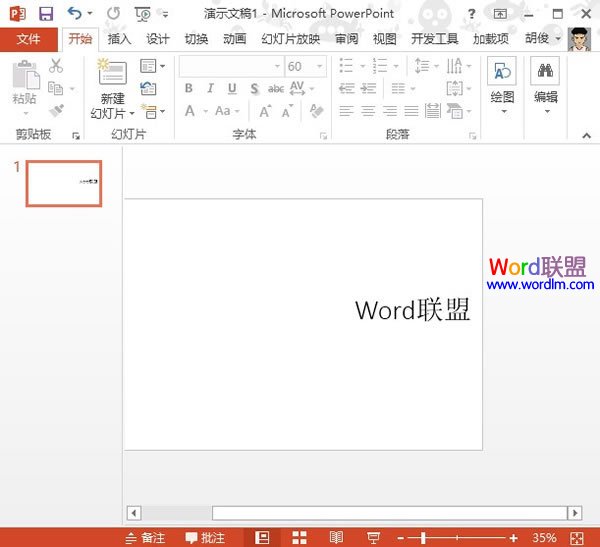
在PowerPoint2013中将图片切割成巧克力键盘样式
灵感源自生活中的发现,最近看到一朋友刚买的笔记本电脑,顿时被它精巧的外形所吸引了,尤其是键盘,与大多数不一样,它采取的是巧克力式的版式结构,一块一块的,极具创意。心血来潮,就在PowerPoint2013中对图片进行了同样的设置,大家不妨看看我做的怎么样。
当然,仅凭插入图片之后,简单的切割显然难以完成重任,而且效果也不逼真,缺少一种立体感。为此,我决定用插入表格的方法来对图片作处理。
插入表格
启动PowerPoint2013,单击菜单栏--插入--表格--选择10×8的表格,插入到PowerPoint里面。
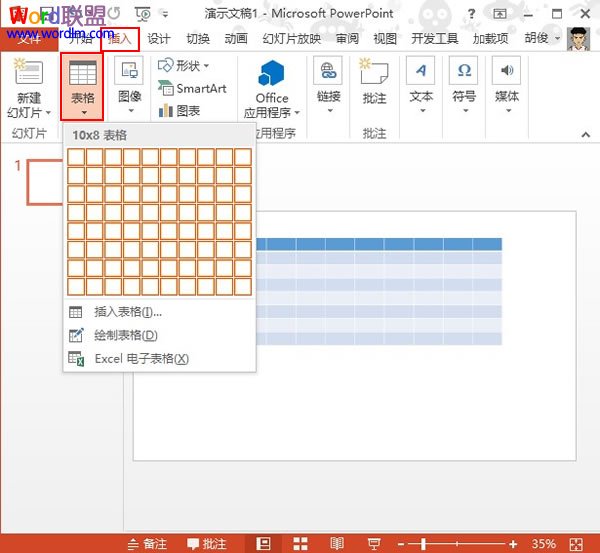
设置背景图片填充
①选中表格,单击设计选项卡里面的填充按钮,然后依次单击表格背景--图片。
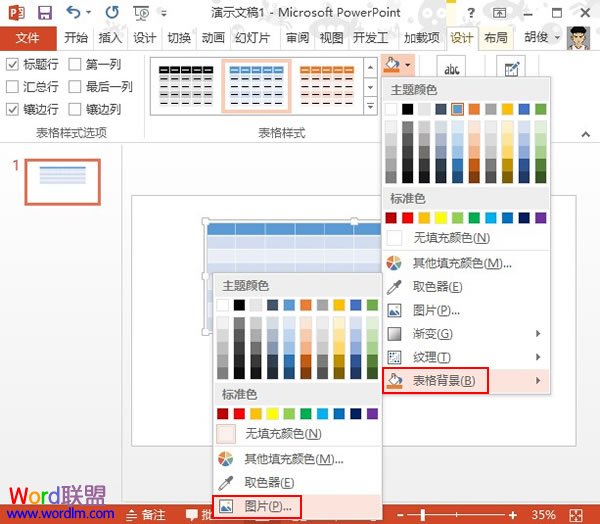
②弹出本地对话框,选取一张图片双击打开。
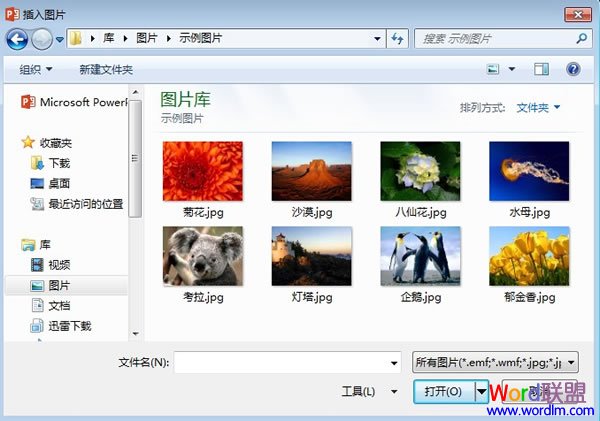
③这里我们并不是就能直接看到图片的,大家先别急,点击设计里面的填充按钮,选择无填充颜色,这样图片就出来了。
(本文来源于图老师网站,更多请访问http://m.tulaoshi.com)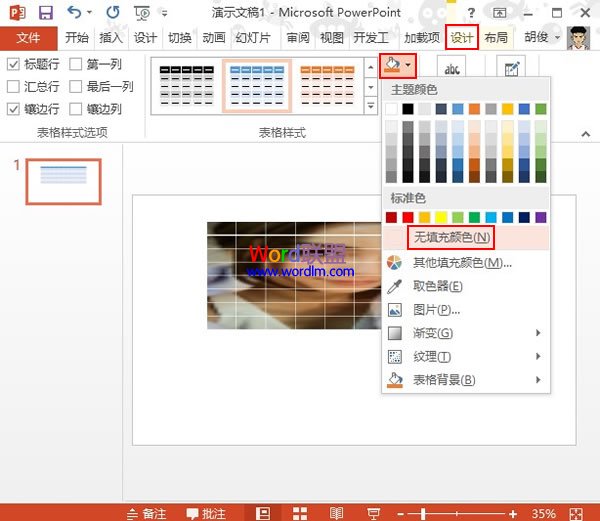
④选中表格,框线设置为无框线。
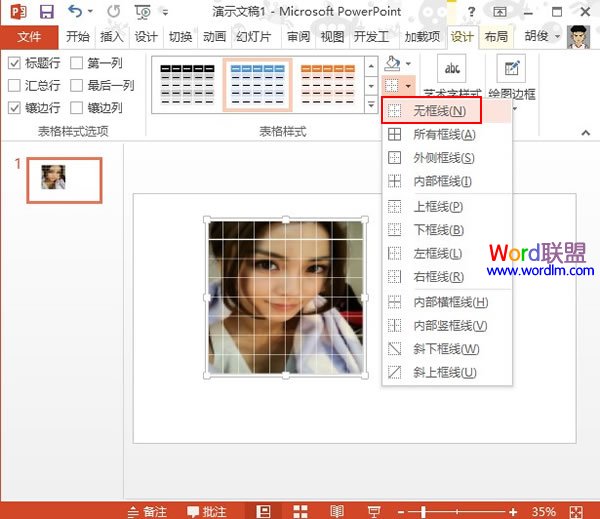
添加巧克力效果
①以上算是基本完成了,但是为了用户体验,增强视觉效果,我们还需要将其设置为棱台效果,选择下面红色方框标记的那个。
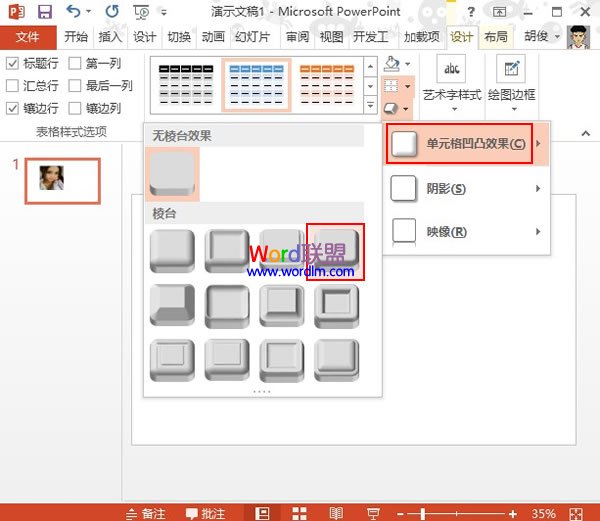
②最后的效果如下所示:

阶梯流程图在PowerPoint2013中如何制作?
画流程图是在职人员的必备技能,如何画好流程图?如何制作专业流程图?本案例将以阶梯流程图为实例,阐述流程图制作的技巧秘籍。
①启动PowerPoint2013,单击菜单栏--插入--形状,选择方角矩形,在图中画出来。

②画好矩形,摆放到合适的位置,如下图所示。
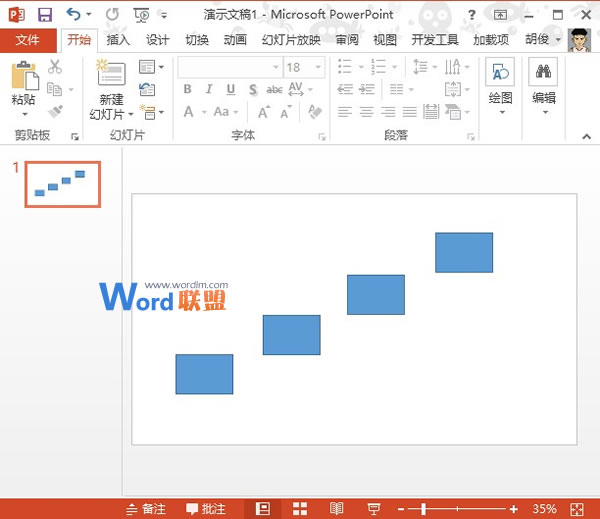
③然后再次单击菜单栏--插入--形状,选择肘型连接符。

④将矩形用连接符连接起来,我们移动的时候,矩形会出现小圆点,我们只需要将连接符接触到圆点即可摆放端正。
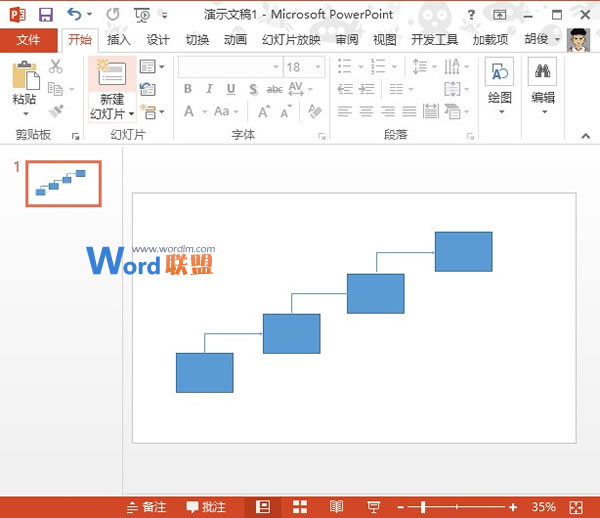
⑤Ctrl+A键全选图形,单击格式--样式,选择一种样式应用到图形中来。
(本文来源于图老师网站,更多请访问http://m.tulaoshi.com)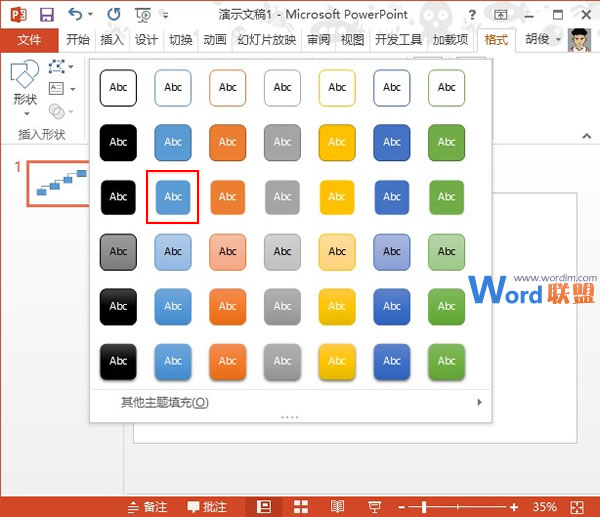
⑥继续在轮廓填充选项中将线条粗细设置为4.5磅。

⑦最后,在格式--排列--对齐选项中,将对齐方式选为横向分布。

⑧制作完成,大家看看我制作的阶梯状结构图吧。图老师小编不才,也就这样了。
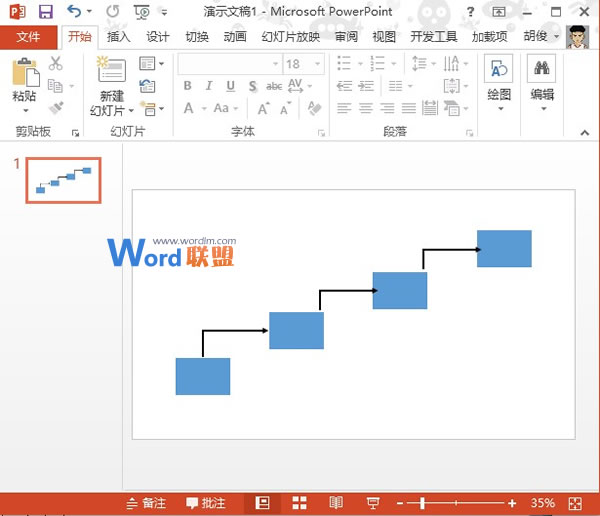
注:更多精彩教程请关注图老师电脑教程栏目,图老师办公群:185219299欢迎你的加入











