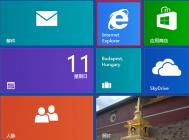Win8Metro版IE10及邮箱应用
解决方案:
在Win8中,大家用惯的IE浏览器也已经升级到了最新的IE10,最重要的是除了传统的桌面版IE10,Metro版的IE10也是此次Win8的一大亮点。不过有不少朋友发现自己的Metro版IE10还是以桌面版的形式打开,因此我们将介绍如何设置Metro版的IE10。此外,我们还将聊聊另一个Metro应用:邮件。
Metro版IE10如何开启
相信已经有不少朋友发现原本可以正常使用的Metro版IE10,在某一天后只能一直以桌面版的形式打开了,当然这并不是系统出错了,而是由于默认浏览器造成的。如果IE10不是当前电脑下的默认浏览器,那么IE10将不能打开Metro版。
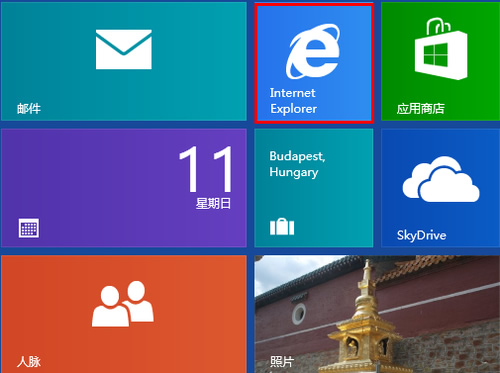
Metro版的IE10图标
找到了原因,我们下面就来说说方法,只要将默认浏览器改回来就可以了。首先我们打开桌面版的IE10,然后在工具中选择IE选项,切换到程序选项卡。
这里我们就看到了将IE设置为默认浏览器的选项了,点击之后我们就能看到程序设置界面了,这里的操作与IE9一本是没有区别的。
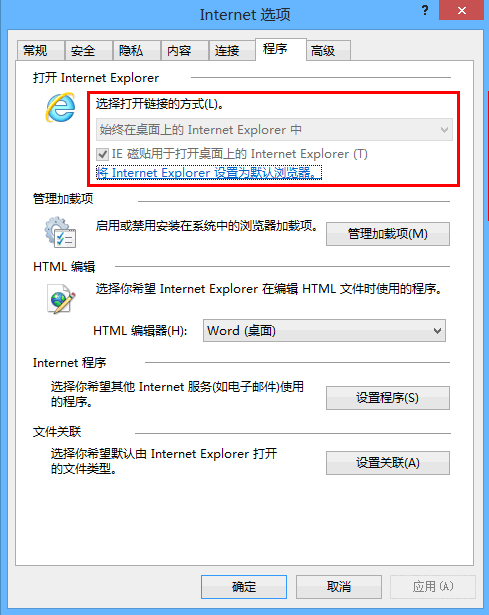
设置IE为默认浏览器
在默认程序设置界面的左侧栏找到Internt Explorer,然后点击右边的将此程序设置为默认值,最后点击确认。

默认程序设置界面
当所有的弹框都确认之后,这时再切换到开始屏幕,你就会发现IE10的图标已经变成Metro版的白色Logo了,现在就开始Metro版的IE10的使用吧。
不过有一点要注意的是,如果将IE10设置为默认浏览器,那么其他浏览器的Metro版也无法打开了,只能以桌面版的形式打开。
邮件应用的基本设置
开始界面中的邮件应用是在Win8安装时就默认内置的,通过这款应用我们可以更方便地查收和发送自己的邮件。这在没有Office Outlook的情况下是很方便的,因为不用再在各个网页版的多个邮箱间切换了。
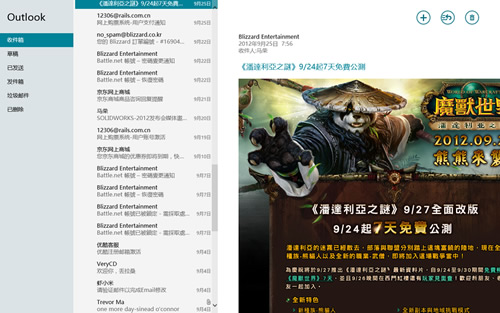
邮件应用
如果你是通过微软账户登录Win8的,那么打开邮箱时就将直接打开你的微软邮箱而不用再次登录。这里我们主要介绍发送邮件和账户管理的操作。
点击右上角的+号就进入了邮件发送界面,右半边为收件人的信息,右半边则为具体的邮件内容,包括邮件的标题。
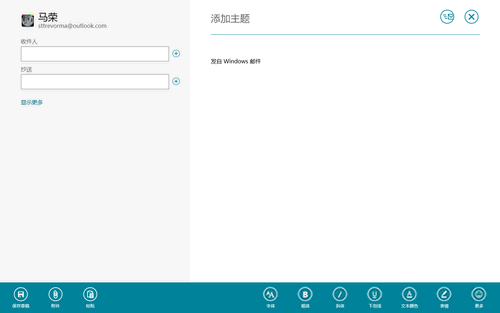
创建新邮件
这时候右击鼠标我们会发现有更多的工具可以使用,包括字体的设置,各种表情可选,还能够添加附件。添加附件时我们就进入了Metro的文件管理器,甚至可以直接发送SkyDrive的云端文件。
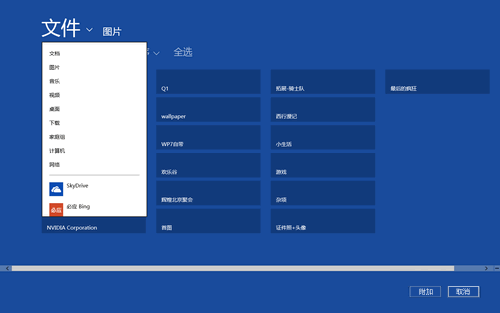
附件添加
下面说说账户的管理,将鼠标滑至屏幕的右下角调出Charm栏并选择设置,点击账户选项进入账户管理。这时我们就看到添加账户的选项了,目前应用提供了Hotmail、Outlook、Gmail和QQ邮箱的关联,只需将自己邮箱的帐户密码输入就可以自动关联了。
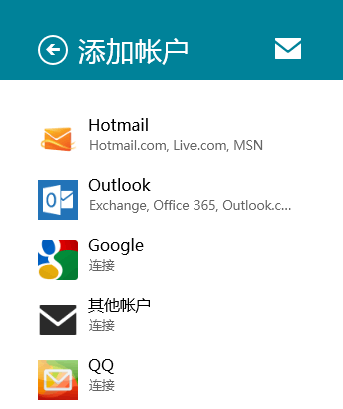
添加新帐户
当然如果你使用的是其他邮箱,那么可以选择其他账户,这里提供了EAS、IMAP和POP的邮箱帐号建立,你可以根据实际需要来选择。
当邮箱关联好后你就可以在一个应用中管理多个邮箱的信息了,而且在有新邮件时,你还可以在邮件应用的动态磁块上看到提醒,同时锁屏界面也会有明显的通知。
Win8创建图片密码与Pin码
图片密码是一种帮助用户保护触摸Win8电脑的全新方法。用户可以选择图片并在图片上画出各种手势,以此来创建属于自己的独一无二的密码。接下来我们来看看设置图片密码的流程。
一、在屏幕右侧的Charm条的设置中,选择更改电脑设置。
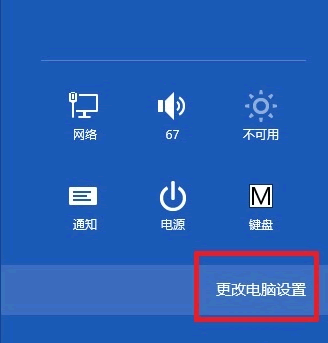
更改电脑设置
二、在用户栏里,选择创建图片密码。
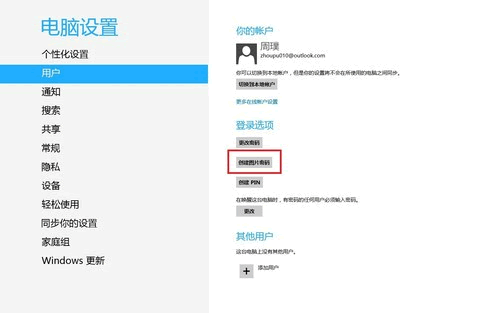
创建图片密码
3、创建图片密码前,需要确认目前的微软账户密码。
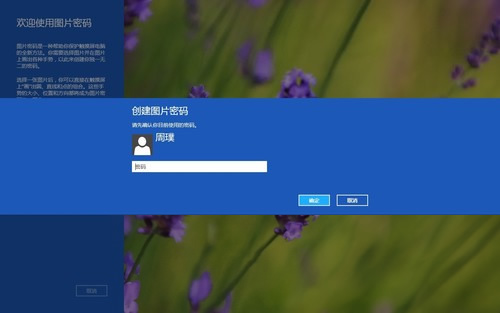
确认当前密码
4、进入设置图片界面,这里我们需要先选择电脑中的图片。
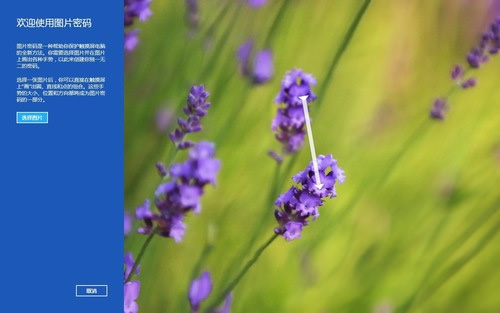
设置图片界面
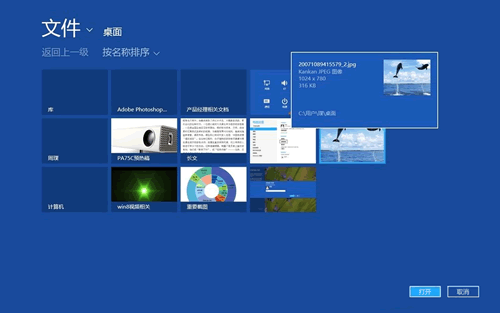
在电脑中选取图片
5、之后便可以设置手势了。图片密码的具体设置方法是,选择一张图片后,你可以直接在触摸屏上画出圆、直线和点的组合。这些手势的大小、位置和方向都将成为图片密码的一部分。

确认图片
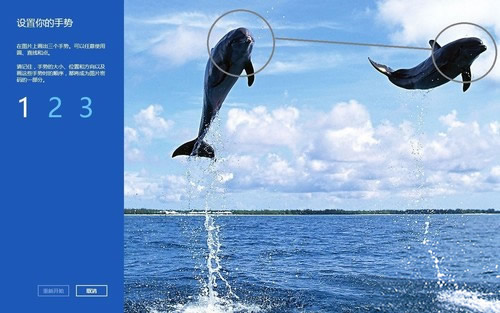
设置手势(灰色线条为笔者设置的手势轨迹)
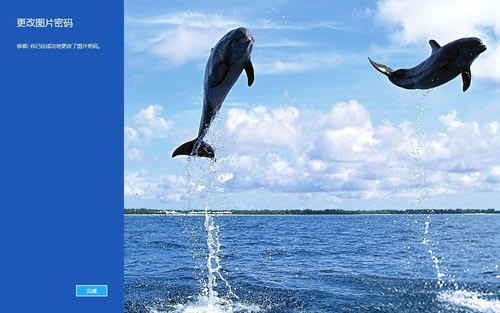
设置完成
通过以上流程,我们在进入系统时,就可以通过刚才设置的图片密码来解锁了。
创建Pin码
Pin码也是Win8最新加入的新功能,因为Windows 8将大幅支持移动设备终端,所以使用四位数的Pin码更为方便。下面我们来看Pin码的设置流程。
首先,设置Pin的路径与图片密码相同,同样在电脑设置用户中。
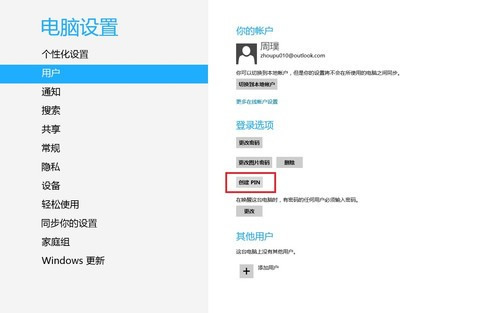
选择创建Pin码
二、用户在创建Pin码之前,同样需要确认现在的账户密码。

确认密码
三、输入Pin码即可。
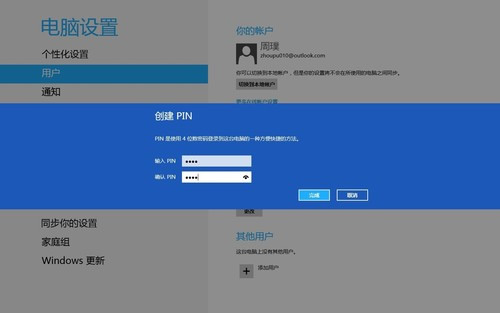
创建Pin
建好以后,下次登入系统就默认为输入PIN码了(直接输入四个数字)。经过测试,Pin输入错误没有次数限制,和普通密码一样。
当然,我们也可以更改用之前的密码或图片密码登录,只要在登录界面选择输入框下的登录选项,选择方式即可。
Win8界面的操作要领
Win8基本操作方法
在Win8系统中,不论用户在Metro界面还是传统视窗界面,只要将鼠标按照屏幕中央屏幕左上角(左下角)左边线的方法移动,就能切换界面模式,并显示出目前系统后台正在运行的应用程序。鼠标运行轨迹(手势)如下:
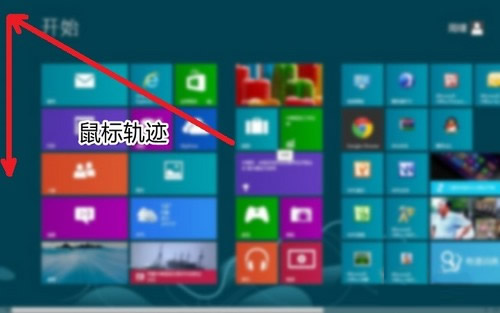
鼠标滑动轨迹(向左下角滑动可实现同样效果)
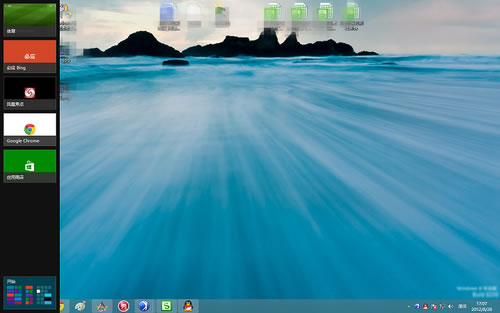
左端显示正在运行的程序
当用户将鼠标移上屏幕右上角时,屏幕右侧会出现Win8特有的Charm条(传统视窗界面与Metro界面都支持该操作),用户可以通过它实现搜索应用、设置计算机、关机等操作。其鼠标移动轨迹如下:
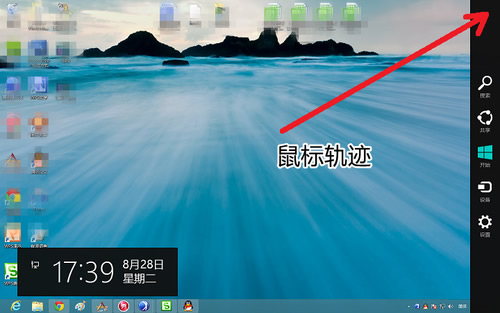
鼠标滑动轨迹(向右下角滑动可实现相同效果)
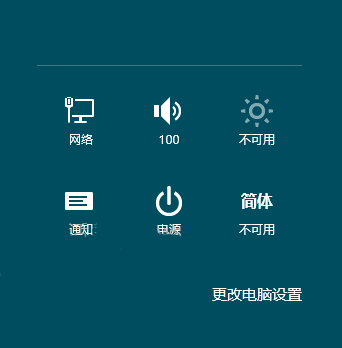
关机选项在右侧Charm条内
鼠标向右侧角落滑动出现Charm条,在打开Charm条后,用户可以搜索计算机上的所有应用程序与设置选项;可以设置系统,我们熟知的控制面板就在其中;关机选项其实也在Charm条下端。除此之外,Charm条还是我们设置网络、音量、字体等多种的地方。
Win8分屏功能与磁贴设置
Win8系统支持分屏功能,也就是说用户可以在一个屏幕下同时操作两个界面或应用,这也为移动端多任务模式提出了一种解决方案。其具体操作流程如下:
1、将鼠标移至屏幕最上方(传统桌面与Metro界面均可),鼠标箭头会变成手掌形状。
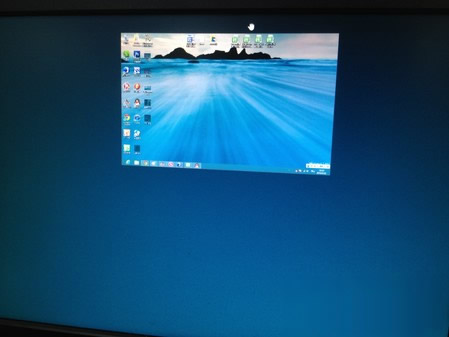
将鼠标置于屏幕上端,点击后可拖拽屏幕
2、单击后不放松拉扯屏幕,当前界面会缩小,可以左右移动。
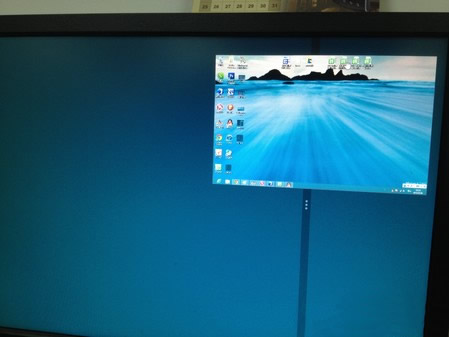
左右移动屏幕
3、将当前屏幕固定至一侧,打开左侧任务条,选择另一个程序,这样我们就能可以实现分屏了。
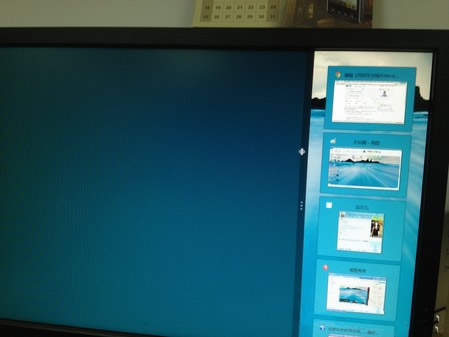
桌面被转移至右侧
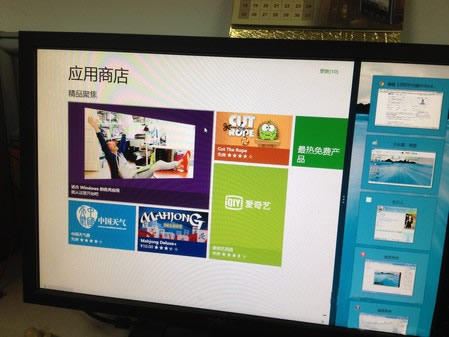
同时运行Windows应用商店与桌面其他程序
由于移动终端本身缺乏多任务模式,所以比起PC用户,Win8的分屏功能将给平板电脑用户带来更好的体验。
磁贴也是Win8 Metro界面的一大创新型特色应用内的信息将会以滚动播放的形式在图标上显示出来。当我们右键点击应用时,屏幕下端将会出现设置磁贴的(图老师整理)选项。我们可以调整图标的大小以及是否显示磁贴功能。
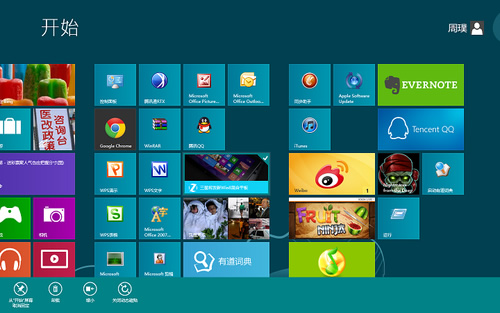
屏幕下端可以放大、缩小图标,tulaoshi.com开启或关闭动态磁贴
在Metro界面的右下角,还可以查看全部Metro界面,并按分类模块整理应用的摆放次序。
Win8可同步的个性化设置
每一位Windows用户都希望自己的系统与众不同,通过区别于他人的独特设置来传达出自己的个人审美与主张,同时也让日常的休闲办公更加得心应手。因此,Windows的个性化一直以来都是用户比较关注的一个方面,Win8在这方面也相应地做出了一些改进。
由于微软在Win8中推出了全新的Modern UI设计,因此Win8的个性化设置也将分为传统桌面和Modern界面两个方面。首先我们先看看传统界面下的个性化设置。
与Win7的操作方式相同,大家可以在桌面右击鼠标,在菜单中选择个性化来进入个性化设置界面。此外,大家也可以将鼠标移至桌面的右上角或右下角呼出Charm栏,然后在设置选项中选择个性化选项。这是在Win8中特有的一个操作步骤。

Win8特有的个性化选项入口
Win8传统桌面的个性化设置与Win7一样,可以直接使用系统自带的主题方案,同时也可以对壁纸、颜色、声音和屏保分别进行设置,并支持将自定义的主题保存以便随时使用。这些设置在界面上都有非常直观的显示,大家只要点击进去就可以进行相应的设置了。
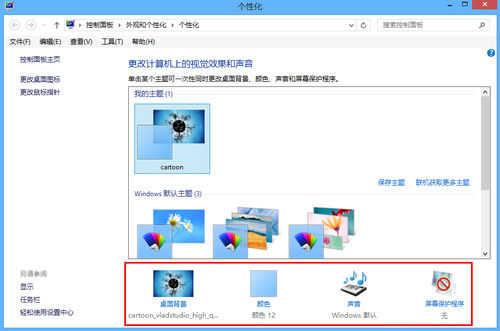
个性化设置很直观
(本文来源于图老师网站,更多请访问http://m.tulaoshi.com/windowsxitong/)设置完桌面的个性化项目,下面就要进入到Win8个性化的重点,也是全新概念的Modern界面。进入Modern界面后同样移动鼠标呼出Charm栏,在设置中选择最下面的更改电脑设置选项,第一个看到的就是个性化设置。
Modern界面的个性化设置分为三部分,分别是锁屏、开始屏幕和用户头像。锁屏设置可以使用系统自带的壁纸,也可以添加自己喜欢的壁纸作为锁屏界面。此外,锁屏界面还支持应用消息的显示,比如收到新邮件,即使在锁屏界面下我们也可以看到通知提醒。
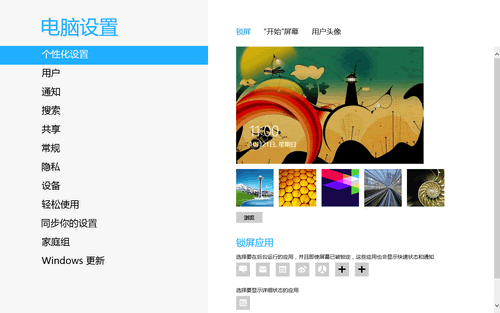
Win8独有锁屏界面
开始屏幕目前不能添加自定义背景,不过系统为用户提供了20种背景图案和25种颜色搭配方案,相信完全能够满足用户的要求了。至于用户头像这里就不多介绍了,只需将选好的图片添加进去就可以了。
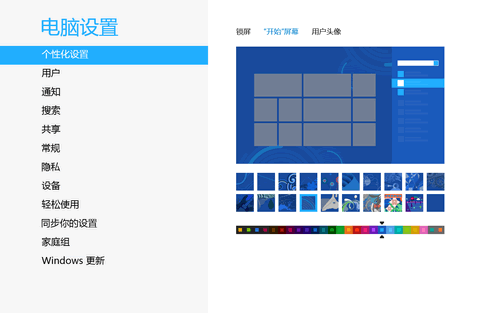
开始屏幕可以更改背景和颜色
在Win8中,用户可以从锁屏到Modern界面到桌面完全地实现个性化定制,让自己的电脑从里到外都与众不同。
设置账户个性化同步
在Win8中,用户可以使用本地帐户登录系统,也可以使用微软帐号登录。不过在联网的环境下,我们建议使用微软帐号登录系统,因为有很多电脑设置可以通过帐号同步到云端,即使用户使用其他Win8电脑,只要登录帐号就可以同步成自己的常用设置。
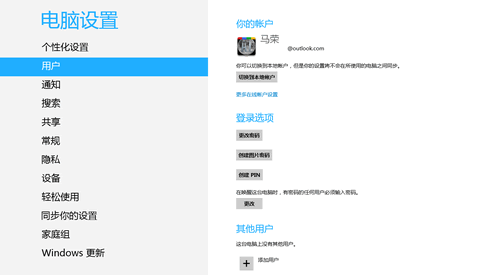
通过微软账号登录Win8
这一点在个性化方面的优势尤为明显,如果大家使用微软账户登录了系统,并设置好了自己的个性化选项,当使用其他电脑登陆时,同样会将设置好的界面同步过来。甚至即便当前的电脑上并有没桌面壁纸的原文件,也可以继续用保存到云端的图片作为壁纸。
其实在安装Win8的过程中,系统就会提示登录或是注册微软帐号,不过当时错过了也不要紧,去Outlook.com网站上注册一个就可以了。注册完之后,你除了拥有一个微软帐号之外,还将可以使用Outlook邮箱、SkyDrive云存储、MSN和Onenote等微软服务。
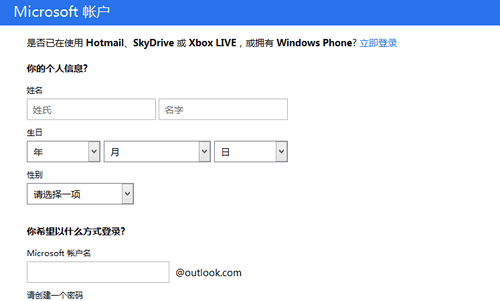
注册微软帐号
注册完成之后,现在就可以通过微软帐号登录Win8系统了,下面我们就来看看该如何设置同步。同样是在Modern界面进入更改电脑设置,选到同步你的设置部分,在这里我们会看到很多条目,可以选择开关。
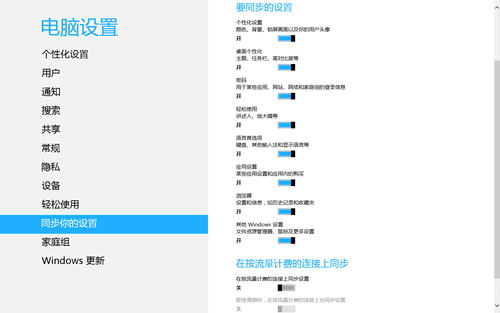
Win8同步设置
目前可以同步的内容包括个性化设置、桌面个性化、表单密码信息、浏览器、Win8应用设置和其他Windows设置等等,通过微软帐号这些内容都可以同步在任何一台Win8电脑上。由于同步是通过网络传输进行的,因此可以把在按照流量计费的连接上同步下的两项关闭,以免造成不必要的损失。
注:更多精彩教程请关注图老师电脑教程栏目,图老师电脑办公群:189034526欢迎你的加入
安装Win8系统出现something happened错误怎么解决
今天图老师小编收到用户反应,一位网友在xp系统下安装win8系统的时候出现something happened错误提示并阻止继续安装导致安装失败。如下面这张图显示:源文地址:http://www.xitonghe.com/jiaocheng/windows8-214.html
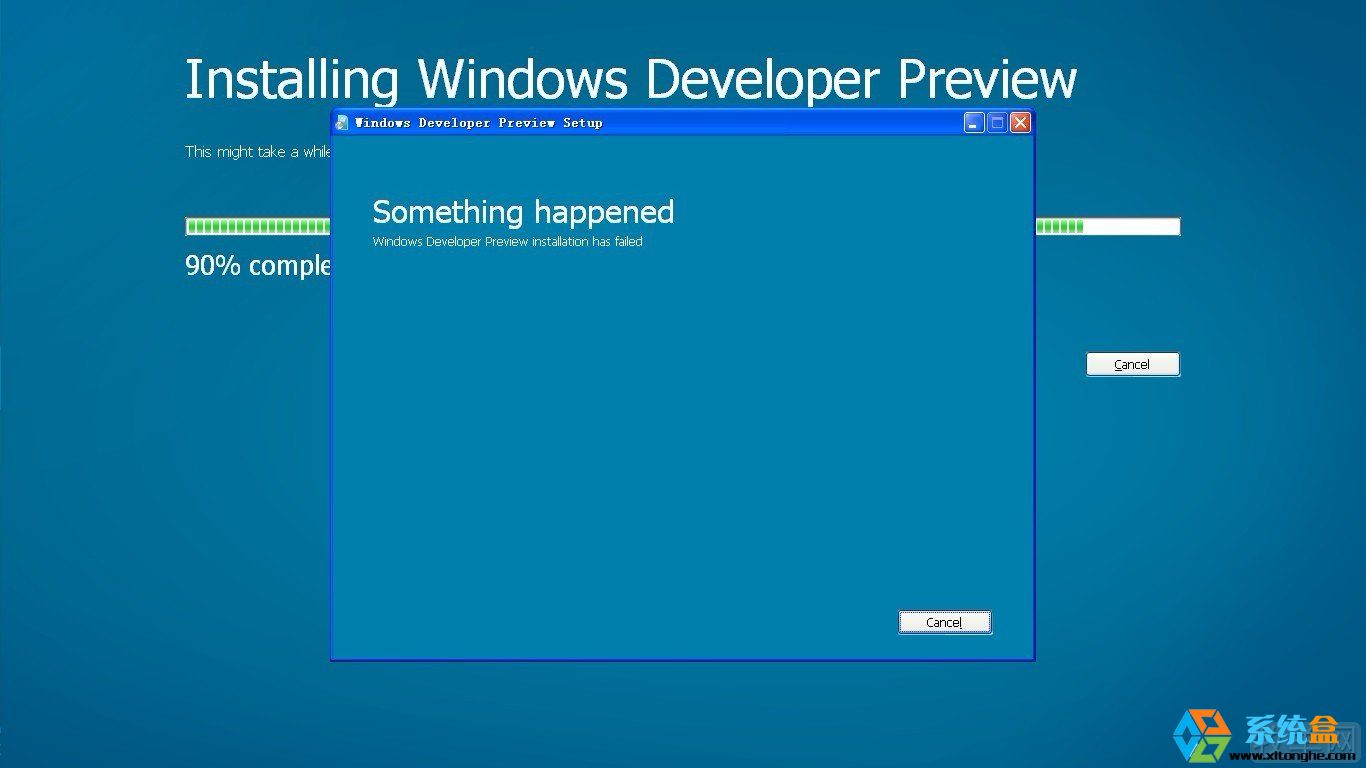
之后与用户交谈得知,他使用的安装方法是把镜像解压出来然后直接点击setup.exe 安装win8系统,虽然通常情况下我们很少使用这样的安装方式,不过对于设计严谨的win8系统不应该会出现这样的情况呀,问题到底了账在哪里呢?该用户还告知我一个信息,安装的时候没有重启,在正常安装的情况下安装win8是要重新启动的,那么就是有软件阻止了win8系统的正常安装,我远程了该用户的电脑得知,该用户XP系统中还安装了360安全软件,这就解释的通了,通常我们对系统进行一些比较底层的操作的时候安全软件一般都是要先关闭的,要不然安全类软件必定会阻止系统的更改,既然知道了,退出安全软件,或者完全先卸载。后来按照我说的操作,安装完成了。
硬盘安装Windows8出现something happened,应该是比较少的情况,毕竟我们对win8系统还是比较陌生的,所以遇上问题的时候我们多想想问题出在哪儿,或许你能找到正确的方法。
Win8应用与应用商店
在Win8打开的那一瞬间,那些翻动着的方块一定会吸引住所有人的目光,这就是Win8的重要组成部分Win8应用。
在Win8系统中,Win8应用是一个无论如何也不能跳过的话题,这些应用在日常使用中能够为用户带来极大的便捷,同时也让办公方式更加灵活。利用Win8应用,用户可以在传统PC上用传统的操控方式体验平板和手机上的应用程序,甚至可以直接继续之前在平板上未完成的工作。
Windows应用商店的使用
由于Win8应用都需要从Windows应用商店中获取,因此我们就一起来先看看Windows应用商店要如何使用。
在Win8安装完后,应用商店就会默认安装成功,大家可以在系统的开始屏幕中找到应用商店的磁贴,点击进入。
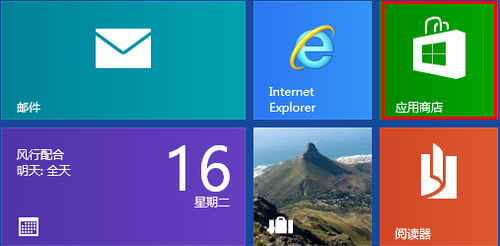
Windows应用商店磁贴
在应用商店中,我们会发现微软在首页将应用程序分成了游戏、社交、音乐和视频、高效工作、安全、工具、教育、政府等20个大类。此外还有一个精品聚焦栏目,汇集了目前的热门应用。进入任何一个大类,我们就能看到下面丰富的应用程序了。
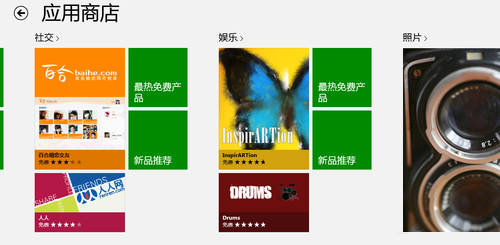
20个应用分类
这里有一点需要注意的,也许有网友看到上面的图发现,自己的应用商店里的应用不如笔者的多,这里其实需要进行一些设置。
(本文来源于图老师网站,更多请访问http://m.tulaoshi.com/windowsxitong/)将鼠标滑到屏幕右下角调出Charm栏并选择设置,点击首选项将里面的两个选项都调成否,这样系统就不会进行过滤,从而就能呈现所有的应用程序了。
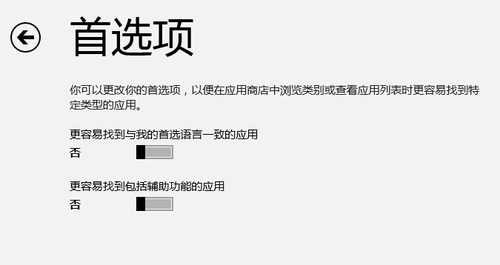
首选项均设为否
当然,Windows应用商店也支持应用搜索功能,同样是首先调出Charm栏,然后就可以看到搜索按钮了。
在Windows应用商店中,我们可以查看到已经购买的应用,而且这些应用还可以安装到最多五台其他电脑上。此外,在设置选项的帐户设置中,我们还可以设置付款信息,以便购买商店中的付费应用。
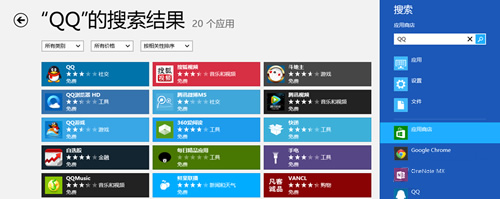
应用搜索
这些就是在Windows应用商店中最常用到的部分,有了这样的软件宝库,下面我们就可以挑选自己喜欢的应用程序进行安装和使用了。
Win8应用的安装、卸载和更新
前面我们已经介绍了Windows应用商店的常规操作,因此Win8应用的安装就是一件水到渠成的事了。
我们可以通过浏览应用商店,或是通过搜索来获取想要的应用,进入具体的应用程序界面,然后点击安装。一切就是这么简单,我们不需要选择安装路径,也不用不断地点击下一步,系统会自动的将应用下载好并进行安装。
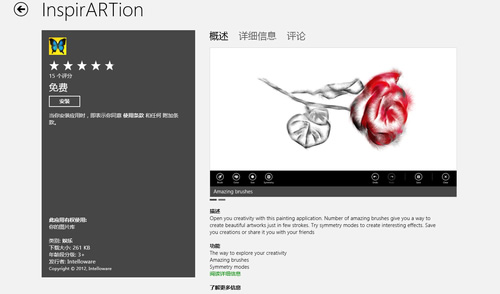
点击安装即可自动下载安装
安装好的应用会直接以磁贴的形式钉在Win8的开始屏幕上,然后大家就可以自定义磁贴的显示方式了,合理的布局可以让开始屏幕更加美观和易用。
右击应用磁贴,我们会看到在屏幕的下方会弹出一条工具栏,一般都会有从开始屏幕取消固定和卸载这两个选项。顾名思义,前者可以不让应用出现在开始屏幕上,而后者则可以将应用卸载。
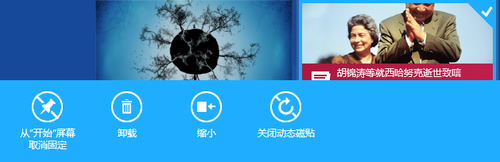
磁贴设置工具栏
要注意的是,被取消固定的应用仍然可以从所有应用中找到并重新显示tulaoShi.com在开始屏幕上,而被卸载的应用也可以在应用商店的你的应用中重新安装,且不用再次购买。
除了从开始屏幕取消固定和卸载,还有一些应用在右击时会出现缩小(放大)和关闭动态磁贴的选项。通过 缩小(放大)可以调整磁贴的大小,而动态磁贴选项则可以实时显示应用的内容,这里建议开启。
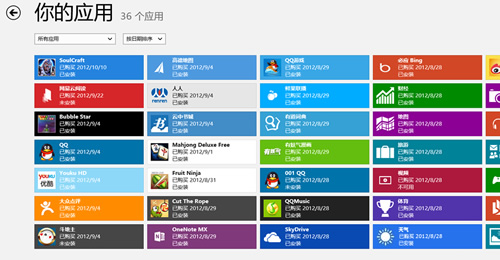
已购买的应用
最后我们说说应用更新的问题。在电脑保持联网的状态下,应用商店会自动检索应用的最新版本。当检测到有新版应用时,就会直接显示在应用商店的磁贴上,并标明更新的数量,用户一看就知道有应用更新了。
进入应用商店,这时点击右上角的更新字样,就直接进入应用更新界面,选中想要更新的应用,选择下方的安装按钮就开始自动更新了,操作非常简单。
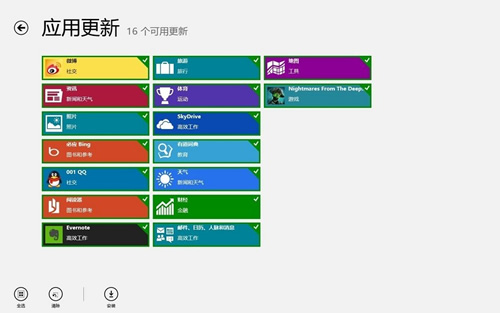
应用更新界面
注:更多精彩教程请关注图老师电脑教程栏目,图老师电脑办公群:189034526欢迎你的加入
Win8中相机应用无法使用摄像头
Win8系统下使用相机应用,提示:此应用需要相应权限才能使用你的摄像头,无法拍摄画面。

原因分析:
在相机应用里,设置了摄像头的权限为关闭。
解决方案:
一、在相机应用中调出超级按钮,选择设置。
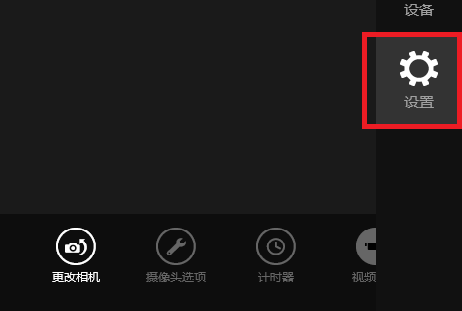
二、在设置菜单中选择权限。
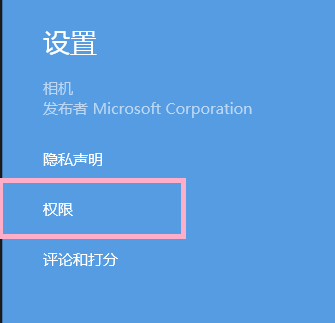
三、在权限菜单中点击开启摄像头和麦克风选项为开。
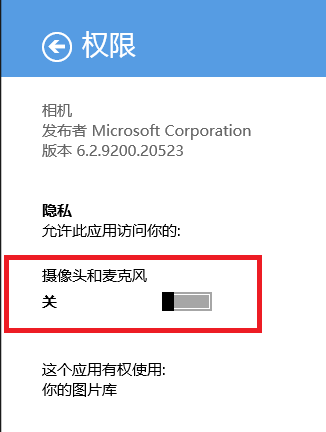
四、关闭相机应用后重新再开启该应用,摄像头便可以拍摄了。
注:更多精彩教程请关注图老师电脑教程栏目,图老师电脑办公群:189034526欢迎你的加入