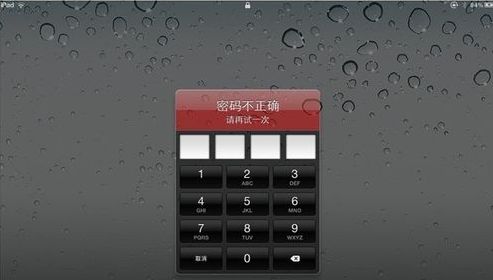Win 8忘记密码如何解锁BitLocker
使用BitLocker驱动器加密,可以帮助保护安装了Windows的驱动器(操作系统驱动器)和固定数据驱动器(如内部硬盘驱动器)上存储的所有文件。文件只有存储在加密驱动器中时才保持加密状态。复制到其他驱动器或计算机的文件将被解密。如果与其他用户共享文件(例如通过网络),则当这些文件存储在已加密驱动器上时仍将保持加密状态,但是授权用户通常可以访问这些文件。(BitLocker To Go阅读器用于对运行Windows Vista或Windows xp的计算机上的加密驱动器进行解锁。)
解决方案:
使用恢复密钥解密,如果恢复密钥也丢失了,至少在有限时间内是不可破解的。很遗憾,只能重新格式化磁盘分区了。
确保在第一次启用BitLocker时创建此恢复密钥;否则,可能会永久失去对文件的访问权限。如果计算机具有受信任的平台模块(TPM)芯片,BitLocker将使用它来密封用于对加密的操作系统驱动器解锁的密钥。启动计算机时,BitLocker会要求TPM提供该驱动器的密钥并对其解锁,下图是密钥恢复过程:
(本文来源于图老师网站,更多请访问http://m.tulaoshi.com/windowsxitong/)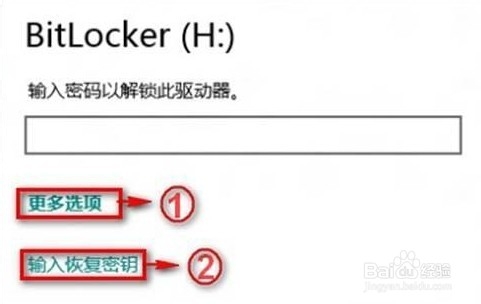
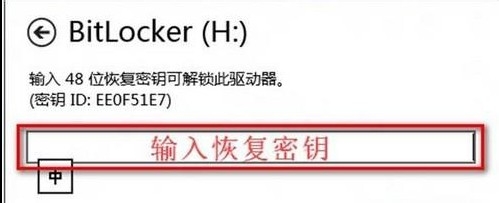
删除win 8.1预装应用软件的简单方法
有时候,你会觉得那些预装在Windows 8 PC上的制造商定制应用十分碍眼,甚至微软预装的某些应用也可有可无,怎么办?你需要下面这个软件-Windows 8 App Remover。
这个小巧的220kTulaoshi.comb的程序其实就是一个微软自带工具dism.exe的图形化界面程序。帮你免去了在命令行下一个一个删除应用的麻烦,简单易懂,十分容易上手。
不过该程序仅可在Windows 8全新安装后或从Windows恢复或者安装媒介中恢复.wim镜像文件之后使用,如果不是全新系统,你会发现尽管使用该软件移除应用时声称它已经帮你移除了程序,但其实那些程序还在系统中。这是由于dism工具本身的局限性造成的。
除了这点,该软件十分强大。软件本身是绿色免安装的,拥有非常易懂的图形界面,默认情况下软件可以在你安装后直接删除掉那些Windows 8应用,甚至可以用该软件直接删除.wim镜像里面那些你不想用的应用,这样你下次用镜像重装系统就不用麻烦了。
当然,对大多数来说,在当前安装之后删掉那些不要的应用就已经足够了。你只需要:
(本文来源于图老师网站,更多请访问http://m.tulaoshi.com/windowsxitong/)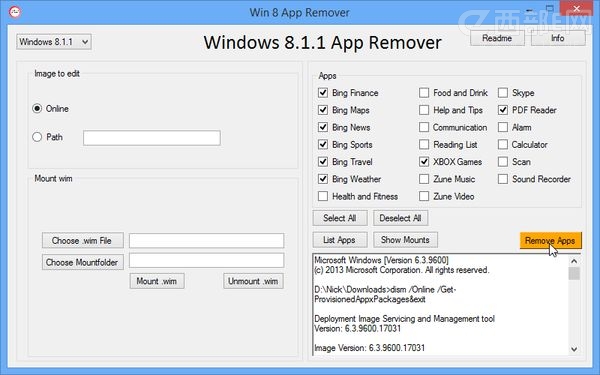
首先,选择你的Windows 8版本,从下拉菜单中选择一个(8,8.1或者8.1.1);
然后,点击列出应用按钮;
经过短暂等待后,所有可用的应用就会出现,你可以选择你不要的应用,或者直接全选,单击黄色的移除应用按钮选是;
然后世界就清静了。你想恢复那些应用的话只能去Windows应用商店了。
Win 8中没有声音的解决问题步骤
Windows 中没有声音的解决问题步骤。本教程可帮助你识别和修复 Windows 中的常见声音问题,包括扬声器或耳机没有声音的问题。 本教程不涉及与特定程序相关的声音问题。 声音问题可能由电缆未正确连接、驱动程序损坏、驱动程序不兼容、声音设置、缺少更新以及声卡问题导致。
第一步:检查硬件
第二步:使用疑难解答
第三步:更新驱动程序
第一步:检查硬件 许多声音问题都是由于硬件设置不正确造成的。 此步骤包括检查声卡、将电缆插入正确的位置、确保硬件接通电源和检查音量。
检查声卡 检查以确保计算机安装了声卡或声音处理器,并且能够正常工作。
通过以下方式打开设备管理器:从屏幕的右边缘向中间轻扫,点击搜索(如果使用鼠标,则指向屏幕的右上角,然后将指针向下移动,再单击搜索),在搜索框中输入设备管理器,然后依次点击或单击设置和设备管理器。 系统可能要求你提供管理员密码或确认你的选择。
双击声音、视频和游戏控制器以展开该类别。 如果已列出声卡,则表示你已经安装声卡。 如果未列出声卡,请检查电脑随附的信息,查看是否应安装声卡。 如果应该安装声卡,则需要按照制造商的说明安装一个声卡。
检查电缆是否正确连接(扬声器和耳机,HDMI 电缆,USB 音频设备,多个音频设备)
Tulaoshi.com检查电源和音量
如果你有扬声器,请确保扬声器已接通工作电源并且已打开。确保扬声器音量或耳机音量未静音或调得过低。 这项检查对于便携式计算机和平板电脑尤其重要,因为它们的扬声器较小,若音量调得过低则很难听到声音。
第二步:使用疑难解答疑难解答是一种可用于查找和自动修复一些电脑问题的自动化工具。 音频疑难解答可以诊断并修复常见的声音播放问题和硬件问题。
第三步:更新驱动程序 若要让 Windows 识别你的声卡或声音处理器,需要安装兼容且能正常工作的驱动程序。 过期、不兼容或已损坏的驱动程序可能会中断电脑与声卡之间的通信。
如果你最近从 Windows 的某个版本升级到另一个版本,则当前的声卡驱动程序可能只适用于以前版本的 Windows。 如果你最近遇到断电、病毒或其他电脑问题,则驱动程序可能已损坏。 在极少数情况下,当 Windows 无法自动更新声卡驱动程序时,你可能需要为声卡下载并安装最新的驱动程序以帮助解决此类问题。
有三种方法可以查找并安装驱动程序:
1.使用 Windows 更新 。 Windows 更新可以自动下载和安装推荐的更新。 安装所有重要的、推荐的和可选的更新可以更新系统功能和其他软件,这可能有助于解决你的声音问题。
2.安装来自设备制造商的软件。 如果设备附带光盘,则该光盘可能包含用于安装设备驱动程序的软件。
3.自行下载并安装驱动程序。 你可以在制造商网站上搜索驱动程序。 如果 Windows 更新找不到适用于设备的驱动程序,并且设备未随附用于安装驱动程序的软件,则尝试此方法。
注:更多精彩教程请关注图老师电脑教程栏目,图老师电脑群:189034526欢迎你的加入