虚拟机安装win8系统提示“DHCP,OperatingSystemnotfound”如何解决
故障现象:
虚拟机安装系统提示DHCP,Operating System not found
故障现象:虚拟机安装系统提示DHCP更改Bois启动项无效,提示如图
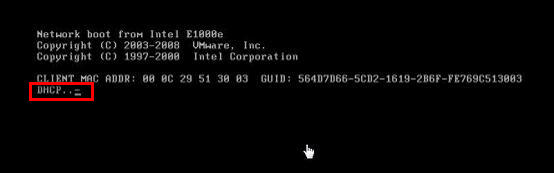
图1
(本文来源于图老师网站,更多请访问http://m.tulaoshi.com/windowsxitong/)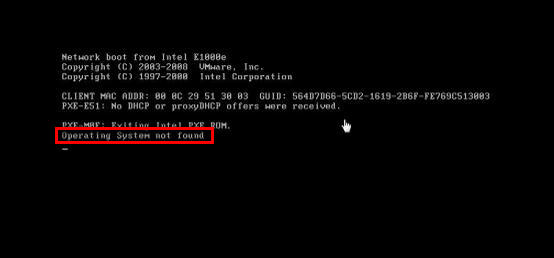
图2
解决方案:
新建虚拟机时把默认选择的使用网络连接改成不用使用网络连接即可。

图3

图4
选择之后点击下一步,按默认选择正常安装就可以了。
Win8Metro版IE10及邮箱应用
解决方案:
在Win8中,大家用惯的IE浏览器也已经升级到了最新的IE10,最重要的是除了传统的桌面版IE10,Metro版的IE10也是此次Win8的一大亮点。不过有不少朋友发现自己的Metro版IE10还是以桌面版的形式打开,因此我们将介绍如何设置Metro版的IE10。此外,我们还将聊聊另一个Metro应用:邮件。
Metro版IE10如何开启
相信已经有不少朋友发现原本可以正常使用的Metro版IE10,在某一天后只能一直以桌面版的形式打开了,当然这并不是系统出错了,而是由于默认浏览器造成的。如果IE10不是当前电脑下的默认浏览器,那么IE10将不能打开Metro版。
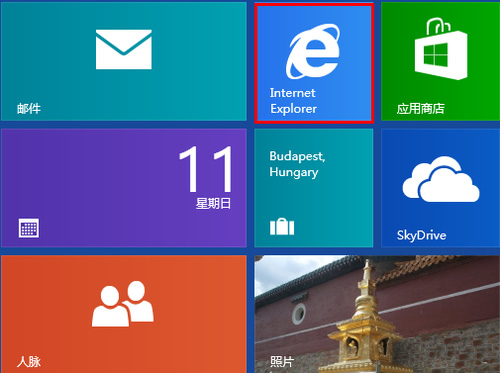
Metro版的IE10图标
找到了原因,我们下面就来说说方法,只要将默认浏览器改回来就可以了。首先我们打开桌面版的IE10,然后在工具中选择IE选项,切换到程序选项卡。
这里我们就看到了将IE设置为默认浏览器的选项了,点击之后我们就能看到程序设置界面了,这里的操作与IE9一本是没有区别的。
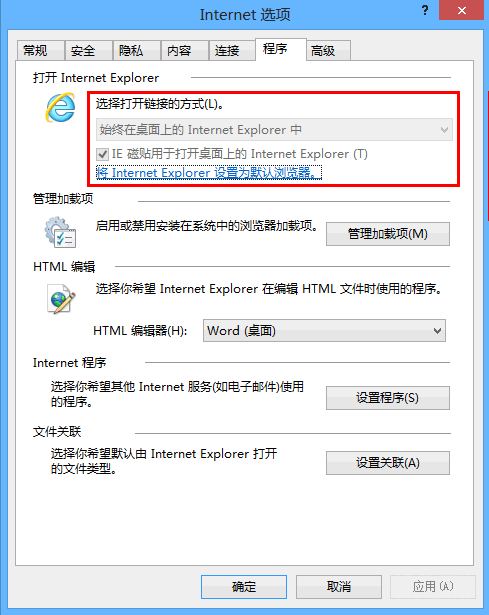
设置IE为默认浏览器
在默认程序设置界面的左侧栏找到Internt Explorer,然后点击右边的将此程序设置为默认值,最后点击确认。
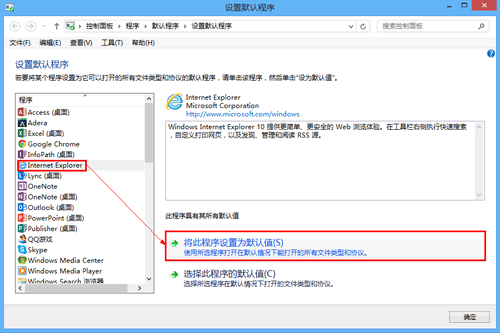
默认程序设置界面
当所有的弹框都确认之后,这时再切换到开始屏幕,你就会发现IE10的图标已经变成Metro版的白色Logo了,现在就开始Metro版的IE10的使用吧。
不过有一点要注意的是,如果将IE10设置为默认浏览器,那么其他浏览器的Metro版也无法打开了,只能以桌面版的形式打开。
邮件应用的基本设置
开始界面中的邮件应用是在Win8安装时就默认内置的,通过这款应用我们可以更方便地查收和发送自己的邮件。这在没有Office Outlook的情况下是很方便的,因为不用再在各个网页版的多个邮箱间切换了。

邮件应用
如果你是通过微软账户登录Win8的,那么打开邮箱时就将直接打开你的微软邮箱而不用再次登录。这里我们主要介绍发送邮件和账户管理的操作。
点击右上角的+号就进入了邮件发送界面,右半边为收件人的信息,右半边则为具体的邮件内容,包括邮件的标题。

创建新邮件
这时候右击鼠标我们会发现有更多的工具可以使用,tulaoshi包括字体的设置,各种表情可选,还能够添加附件。添加附件时我们就进入了Metro的文件管理器,甚至可以直接发送SkyDrive的云端文件。

附件添加
下面说说账户的管理,将鼠标滑至屏幕的右下角调出Charm栏并选择设置,点击账户选项进入账户管理。这时我们就看到添加账户的选项了,目前应用提供了Hotmail、Outlook、Gmail和QQ邮箱的关联,只需将自己邮箱的帐户密码输入就可以自动关联了。
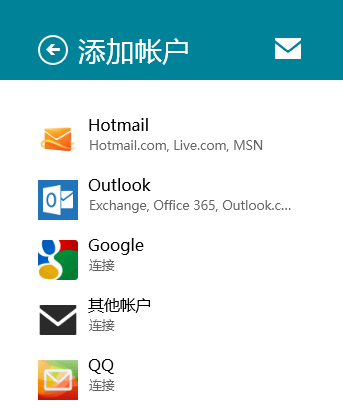
添加新帐户
当然如果你使用的是其他邮箱,那么可以选择其他账户,这里提供了EAS、IMAP和POP的邮箱帐号建立,你可以根据实TuLaoShi.com际需要来选择。
当邮箱关联好后你就可以在一个应用中管理多个邮箱的信息了,而且在有新邮件时,你还可以在邮件应用的动态磁块上看到提醒,同时锁屏界面也会有明显的通知。
Win8界面的操作要领
Win8基本操作方法
在Win8系统中,不论用户在Metro界面还是传统视窗界面,只要将鼠标按照屏幕中央屏幕左上角(左下角)左边线的方法移动,就能切换界面模式,并显示出目前系统后台正在运行的应用程序。鼠标运行轨迹(手势)如下:
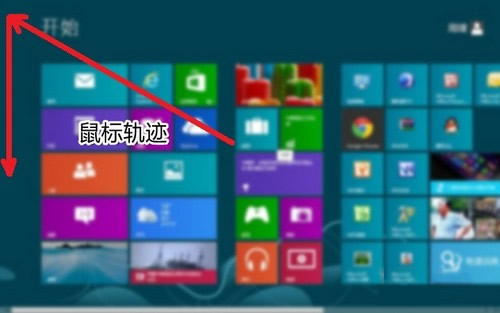
鼠标滑动轨迹(向左下角滑动可实现同样效果)

左端显示正在运行的程序
当用户将鼠标移上屏幕右上角时,屏幕右侧会出现Win8特有的Charm条(传统视窗界面与Metro界面都支持该操作),用户可以通过它实现搜索应用、设置计算机、关机等操作。其鼠标移动轨迹如下:

鼠标滑动轨迹(向右下角滑动可实现相同效果)
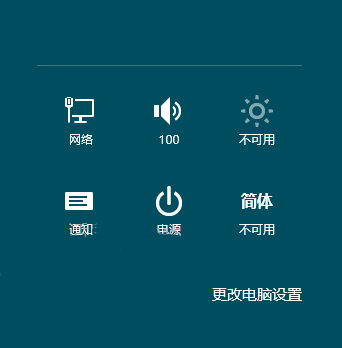
关机选项在右侧Charm条内
鼠标向右侧角落滑动出现Charm条,在打开Charm条后,用户可以搜索计算机上的所有应用程序与设置选项;可以设置系统,我们熟知的控制面板就在其中;关机选项其实也在Charm条下端。除此之外,Charm条还是我们设置网络、音量、字体等多种的地方。
Win8分屏功能与磁贴设置
Win8系统支持分屏功能,也就是说用户可以在一个屏幕下同时操作两个界面或应用,这也为移动端多任务模式提出了一种解决方案。其具体操作流程如下:
(本文来源于图老师网站,更多请访问http://m.tulaoshi.com/windowsxitong/)1、将鼠标移至屏幕最上方(传统桌面与Metro界面均可),鼠标箭头会变成手掌形状。
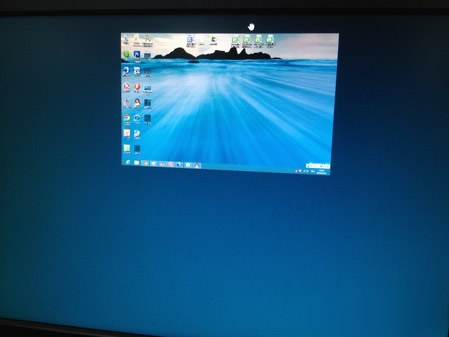
将鼠标置于屏幕上端,点击后可拖拽屏幕
2、单击后不放松拉扯屏幕,当前界面会缩小,可以左右移动。

左右移动屏幕
3、将当前屏幕固定至一侧,打开左侧任务条,选择另一个程序,这样我们就能可以实现分屏了。

桌面被转移至右侧

同时运行Windows应用商店与桌面其他程序
由于移动终端本身缺乏多任务模式,所以比起PC用户,Win8的分屏功能将给平板电脑用户带来更好的体验。
磁贴也是Win8 Metro界面的一大创新型特色应用内的信息将会以滚动播放的形式在图标上显示出来。当我们右键点击应用时,屏幕下端将会出现设置磁贴的选项。我们可以调整图标的大小以及是否显示磁贴功能。

屏幕下端可以放大、缩小图标,开启或关闭动态磁贴
在Metro界面的右下角,还可以查看全部Metro界面,并按分类模块整理应用的摆放次序。










