Win8应用与应用商店
在Win8打开的那一瞬间,那些翻动着的方块一定会吸引住所有人的目光,这就是Win8的重要组成部分Win8应用。
在Win8系统中,Win8应用是一个无论如何也不能跳过的话题,这些应用在日常使用中能够为用户带来极大的便捷,同时也让办公方式更加灵活。利用Win8应用,用户可以在传统PC上用传统的操控方式体验平板和手机上的应用程序,甚至可以直接继续之前在平板上未完成的工作。
Windows应用商店的使用
由于Win8应用都需要从Windows应用商店中获取,因此我们就一起来先看看Windows应用商店要如何使用。
在Win8安装完后,应用商店就会默认安装成功,大家可以在系统的开始屏幕中找到应用商店的磁贴,点击进入。
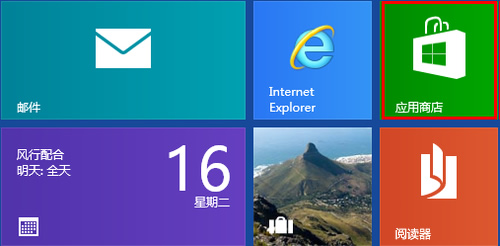
Windows应用商店磁贴
在应用商店中,我们会发现微软在首页将应用程序分成了游戏、社交、音乐和视频、高效工作、安全、工具、教育、政府等20个大类。此外还有一个精品聚焦栏目,汇集了目前的热门应用。进入任何一个大类,我们就能看到下面丰富的应用程序了。
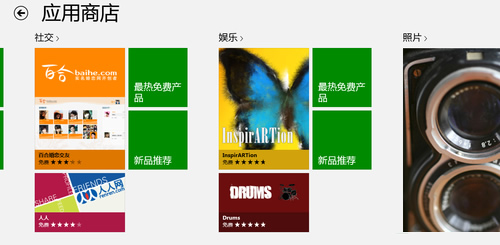
20个应用分类
这里有一点需要注意的,也许有网友看到上面的图发现,自己的应用商店里的应用不如笔者的多,这里其实需要进行一些设置。
将鼠标滑到屏幕右下角调出Charm栏并选择设置,点击首选项将里面的两个选项都调成否,这样系统就不会进行过滤,从而就能呈现所有的应用程序了。

首选项均设为否
当然,Windows应用商店也支持应用搜索功能,同样是首先调出Charm栏,然后就可以看到搜索按钮了。
在Windows应用商店中,我们可以查看到已经购买的应用,而且这些应用还可以安装到最多五台其他电脑上。此外,在设置选项的帐户设置中,我们还可以设置付款信息,以便购买商店中的付费应用。
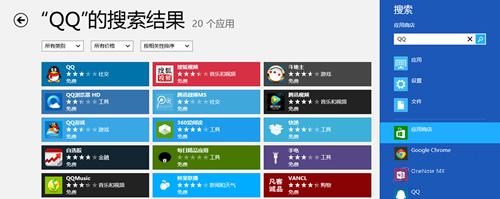
应用搜索
这些就是在Windows应用商店中最常用到的部分,有了这样的软件宝库,下面我们就可以挑选自己喜欢的应用程序进行安装和使用了。
Win8应用的安装、卸载和更新
前面我们已经介绍了Windows应用商店的常规操作,因此Win8应用的安装就是一件水到渠成的事了。
我们可以通过浏览应用商店,或是通过搜索来获取想要的应用,进入具体的应用程序界面,然后点击安装。一切就是这么简单,我们不需要选择安装路径,也不用不断地点击下一步,系统会自动的将应用下载好并进行安装。
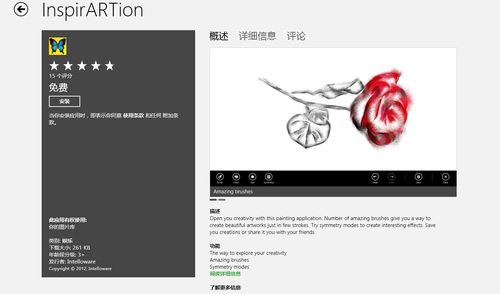
点击安装即可自动下载安装
安装好的应用会直接以磁贴的形式钉在Win8的开始屏幕上,然后大家就可以自定义磁贴的显示方式了,合理的布局可以让开始屏幕更加美观和易用。
右击应用磁贴,我们会看到在屏幕的下方会弹出一条工具栏,一般都会有从开始屏幕取消固定和卸载这两个选项。顾名思义,前者可以不让应用出现在开始屏幕上,而后者则可以将应用卸载。
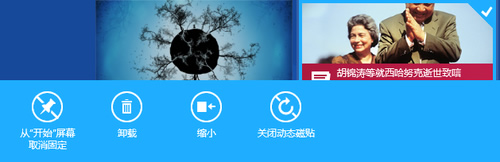
磁贴设置工具栏
要注意的是,被取消固定的应用仍然可以从所有应用中找到并重新显示在开始屏幕上,而被卸载的应用也可以在应用商店的你的应用中重新安装,且不用再次购买。
除了从开始屏幕取消固定和卸载,还有一些应用在右击时会出现缩小(放大)和关闭动态磁贴的选项。通过 缩小(放大)可以调整磁贴的大小,而动态磁贴选项则可以实时显示应用的内容,这里建议开启。
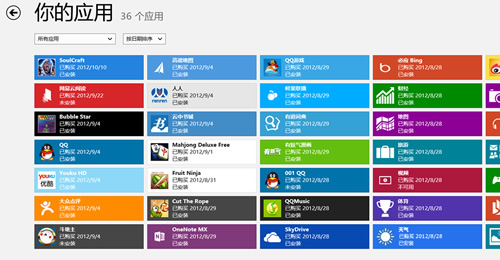
已购买的应用
(本文来源于图老师网站,更多请访问http://m.tulaoshi.com/windowsxitong/)最后我们说说应用更新的问题。在电脑保持联网的状态下,应用商店会自动检索应用的最新版本。当检测到有新版应用时,就会直接显示在应用商店的磁贴上,并标明更新的数量,用户一看就知道有应用更新了。
进入应用商店,这时点击右上角的更新字样,就直接进入应用更新界面,选中想要更新的应用,选择下方的安装按钮就开始自动更新了,操作非常简单。

应用更新界面
注:更多精彩教程请关注图老师电脑教程栏目,图老师电脑办公群:189034526欢迎你的加入
Win7,Win8如何在任务栏添加计算机快捷图标
Win7 Win8系统默认关闭了快速启动栏,引入了新的功能库,锁定到任务栏的计算机默认仍然打开库,不能直接打开计算机。
如果直接把计算机拖到任务栏,会锁定到windows资源管理器,需要右键打开资源管理器才能看到计算机。
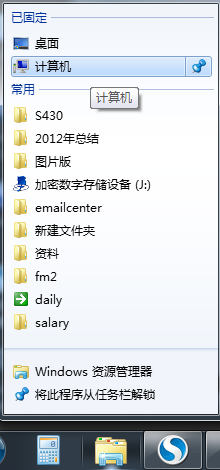
如何把打(m.tulaoshi.com)开库的行为改为打开计算机,参考知识库(076308)。
如何直接添加计算机图标呢?
以Win8为例:
1. 在桌面新建快捷方式
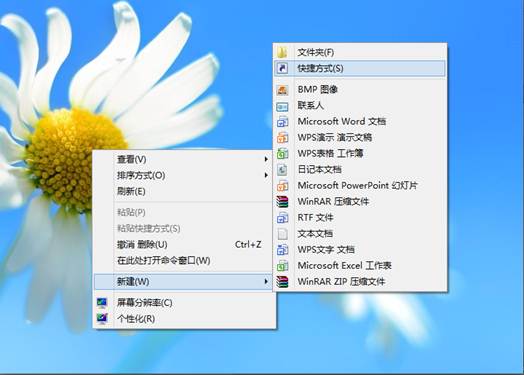
在嵌入对象位置输入:
%SystemRoot%explorer.exe /e,::{20D04FE0-3AEA-1069-A2D8-08002B30309D}
点击下一步。
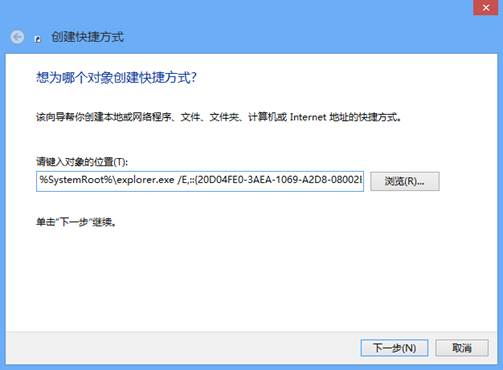
把快捷键名称设置为计算机,完成。
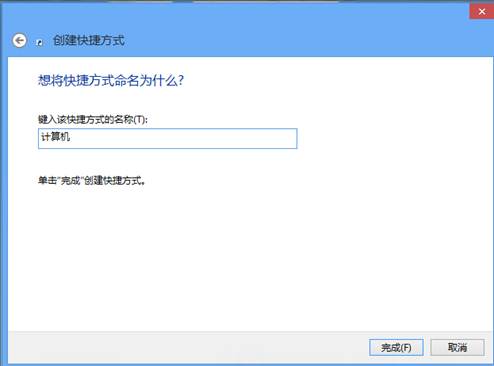
2. 桌面就生成了计算机的快捷方式,右键点击,选择属性,在快捷方式一栏选择更改图标。
(本文来源于图老师网站,更多请访问http://m.tulaoshi.com/windowsxitong/)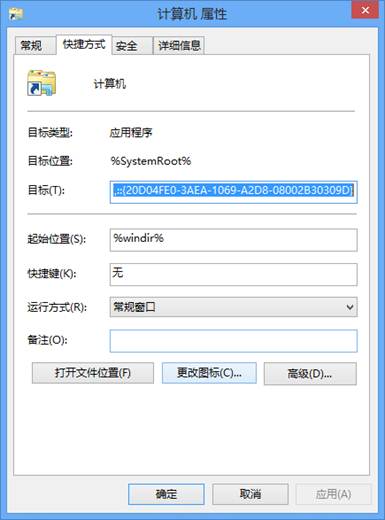
键入:
%SystemRoot%System32imageres.dll
回车,找到并选中计算机的图标。
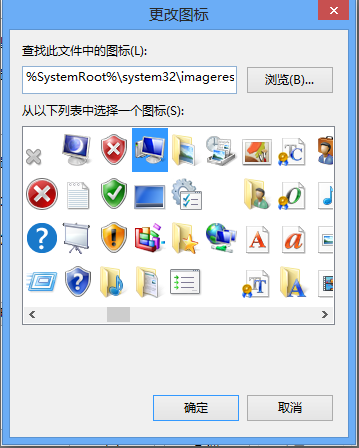
生成计算机的快捷方式。

3. 将计算机图标拖动至任务栏锁定。
m.tulaoshi.com; 注:更多精彩教程请关注图老师电脑教程栏目,图老师电脑办公群:189034526欢迎你的加入
Win8.1系统U盘安装教程
Win8.1系统专业版已经发布了,相信大家都迫不及待想尝尝鲜。目前,大家可以通过微软官方应用商店下载Win8,1系统更新推送(找不到Win8.1系统更新推送的解决办法),或是通过下载Win8.1系统镜像文件自行安装。
说到装系统,自然就少不了最流行的方式:U盘装系统。今天系统之家图老师小编就为大家介绍一下Win8.1系统U盘安装过程中最重要的一步:如何制作Win8.1系统U盘启动盘!
这种方法尤其适合那些需要升级多台Windows 8.1机器的用户,因为如果不这样做,你需要在每台机器上下载一遍Windows 8.1文件,现在你只需下载一次就行了。你还可以创建Windows 8.1安装盘,而无需提前安装Windows 8。
1、到微软官方页面仅使用产品密钥升级Windows:点我
2、点击安装Windows 8按钮,它会下载安装助手,下载完成后打开。
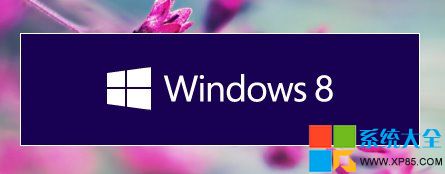
3、输入你之前购买的Windows8或Windows 8专业版或Windows 8升级的产品密钥,下载相应的版本。
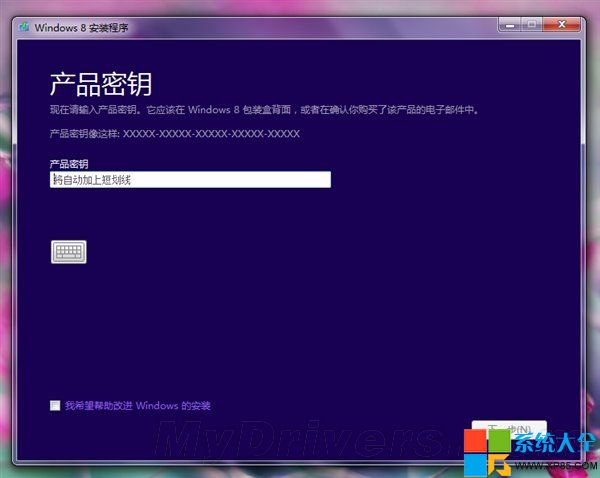
4、当它开始下载时,点击窗口右上角的x关闭安装助手。
5、重新打开刚才的Windows升级页面,点击安装Windows 8.1,然后下载新的安装助手。
6、运行最新下载的安装助手,下载Windows 8.1。
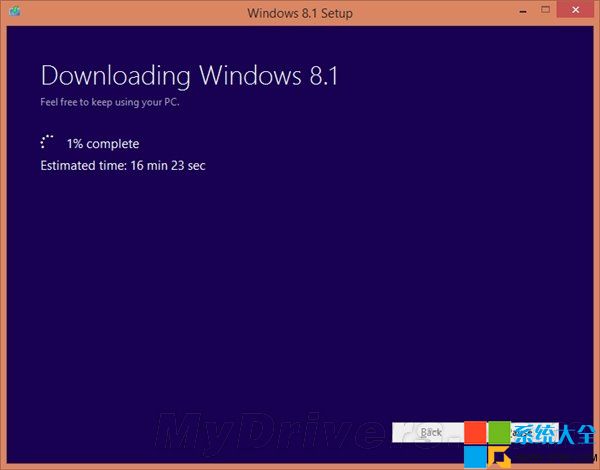
7、当Windows 8.1下载完成后,选择从媒介安装,该选项可以让你制作一个USB或DVD系统安装盘。
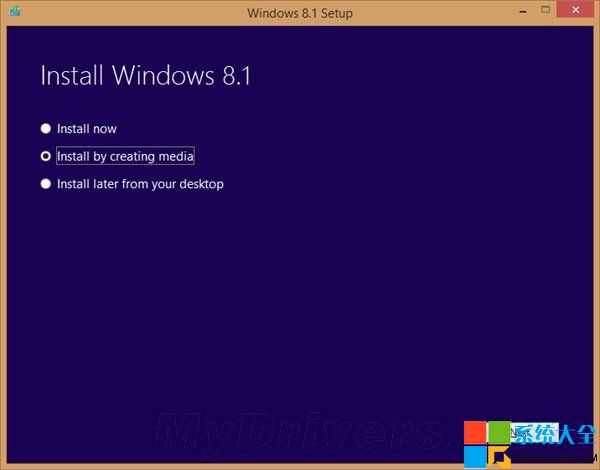
8、如果你想将安装文件存储到U盘里就选择第一个,如果你想直接获取ISO文件就选择第二个选项。

这样,Win8.1系统U盘启动盘就制作完成了,我们就可以通过U盘安装Win8.1系统了!











