Win8如何管理自动登录的凭据具体该怎么操作
我用的是Win8系统,现在我想管理自动登录的凭据,请问怎么在Windows 8中管理自动登录的凭据?
(本文来源于图老师网站,更多请访问http://m.tulaoshi.com/windowsxitong/)Win8管理自动登录的凭据的方法如下:
1、鼠标移到屏幕右下角,右方会出现如图所示选项。
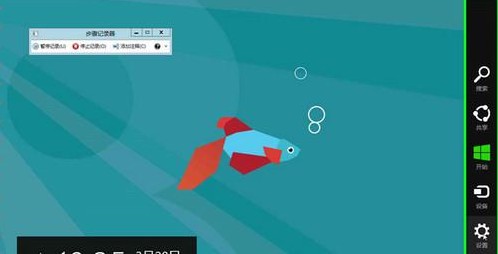
2、点击设置按钮,打开控制面板。

3、左键单击用户账户和家庭安全。

4、左键单击凭据管理器。
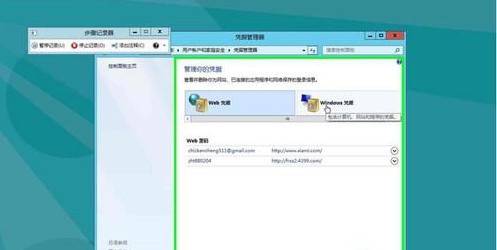
5、在此便可管理你的凭据或者windows凭据。
win8怎么打特殊字符?
图老师小编最近体验了Win8.1系统,默认输入法是微软拼音输入法,使用了一下,感觉很不错:轻巧、反应迅速、纯净无广告骚扰!
不但中文输入智能化做得好,而且标点符号也一样可以输入。现在还有很多人不知道键盘上没有的一些符号怎么用打出来,到处找叫人帮忙,今天图老师小编给你简单介绍怎么使用微软拼音打出特殊符号,包括输入标点符号和简单的表情。用上它你再也不用为难找的标点符号发愁了。
(以下介绍的是win8.1下的微软拼音)
、软键盘:键盘上有的标点符号就不用说了,直接打出来。键盘上没有的一些特殊符号其实可以调用实现,且内容相当丰富:
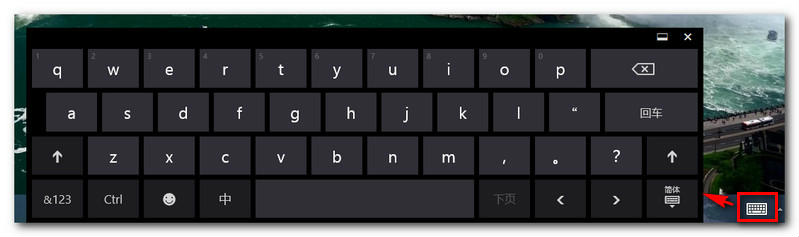


、输入符号名称的首字拼音即可显示出符号:
比如你要打出顿号、逗号,你只要输入名称首字拼音即可出现,其它符号以此法类推:(如下图)

省略号:

破折号:
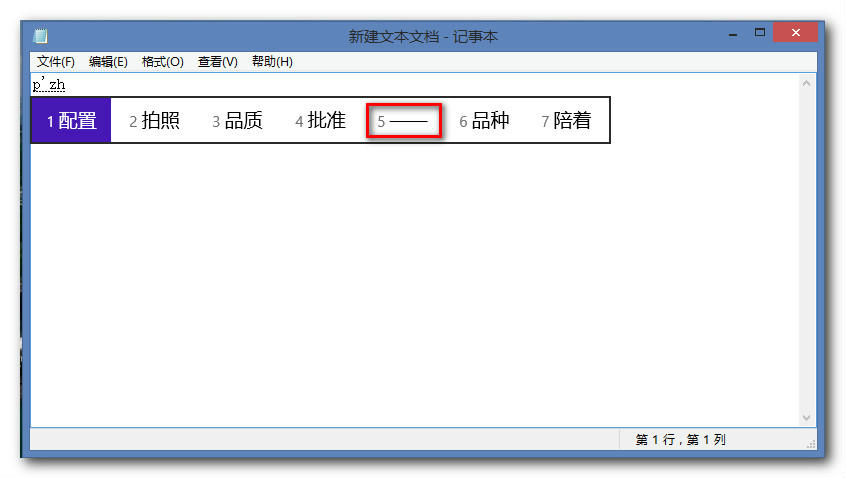
三角形:
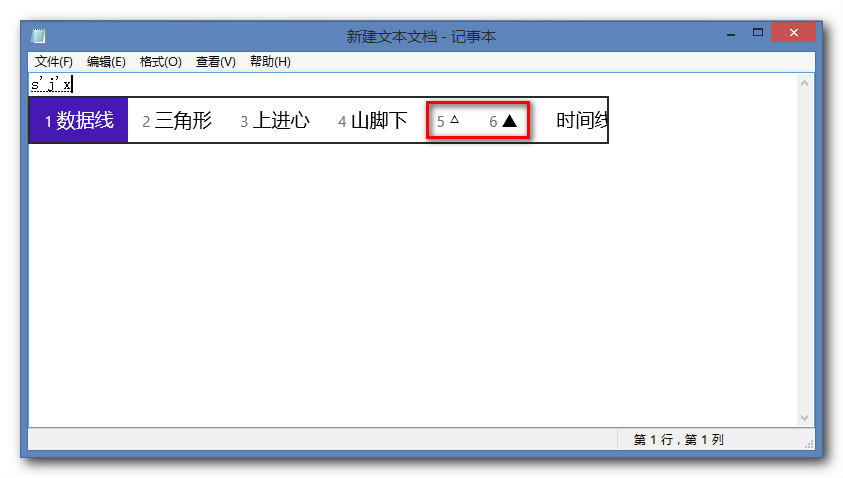
哈哈,是不是很简单?!
Win8.1系统右下角音量图标消失了如何恢复
大家在使用Win8.1系统过程中,会突然发现,电脑桌面的右下角的音量图标不见了,一些用户就不知道如何调节音量了。但电脑播放音乐或电影都有声音,证明声卡驱动和硬件设备都没有问题。那么Win8.1系统右下角音量图标消失了如何恢复?其实方法很简单,看看图老师小编是如何操作的吧!
Win8.1系统右下角音量图标为什么会不翼而飞呢?这是因为一些用户是安装优化软件或电脑中了病毒,还有就是自己的误操作使得系统右下角音量图标消失了。
(本文来源于图老师网站,更多请访问http://m.tulaoshi.com/windowsxitong/)在win8.1传统桌面下,点击任务栏右下角的小三角图标(显Tulaoshi.com示隐藏的图标),接着点击自定义选项,
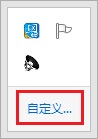
图1 点击自定义
打开通知区域图标窗口,将音量设置为显示图标和通知,点击确定即可显示音量图标。如果设置完都不显示,接下来在左下角,找Tulaoshi.Com到启用或关闭系统图标(如图2所示),
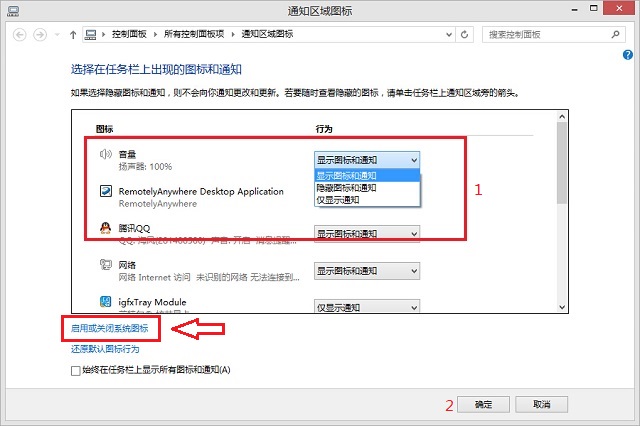
图2 用户或关闭系统图标
打开设置系统图标显示或关闭显示的界面,我们可以看到音量的小喇叭是关闭的,我们将处于关闭状态的音量图标设置为启用状态,点击确定保存。

图3 将音量设为启用
此时,任务栏右下角的音量图标就显示出来了。
以上就是Win8.1系统右下角音量图标消失了如何恢复的方法,希望大家看完之后会有所帮助,谢谢大家观看本教程!
Win8/Win8.1网速变慢怎么办?
最近网友有朋友反馈Win8系统存在打开网页变慢的情况,下载速度依然很快的情况下居然出现打开网页变慢的情况。那么Win8/Win8.1网速变慢怎么办?以下图老师小编整理了几个提高Win8网速的方法,希望能帮助到大家!
一、取消IE自动检测设置
电脑开机进入桌面后,打开IE浏览器发现没响应或打开网页很慢,要过1-2分钟才恢复正常,这是因为局域网自动检测导致。
打开IE浏览器属性对话框,点击连接选项卡,打开局域网设置将自动检测设置 前面勾去掉,点击确定,重新打开IE浏览器,你会发现响应速度明显提高了。

二、关闭自动更新功能
对于刚安装的win8.1系统,系统默认自动更新是打开的,系统在后台会自动下载系统更新补丁包进行升级,从而影响了上网速度;建议更新完成后,关闭系统更新功能,或用第三方软件检测更新也是可行的。(win8.1关闭自动更新方法)
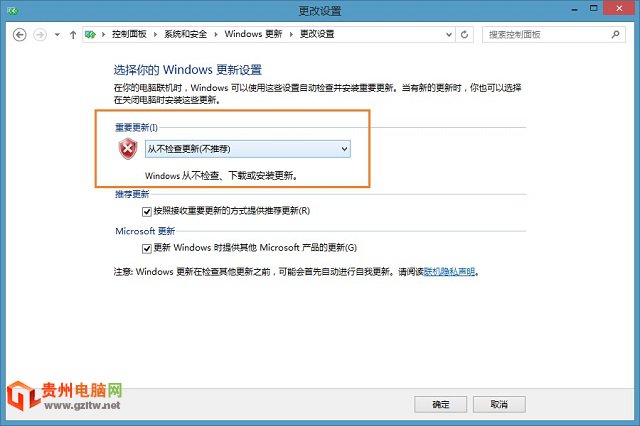
三、启用限制可保留带宽,提高win8.1网速方法
由于Win8.1系统保留了80%的网速,这部分网速主要用来进行系统更新、程序更新以及其它系统底层使用,那么我们在空闲时可以手动进行系统更新,以及应用更新。我们也把系统限制的网速也释放出来。如果禁用或未配置此设置,则系统使用默认值为 20% 的连接带宽。
首先,用Win+R打开运行框,输入gpedit.msc回车,打开组策略编辑器,然后在左侧的选项栏依次打开计算机配置→管理模块→网络→QoS数据包计划程序。

双击打开限制可保留带宽,点击已启用来开启,将带宽限制修改为10,笔者在此建议,最好给系统留一些,然后点击保存退出即可,这样就能享受高速网络了。

本文介绍的方法针对网速较慢的用户尝试,如果你打开网页速度很快,不建议更改系统默认设置,这样的话系统更新也比较及时。当然最好的方法是升级网络带宽,更新电脑硬件设备,才是提升网速的王道。以上就是提高Win8网速的方法介绍,希望对大家有所帮助!
Win8打开与使用磁盘清理功能全程图解
当你还是菜鸟时,连接的是公司的局域网,会经常发现有人不用通过网络邻居就轻易拿走你的文件,当然,实际上它是通过网络邻居我们自己不知道而已。不过,在Windows7系统中,你就无法轻易找到网上邻居了,它改名叫网络了,你可以在搜索栏中键入网络进行搜索才能找到它。除此之外,
Windows7系统也默认开启了一些共享文件夹,如果我们同在一个局域网,是可以共同它来传输文件的。但是,病毒也是可以通过共享文件夹来传播。本次图老师小编演示Windows7系统如何找到默认的共享文件夹,如何关闭默认的共享文件夹,根据你的需求行动吧!

操作方法:
第一步、在开始菜单的搜索栏里面输入计算机管理,并按下回车键,即可打开计算机管理。
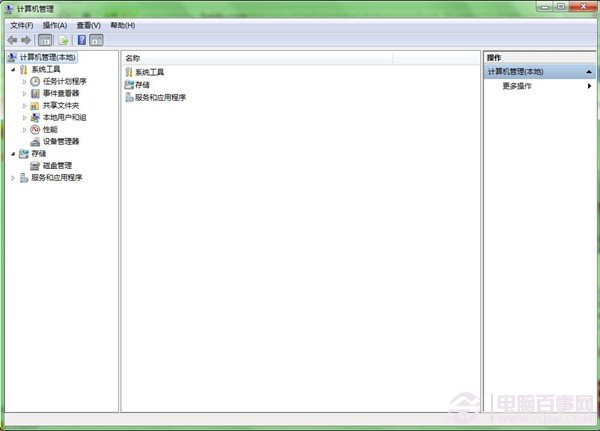
第二步、 在计算机管理窗口的左侧,依次找到计算机管理-系统工具-共享文件夹-共享,单击共享文件夹,在窗口中间就可以看到共享文件夹。
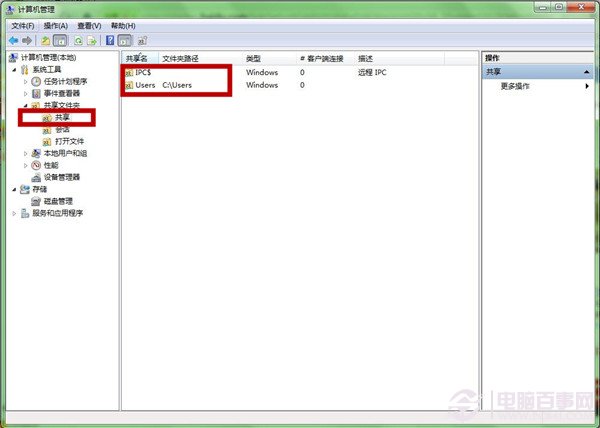
第三步、右键点击默认开启的文件夹,在弹出的窗口中,选择停止共享即可关闭共享。
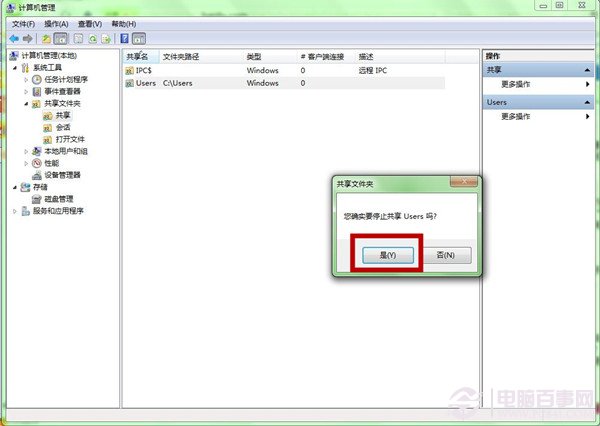
后记:图老师小编建议大家尽量关闭共享文件夹
Win8.1屏幕键盘打开方法图解
最新的Win8/Win8.1系统而言,由于无法直接找到开始菜单,因此很多用户不知道Win8软键盘在哪,因此也就无法知道Win8.1屏幕键盘怎么打开了。接下来本文主要针对Win8、Win8.1用户介绍下屏幕键盘大打开方法
有的时候,我们的电脑键盘损坏或者某个按键失灵又或者需要打一些特殊符号的时候,我们通常会用到Windows系统自带的软键盘。在XP和Win7系统中,我们可以通过在开始菜单的附件中找到屏幕键盘,但对于最新的Win8/Win8.1系统而言,由于无法直接找到开始菜单,因此很多用户不知道Win8软键盘在哪,因此也就无法知道Win8.1屏幕键盘怎么打开了。接下来本文主要针对Win8、Win8.1用户介绍下屏幕键盘大打开方法。

尽管没有了传统的开始菜单,不过大家依然可以借助Win8、Win8.1强大的搜索功能,快速找到Win8.1屏幕键盘,具体方法如下:
1、将鼠标放置在电脑屏幕右下角,然后缓慢向上移动,之后会弹出如下图所示的设置操作框,然后我们点击搜索,如下图所示:
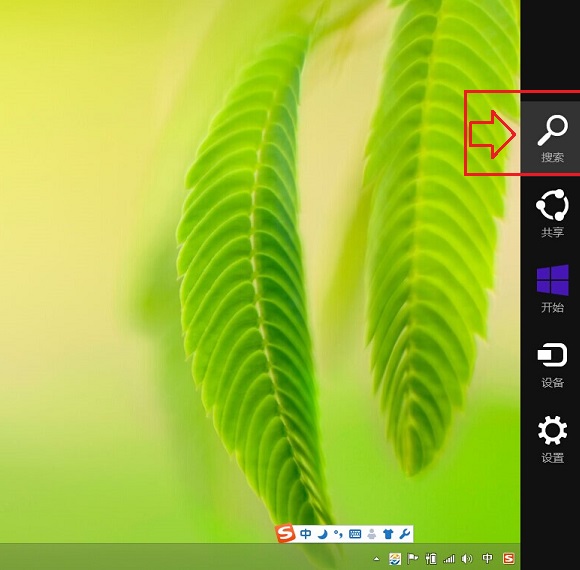
注:如果电脑键盘可www.Tulaoshi.com用的话,可以直接使用 Win + S 组合快捷键呼出搜索框。
2、接下来在搜索框中键入屏幕键盘然后下方就可以找到,我们点击下方第一个带图标的屏幕键盘应用就可以打开Win8/Win8.1的屏幕键盘了,如下图所示:
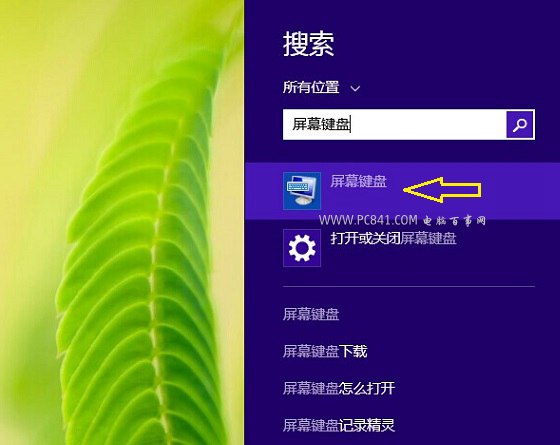
3、打开屏幕键盘的效果,如下图所示:

最后我们就可以借助屏幕键盘完成一些文字键入或者打出一些特殊的符号了。
以上就是Win8软键盘在哪及Win8.1屏幕键盘打开方法图解,希望对大家有所帮助!
Win8.1系统中图片密码创建方法
用过Windows 8和Windows 8.1的朋友应该都知道图片密码,图片密码确实很方便,登陆系统,不用再敲一串数字+字母组成的登录口令了。
下面介绍下图片密码的创建方法:
1. 按快捷键,打开然后点击;


2. 在里点击;

3. 这一步一定要先把用户置一个密码才可以设置图片密码。这里是事先设置好用户密码的,点击;
4. 创建图片密码时需要验证一下本地用户密码,输入密码;

5. 点击,选择需要设置的图片路径;

6. 选择你设置的图片,然后点击打开;

7. 如果你的触屏的电脑可以在图片上设置三个手势。鼠标的也可以设置三个比如:用鼠标在图片点三点、画个圈圈等等都是可以的。

8. 重新启动一下电脑。然后参照以下图片的方式验证图片密码是否创建成功。










