Windows8任务栏自动隐藏后无法显示
1、在 Metro 界面或 Windows 桌面处,按键盘Win+X组合热键调出左下角的隐藏快捷菜单,然后选择并单击控制面板。如下图所示:
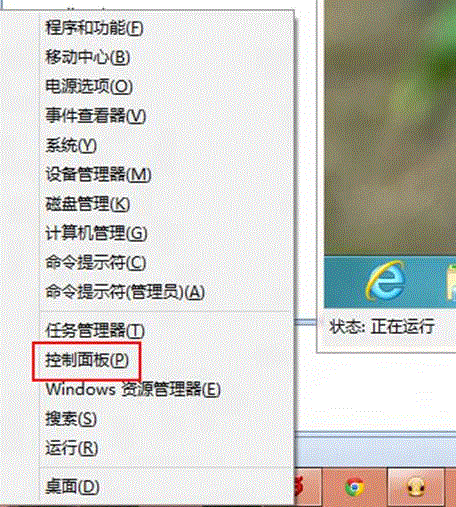
2、在弹出的控制面板窗口,在右侧的查看方式:类别的箭头处点击,并选择小图标。如下图画面所示:
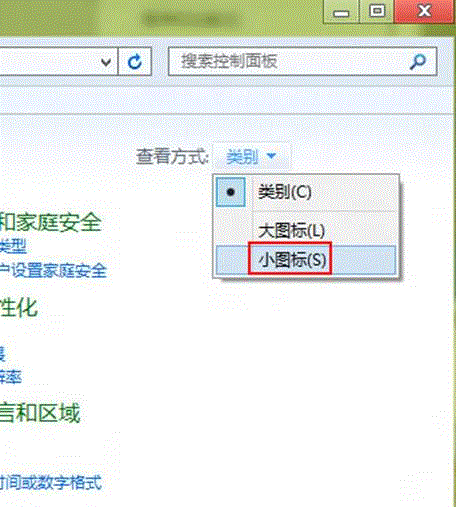
3、在列表中找到任务栏图标并单击鼠标左键,如下图画面所示:
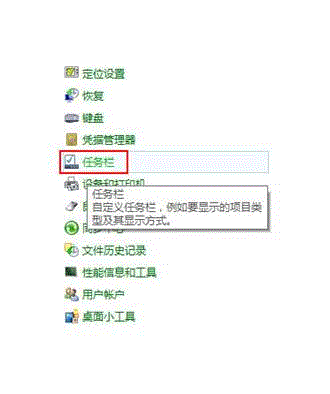
4、在弹出的任务栏属性设置界面,取消勾选自动隐藏任务栏(U)选项,并点击确定按钮结束设置。如下图画面所示:
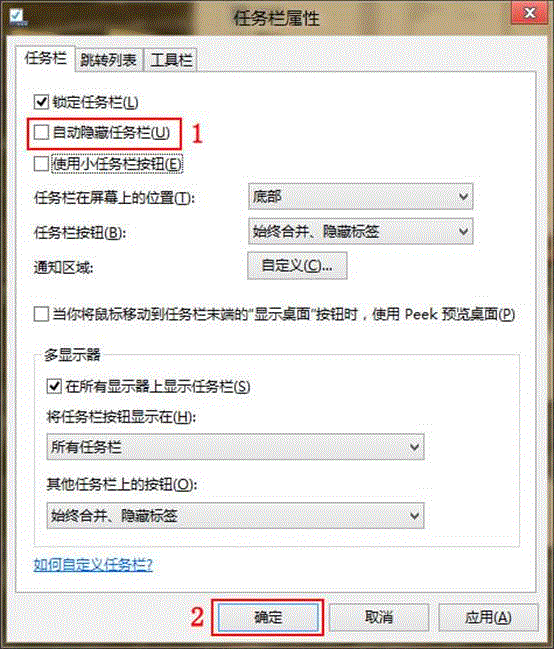
5、设置完成后即可即时生效,如果仍然需要自动隐藏任务栏,可以重新设置不影响使用。
如何解决Windows8系统开机CPU占用率高硬盘灯长闪故障
故障现象:
Windows 8刚开机后CPU一直占用20%-30%,硬盘灯长闪,刚安装的Windows 8 并未加装第三方软件。
原因分析:
核实用户使用微软账户(即Windows live账户)登录,用户使用此账户登录会自动加入家庭组,并在联网时同步当前用户设置数据导致CPU占用高。
解决方案:
按win+i键然后回车,进入设置界面,左边选家庭组,然后选择离开,退出家庭组问题解决。

Windows8系统保护的作用
系统保护是定期创建和保存计算机系统文件和设置的相关信息的功能。系统保护也保存已修改文件的以前版本。它将这些文件保存在还原点中,在发生重大系统事件(例如安装程序或设备驱动程序)之前创建这些还原点。每七天中,如果在前面七天中未创建任何还原点,则会自动创建还原点,但可以随时手动创建还原点。
安装 Windows 的驱动器将自动打开系统保护。只能为使用 NTFS 文件系统格式化的驱动器打开系统保护。
有两种场景可以利用系统保护:
1、如果计算机运行缓慢或者无法正常工作,可以使用系统还原和还原点将计算机的系统文件和设置还原到较早的时间点。有关系统还原的详细信息,请参阅系统还原:常见问题。
2、如果意外修改或删除了某个文件或文件夹,可以将其还原到保存为还原点一部分的以前版本。有关以前版本文件的详细信息,请参阅以前版本的文件:常见问题。
如何打开系统保护:
右键计算Tulaoshi.Com机属性-- 选择系统保护打开
(本文来源于图老师网站,更多请访问http://m.tulaoshi.com/windowsxitong/)
Windows8如何使用内置管理员账户打开metro开始菜单中的应用
1、打开控制面板选择查看方式大图标点击管理工具;

2、本地安全策略--本地策略--安全选项,在右侧的视图里找到用户帐户控制: 对内置管理员帐户使用管理审批模式;

3、右击属选择已启用点应用保存;
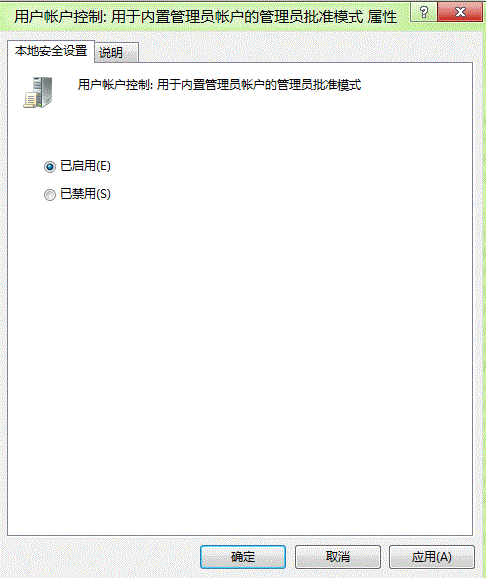
4、再去metro界面点击应用查看。
Windows8系统如何添加打印机
1、系统下同时按住键盘上 Windows 和 X 键打开系统菜单 ,选择控制面板,参见下图

2、打开控制面板,选择查看设备和打印机,参见下图
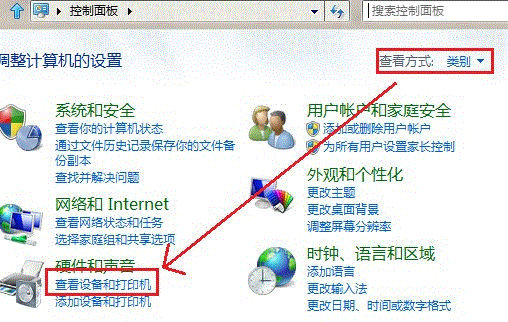
3、选择高级打印机设置,参见下图
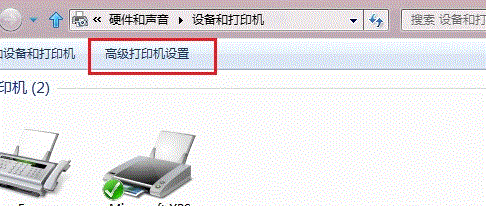
4、搜索已连接的可用的打印机,点击我需要的打印机不在列表中, "下一步",参见下图
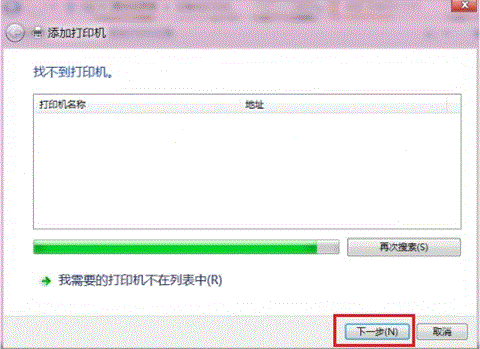
5、选择通过手动设置添加本地打印机或网络打印机,点击下一步按钮,参见下图
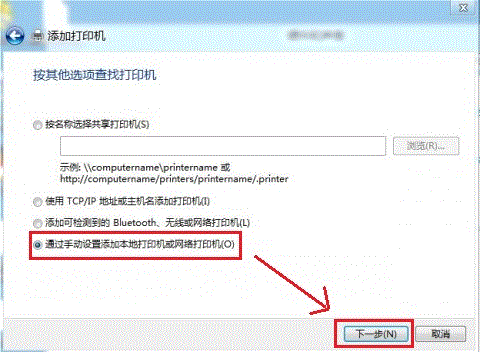
6、选择使用现有的端口,选择默认是LPT1端口,点击下一步按钮,参见下图

7、选择打印机厂商和打印机型号,点击下一步按钮,参见下图
(本文来源于图老师网站,更多请访问http://m.tulaoshi.com/windowsxitong/)
8、选择替换当前的驱动程序,点击下一步按钮,参见下图
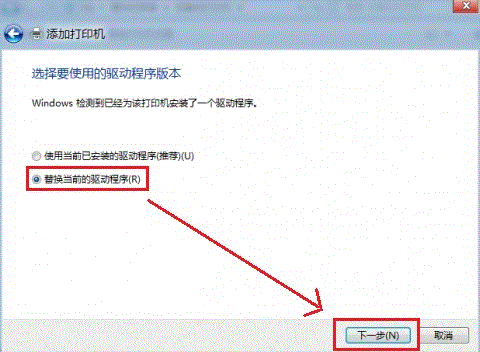
9、输入打印机名称,点击下一步,参见下图
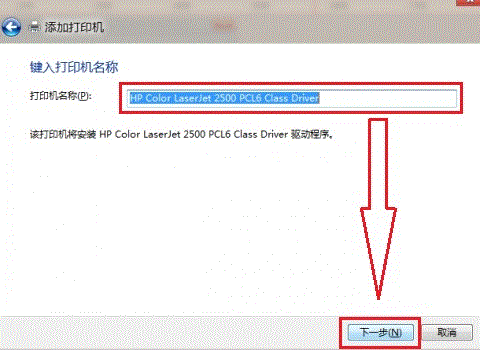
10、选择是否共享打印机,点击下一步,参见下图
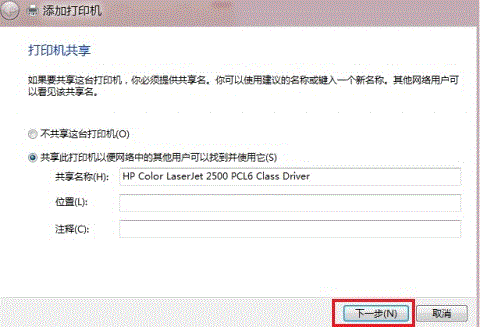
11、点击打印测试页按钮,打印测试安装打印驱动是否正常,点击完成按钮。参见下图

Windows8如何设备管理器
一、从桌面计算机打开。
1tulaoshi、桌面计算机-鼠标右键-管理,如图(1)

2、管理-设备管理器,如图(2)
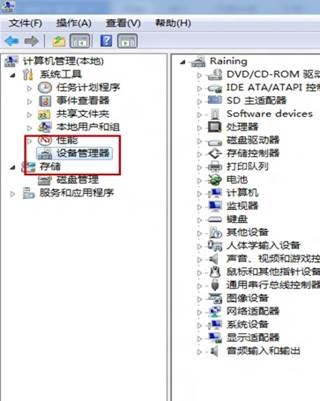
二、从控制面板中打开
1、打开控制面板,找到硬件和声音。如图(3)

2、设备和打印机中打开设备管理。如图(4)
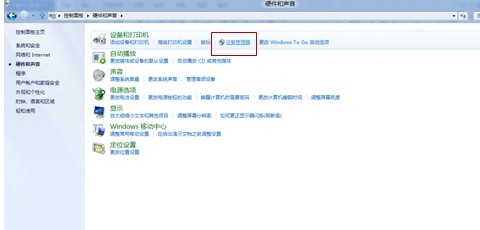
三、搜索设备管理器。
1、将鼠标移至桌面右下角-找到放大镜图标的搜索。如图(5)

2、选择设置,输入设备管理器。如图(6)

3、点击设备管理器打开,如图(7)
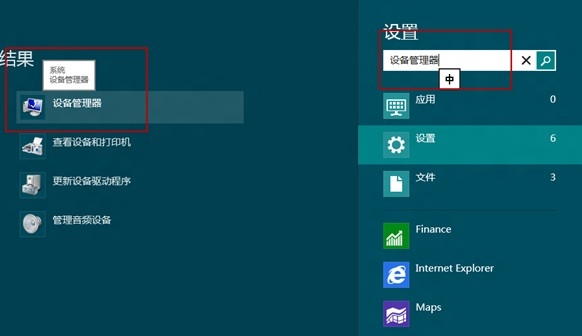
四、命令 devmgmt.msc ,打开设备管理器。
1、鼠标移至桌面右下角,找到放大镜图标的搜索(鼠标左键点击搜索)。图(8)

2、选择应用-输入 运行,系统搜索出运行-左边会搜索出运行,点击运行。图(9)(10)
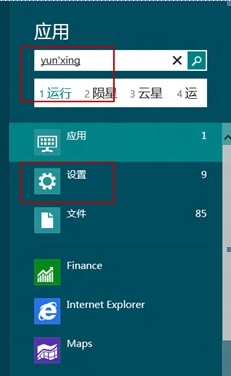

3、点击运行-输入命令: devmgmt.msc -点击确定按钮-打开设备管理器。如图(11)图(12)

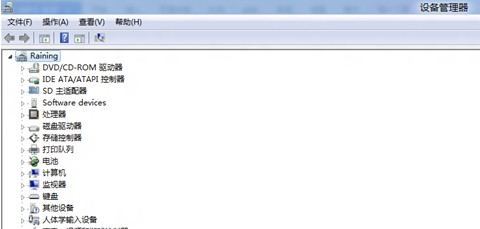
扫描检测硬件更改和禁用设备
1、扫描检测硬件更改
打开设备(m.tulaoshi.com)管理器,找到需要扫描检测的硬件位置,选择需要扫描更改的硬件,选中点击鼠标右键,选择扫描检测硬件改动(A)。如图(13)
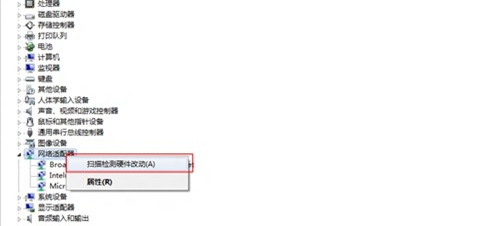
2、禁用设备
打开设备管理器,找到需要禁用的设备的位置,选择需要扫描更改的硬件,选中点击鼠标右键,选择禁用(D)。如图(14)

更新驱动程序和卸载驱动程序
1、更新驱动程序
找到设备管理器中所要卸载的驱动程序位置,选择此设备的驱动程序,右键-选择更新驱动程序软件(P)。如图(15)。

2、卸载驱动程序
找到设备管理器中所要卸载的驱动程序位置,点击鼠标右键-选择卸载(U)。如图(16)
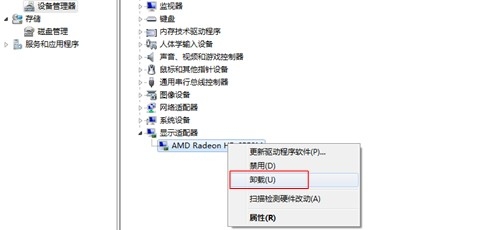
Windows8下使用旧版的任务管理器
方法一:
1、进入桌面后,使用快捷键Win+X,出现如下图所示界面;

2、点击运行;

3、在弹出的窗口输入TASKMGR(大小写均可),点击确定;

4、打开旧版任务管理器。

方法二:
1、在桌面按Win+R键,直接打开运行提示符;

2、在弹出的窗口输入TASKMGR(大小写均可),点击确定;

3、即可打开旧版任务管理器。











