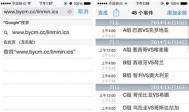如何用PPT制作点击小图看大图

制作这个幻灯,应用了触发器,此例共有四张小图(x1 x2 x3 x4)和对应的四张大图(d1 d2 d3 d4),小图无进入和退出动作,大图是因单击小图而触发进入,也因单击它本身而触发退出。
这八张图都重叠在一张幻灯片上,所以制作时要使用选中多个对象按钮,以方便选定。
多个对象按钮在右下角,如图1,如果没有,可随时取出,点击图2旁的工具选项拉钮,展开添加和删除的子菜单如图3.,勾选选中多个对象按钮即可。
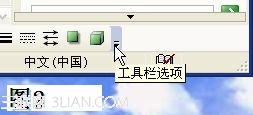


制作过程如下:
1)先插入四张小图,按x1、x2、x3、x4的顺序插入。并插入两个文本框,
(本文来源于图老师网站,更多请访问http://m.tulaoshi.com)在选中多个对象界面上,与x1、 x2、x3 、x4对应的对象即是图片4、图片5、图片6和图片7.。如图四:

2)按d1 d2 d3 d4的先后顺序插入四张大图,在多个对象界面上,与d1 d2 d3 d4对应的对象即是图片10、图片11、图片12、图片13.。如图五:

3) 在图五中选定图片10(即大图d1),添加进入自定义动画,在d1计时界面上选定x1为触发器,并点击确定如图6

4)接着再添加 d1的退出自定义动画。选定d1自身为触发器,确定后,d1 的进入和退出就设置完了,如图7

以下对d2 d3 d4的设置过程参照1)2)3)4)。
最后如图8

由于使用了触发器,单击必须在对象上,要是有多张幻灯片,如单击在页面空白处,会切换到下一张幻灯片的。由于使用了触发器,可以任意单击那个对象,是无序的,且可重复单击。
如何去除PPT模板上发布的文字
最近大家经常反映PPT模板上有无忧(m.tulaoshi.com)PPT整理发布的文字字样,这实在是网站的无奈之举,因为网站内容经常被完全的拷贝,所以加上了这样的字样,其实是非常容易去除的,下面我告诉大家去除的方法
首先打开PPT模板,选择视图,然后选择幻灯片母版,如下图:

然后再在幻灯片母版视图中点击无忧PPT整理发布的文字文本框,删除,保存即可,很方便容易的,如下图

如何在PPT2007中插入Word表格
我们知道在Powerpoint中可以创建表格,但如果手头有Word表格,当然不必再浪费时间和精力重新创建。使用插入对象功能可以轻松将Word表格插入到Powerpoint演示文稿中,这种方法显然比从头创建表格更能提高工作效率。
下面以Powerpoint 2007为例,介绍插入Word表格具体操作步骤。
1.在演示文稿编辑模式中,单击功能区的插入选项卡。
2.单Tulaoshi.com击文本组中的对象按钮。
3.在插入对象对话框中,单击由文件创建单选钮,然后单击浏览按钮找到并选中包含表格的Word文档,并单击打开按钮。此时选中的文件将显示在文件下方的文本框中,如图1所示。

图1 插入对象对话框
提示:在默认情况下,该文件会被完全插入到当前演示文稿中。如果希望插入后的表格随原文件中的表格一起变化,则在上述对话框中选中链接复选框。
4.单击确定按钮。此时Word表格被插入到当前演示文稿中,如图2所示。

图2 插入Word表格
5.如果要在Powerpoint中编辑表格,则双击该表格会调用Word中的功能对表格进行编辑,如图3所示。

图3 编辑表格
6.编辑完毕在表格以外的位置单击,可恢复到演示文稿编辑状态。
7.如果要移动表格的位置,则可以直接拖动表格。
提示:用插入对象的方法还可以向演示文稿中插入Excel表格、Acess数据库等对象,方法与插入Word表格类似。
注:更多精彩教程请关注图老师电脑教程栏目,图老师办公群:185219299欢迎你的加入