Windows8如何进行查看组件服务
1、打开方法:设置-控制面板-管理工具-组件服务;

2、单机事件查看器;

3、单机服务,在这里可以对服务启用或禁用。
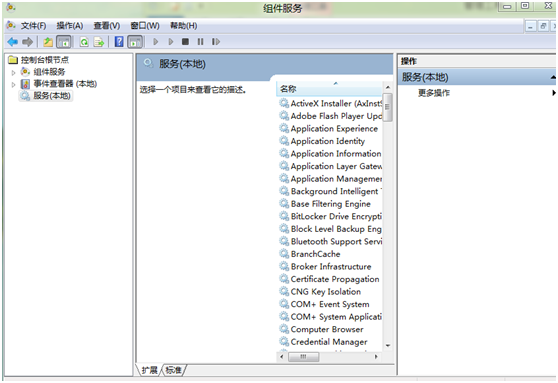
注:更多精彩教程请关注图老师电脑教程栏目,图老师电脑办公群:189034526欢迎你的加入
Windows8系统中如何启用或禁用以缩略图的形式显示图标
1、打开计算机--点击查看;
2、点击选项;
3、在文件夹选项窗口,点击查看;
4、勾选在缩略图上显示文件图标。

注:更多精彩教程请关注图老师电脑教程栏目,图老师电脑办公群:189034526欢迎你的加入
Windows8系统如何设置开始菜单电源按钮的作用
1、打开控制面板单击系统和安全;

2、单击电源选项中的更改电源按钮的功能;

3、单击更改当前不可Tulaoshi.com用的设置;

4、关机设置中可以复选框任意选择打勾,单击保存修改;

5、左键单击电源,则会出现前面设置的选项。

注:更多精彩教程请关注图老师电脑教程栏目,图老tulaoshi.com师电脑办公群:189034526欢迎你的加入
Windows8系统如何设置是单击或双击打开项目
Windows 8在设置是单击或双击打开项目的方法与Windows 7基本相似,只是文件夹选项的位置不一样。
Windows 7的设置是在:组织-文件夹和搜索选项-常规-打开项目的方式。
Windows 8的具体设置如下:
第一步、单击查看
第二步、单击右侧选项
第三步、单击常规
第四步、选择打开项目的方式。具体如下图:

Windows8资源监视器
Windows 8资源监视器是一个功能强大的工具,用于了解进程和服务如何使用系统资源。除了实时监视资源使用情况外,资源监视器还可以帮助分析没有响应的进程,确定哪些应用程序正在使用文件,以及控制进程和服务。
1、设置-控制面板-管理工具-资源监视器;

2、在监视CPU方面,除了可以很直观地看到CPU的两个内核的占有率之外,还能详细看到每个程序占用多少资源。同时,可以查看某个程序关联的服务、句柄和模块;

3、在监视内存方面,用户可以很直观地看到已经被使用的物理内存有多少和还剩多少。用户也可以单独查看某个进程的详细内存使用情况;

4、系统里面的软件有没有不守规矩随便查看电脑的里面的隐私文件?用监视磁盘功能就可以查看这个软件究竟动过哪些文件;

5、想知道哪个软件导致上网变慢,在Windows资源监视器里可以看到所有程序占用网络资源情况,包括下载和上传情况。什么黑客软件都无法逃出这里的监视。

注:更多精彩教程请关注图老师电脑教程栏目,图老师电脑办公群:189034526欢迎你的加入
Windows8计算机运行速度缓慢如何提高其性能
Windows 8 系统相对早期的 Windows 7、Windows Vista 系统更省资源,即使同配置硬件条件下,其运行速度、图形显示效果均会有很大提升,因此排除硬件问题外,我们可以尝试通过优化启动项、停止服务、升级驱动进行改善计算机运行缓慢的现象。
首先,我们可以通过系统属性的设置,将视觉效果调整为性能最优模式,最大高度降低显卡的工作负荷,同时在视觉上带来一定响应时间的提升。
其次tulaoShi.com,我们还可以通过磁盘碎片整理程序,对硬盘进行碎片整理,以便最大程度提升磁盘 IO 传输性能。
最后,可以通过打开资源监视器、任务管理器获取有关计算机运行的程序和进程进行调整,然后根据实际情况选择结束占用资源高或不用的程序,并可通过任务管理器禁用某些启动项。
上述所提到得工具,系统的控制面板中均已提供,请参考下列方式打开并访问。
1、在 Metro 或传统桌面界面下,使用Win+X组合热键调出快捷菜单并选中控制面板(P)。如下图所示:

2、在弹出的控制面板窗口的右侧,点击查看方式类别下拉箭头,在菜单中选择大图标(L)。如下图所示:

3、在列表中,找到性能信息和 并点击鼠标右键。如下图所示:
(本文来源于图老师网站,更多请访问http://m.tulaoshi.com/windowsxitong/)
4、在弹出的窗口中,找到并点击左侧列表的高级工具。如下图所示:

5、根据实际情况,选择打开资源监视器,或者打开任务管理器管理进程、禁用启动项,甚至还可以调整Windows 的外观和性能、打开磁盘碎片整理程序等。如下图所示:
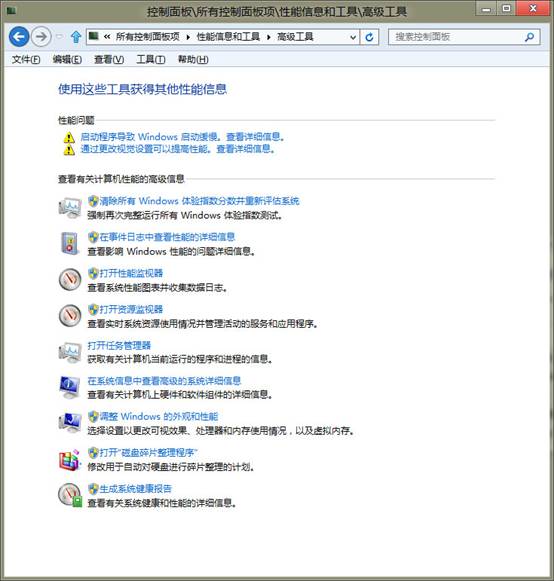
6、当然,软件和系统方面的优化,只能带来一定程度的改善。此外,可以定期通过 Windows Update 更新微软官方补丁,在提升稳定性、兼容性的同时提升性能,此外 AMD 平台还可以关注是否有针对的超级补丁。不过,如需大幅提升,建议增加内存容量、更换 SSD 固态硬盘等措施进行改善。
注:更多精彩教程请关注图老师电脑教程栏目,图老师电脑办公群:189034526欢迎你的加入
如何从双系统中卸载Windows8消费预览版
1、以 Hyper-V 平台创建的虚拟机测试,在 127GB 硬盘中划分三个分区(其中一个 100MB分区为系统自行创建),大小为 50GB、50GB、27GB,其中 Windows 7 系统安装在第一个主分区(即下图红框处),如下图所示:

2、另外的 Windows 8 发布预览版系统(消费预览版亦可)在安装过程中选择第二个主分区(即下图红框处),如下图所示:

3、正常开机,在引导系统选择界面,选择Windows 7系统。如下图所示:
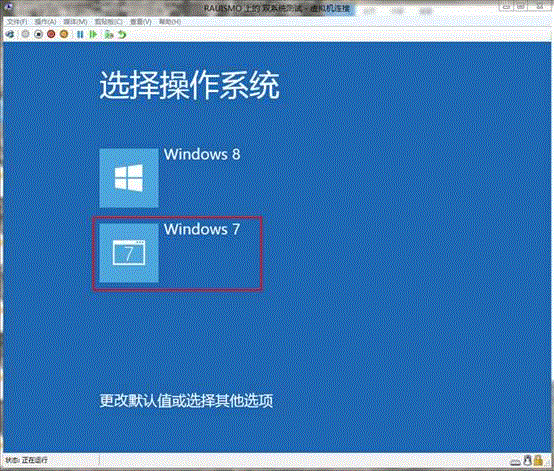
4、正常进入系统桌面后,使用Win+R热键调出运行对话框,键入msconfig后点击确定按钮或回车。如下图所示:

5、在弹出的系统配置界面,点击引导选项卡,在列表中单击Windows 8 (D:Windows) : 默认 OS使其为选中状态,然后点击删除按钮,最后点击确定按钮。如下图所示:
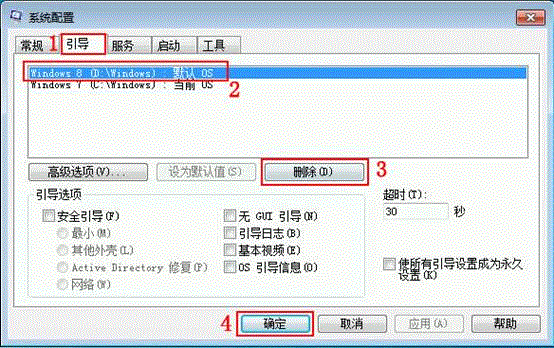
6、系统将提示重新启动才能应用更改,确保当前所有工作内容已经保存后点击重新启动(R)按钮。如下图所示:
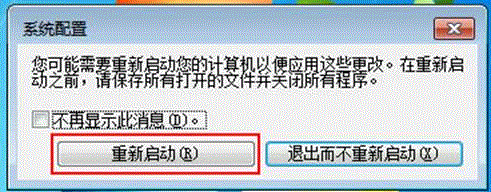
7、系统重启时,将不会提示任何系统选择信息,而是按照正常单系统一样直接引导 Windows 7,且引导过程中仍然可以使用 F8 热键调出高级启动菜单。但是我们还需进入系统,删除 D 盘(原来 Windows 8 系统所在盘)的一些文和目录。正常进入系统桌面后,打开计算机或资源管理器,并双击 D 盘。如下图所示:

8、在 D 盘根目录下,使用鼠标左键配合 Ctrl 热键选中Perflogs、PRogram Files、Program Files(X86)、ProgramData(默认为隐藏属性,不删除也不影响,大小仅为五六兆左右)、Windows、用户共六个文件夹(除此之外的任何文件夹不要删除,避免数据丢失)。选中后在文件夹上点击鼠标右键,在弹出菜单中选择删除(D)按钮。如下图所示:

9、系统将提醒是否确认删除多个项目,确认无误后可点击是(Y)按钮。如下图所示:
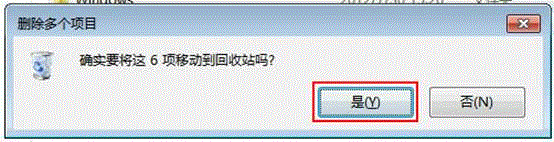
10、系统将自动将相关项目移除到回收站。后续如确认数据没有影响,可以清空服务站。如果数据有影响,可根据实际情况恢复即可。删除过程如下图所示:

11、如系统提示文件夹访问被拒绝,则可勾选为所有当前项执行此操作(A),然后点击跳过(S)按钮。如下图所示:

12、如一定需要删除具备管理员权限的目录,可以再该目录上点击鼠标右键,选择属性按钮。如下图 ProgramData 文件夹所示:

13、在弹出的属性对话框中,点击安全选项卡下的高级(V)按钮。如下图所示:

14、在弹出的高级安全设置对话框,点击所有者选项卡下的编辑(E)按钮。如下图所示:

15、在所有者更改列表中点击Windows7(Windows7-PCWindows7(注意:实际需选择当前管理员账户,而下图的 Windows7 账户就是管理员),然后勾选替换子容器和对象的所有者(R),最后点击确定按钮。如下图所示:
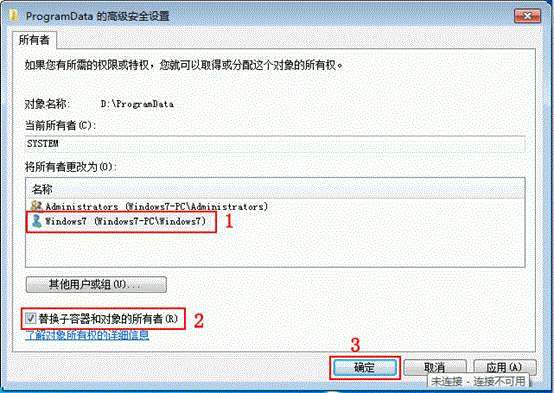
16、系统将会提示信息,直接点击是(Y)按钮即可。如下图所示:

17、继续点击确定按钮(注意:操作后的处理时间视文件数量而定)。如下图所示:
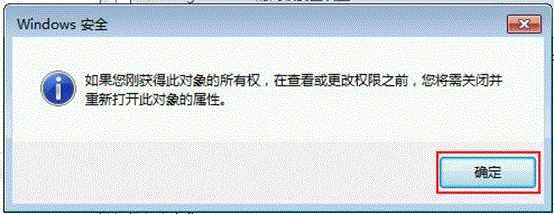
18、然后点击权限选项卡下的更改权限(C)按钮。如下图所示:

19、在弹出的高级安全设置界面,分别勾选包括可从该对象的父项继承的权限(I)和使用可从此对象继承的权限替换所有子对象权限(P),然后点击确定按钮。如下图所示:

20、然后根据系统提示的信息对话框,点击是(Y)按钮(注意:操作后的处理时间视文件数量而定)。如下图所示:
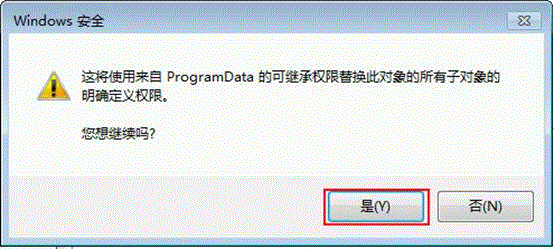
21、更改权限后,直接点击确定按钮。如下图所示:

22、此时可以看到管理员权限已经具备了删除和修改功能,点击确定按钮,即可按照正常方式删除该文件夹。如下图所示:
(本文来源于图老师网站,更多请访问http://m.tulaoshi.com/windowsxitong/)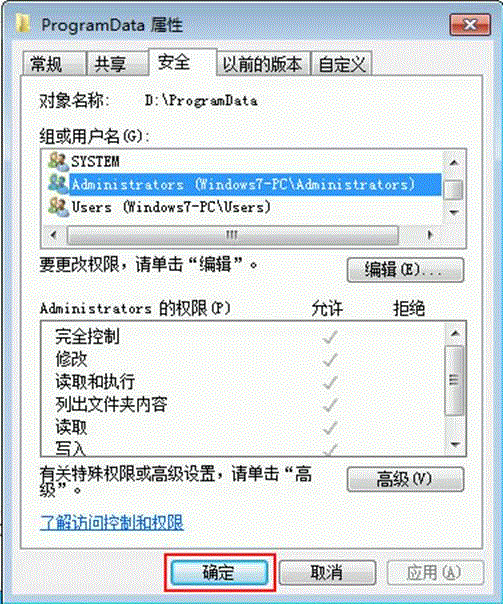
23、其他文件夹也可以按照此方式操作,关键点在于更改所有者、替换子容器、更改权限。
注:更多精彩教程请关注图老师电脑教程栏目,图老师电脑办公群:189034526欢迎你的加入










