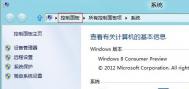PowerPoint打印设置 讲义 竖排6个幻灯片
以讲义模式打印PPT,通常是这个样子:

如上图,是竖排版的六个幻灯片。
但是有时也会遇到横排版的六个幻灯片,如下图所示:

那么如何调成竖排版的呢,其实就奥秘就在两个按钮之间,先在PPT工具栏里打开打印预览,看到两个A了吗,(红色箭头所指之处)一个是横向,一个是纵向,选择纵向,就是竖排版六张片子。如下图所示:

同样地,在打印预览里也能选择在同一页面打印四张片子还是六张片子,如下图红色椭圆处所示:

比如我选择讲义(每页 4 张幻灯片)就是下面这个效果了:

教你关闭PowerPoint2007自动调整文本
一、自动调整选项按钮法
当PowerPoint2007根据占位符的大小自动调整文本的大小后,会在文本的左侧出现自动调整选项按钮。单击该按钮,然后单击停止根据此占位符调整文本,则PowerPoint2007将还原文本本来的大小,而不会缩小文本的大校同时,PowerPoint2007还会关闭该占位符的自动调整文本功能。
二、自动更正选项设置法
使用自动调整选项按钮只是关闭当前占位符的自动调整文本功能,如果你想一劳永逸地关闭PowerPoint2007对所有占位符的自动调整文本功能,可进行如下设置:
单击Microsoft Office 按钮,然后单击PowerPoint 选项。 单击校对,然后在自动更正选项下,单击自动更正选项。单击键入时自动套用格式选项卡,然后在键入时应用下,清除根据占位符自动调整标题文本和根据占位符自动调整正文文本复选框,单击确定按钮。

提高PowerPoint制作效率的方法
幻灯片循环播放
这个功能可以帮助我们在PP(图老师整理)T播放至最后页后,重新回到第一页,不至于页面一直停留在最后一页,显得很生硬。
首先,打开需要播放的PPT,选择幻灯片播放菜单,点击设置放映方式选项。

在跳出的设置对话框中,选择放映选项下的循环放映,按Esc键终止选框,点击确定便设置完幻灯片的循环播放模式。

同时运用多个模版
在制作PPT时,我们可以设置多个不同的模版样式以丰富PPT的视觉效果。
首先,确定PPT的视图是在普通模式下显示。

接着选中想要施加模版的页面,单个多个均可。再选择格式菜单,点击其中的幻灯片设计选项,便会在右边出现幻灯片设计窗口。
在设计窗口中,选择喜欢的模版,点击模版右边的下拉菜单,选择应用于选定幻灯片便可。

将PPT导入至WORD
很多时候我们都会遇到想要将PPT中的演讲模版导入word作为文字形式保存或编辑,这也仅需要几步便可以轻松完成。
打开需要编辑的PPT,选择文件菜单,点击其中的发送选项,并选择Microsoft office Word。

在跳出的发送到Microsoft office Word窗口中,选择想要的word模式便可。

小提示:PPT导入word也可以有很多种形式。例如,选择空行在幻灯片旁,导出的word中,便会出现带有注释行的幻灯片缩略图形式。

如果选择只使用大纲导出,那么导出的word文档里只有纯粹的文字显示。

用PowerPoint制作比赛评分系统
最近单位组织了一次英语会话比赛,笔者用powerpoint内嵌的VBA功能制作了一个即时评分系统,受到老师和同学们的一致好评,现将制作过程与大家分享。
准备工作:在桌面新建一个名为评分系统的文件夹,用于存放参赛队的相关信息,其中Name.txt中保存了各参赛队名称(需事先准备,每个队名占一行)。
启动工作:新建一张空白幻灯片,在视图菜单下找到工具栏子菜单,选择其中的控件工具箱(大家也可根据实际需要改变主界面风格)。调整相应控件位置,评委照片用的是图像控件,下面的分数用的是文本框,两个按钮用的是命令按钮,放置好控件之后再调整各控件的属性来美化界面,也可根据实际需要插入图片进行修饰。
评分系统主界面中包括8个评委的照片和每个评委给出的分数(如图),功能按钮包括清空、最后得分。
各评分得分的文本框的名称为TxtS1,TxtS2TxtS8,最后得分按钮的名称为CommandTotal,第二张幻灯片用来显示最后得分的标签名称为LblTotal。
设计工作:打开VBA编辑器编写代码:
'指定文件夹用于存放每组得分的统计文件
Const Path$ = "C:windowsdesktop评分系统"
'全局变量,最后总分
Dim sum As Single
'全局变量,最后平均得分
Dim AverageScore As Single
'全局变量,记录组次,保存后自动加1
Dim GroupNum As Integer
'清空评委得分,清空最后得分
Private Sub CommandButton1_Click()
TxtS1.Text = ""
TxtS2.Text = ""
TxtS3.Text = ""
TxtS4.Text = ""
TxtS5.Text = ""
TxtS6.Text = ""
TxtS7.Text = ""
TxtS8.Text = ""
'清空下一张幻灯片的最后总分
Slide2.LblTotal.Caption = ""
End Sub
'最后得分按钮
Private Sub CommandTotal_Click()
On Error GoTo er
(本文来源于图老师网站,更多请访问http://m.tulaoshi.com)Dim sum As Single
'将8个评委的分数相加得出总分sum
(本文来源于图老师网站,更多请访问http://m.tulaoshi.com)sum = sum + CSng(TxtS1.Text)
sum = sum + CSng(TxtS2.Text)
sum = sum + CSng(TxtS3.Text)
sum = sum + CSng(TxtS4.Text)
sum = sum + CSng(TxtS5.Text)
sum = sum + CSng(TxtS6.Text)
sum = sum + CSng(TxtS7.Text)
sum = sum + CSng(TxtS8.Text)
'计算出最后得分(平均分),精确到小数点后3位
AverageScore = Format(sum / 8, "#.###")
'第二张幻灯片显示最后得分
Slide2.LblTotal.Caption = AverageScore
'写入最后得分
If GroupNum=1 AND GroupNum = 5 Then
Open Path$ && "InpScore.txt" For Append As #1
Print #1, AverageScore
Close #1
End If
GroupNum = GroupNum + 1
er:
End Sub
新建一个模块,写入如下代码,此处为评奖模块。
'评选项一等奖1名,二等奖2名,三等奖3名,故Counter变量设为6
Const Counter = 6
Public StrName(Counter) As String
Public SngScore(Counter) As Single
'模块功能:读取得分文件,并对得分加以排序
Public Sub ReadDataInp()
On Error GoTo er
(本文来源于图老师网站,更多请访问http://m.tulaoshi.com)Open Path$ && "InpName.txt" For Input As #1
For i = 1 To Counter
Input #1, StrName(i)
Next
Close #1
Open Path$ && "InpScore.txt" For Input As #2
For i = 1 To Counter
Input #2, SngScore(i)
Next
Close #2
For i = 1 To Counter
For j = 1 To Counter
If SngScore(i) SngScore(j) Then
a = SngScore(i): SngScore(i) = SngScore(j): SngScore(j) = a
b = StrName(i): StrName(i) = StrName(j): StrName(j) = b
End If
Next
Next
er:
End Sub
新建一张幻灯片,用于显示三等奖获奖名单,按钮名称为CmdDisply,6个文本框的名称为TxtThirdPrize1TxtThirdPrize6。
代码如下:
Private Sub CmdDisply_Click()
ReadDataInp
因为分数从高到低排序,因此先输出最后三组
TxtThirdPrize1.Text = StrName(4)
TxtThirdPrize2.Text = StrName(5)
TxtThirdPrize3.Text = StrName(6)
制作时你也可以加入其他的幻灯片用做修饰,比如制作一个带动态效果的开始画面以及结束语等等,然后在比赛时用投影机作为输出,一定会起到烘托赛场气氛的作用。
改变PowerPoint超级链接颜色
在菜单栏下的格式菜单中或在右键快捷菜单中选择幻灯片配色方案命令,弹出配色方案对话窗,在自定义选项卡中,双击强调文字和超级链接左侧的颜色块(如图),在强调文字和超级链接颜色对话框中选择适合的颜色;同样双击强调文字和尾随超级链接的颜色即tulaoShi.com可修改已访问超级链接的颜色。设置完毕后,单击[应用]就可以了。这时当你执行超级链接时就会变成所设置的颜色了,而且在不同的计算机上演示效果都是一样的。

提示:配色方案是指在没有经过特别设置的情况下,自动为幻灯片中的标题、文字、图表、背景等项目指定的一组颜色配置,它由八种颜色组成
在PowerPoint中插入Flash动画
利用控件
这种方法是将动画作为一个控件插入到powerpoint中去,该方式的特点是它的窗口大小在设计时就固定下来,设定的方框的大小就是在放映时动画窗口的大小。当鼠标在Flash播放窗口中时,响应Flash的鼠标事件,当鼠标在Flash窗口外时,响应PowerPoint的鼠标事件,很容易控制。
1. 运行PowerPoint程序,打开要插入动画的幻灯片。
2. 单击菜单中的视图选项,在下拉菜单中选择工具栏的控件工具箱,再从下拉菜单中选择[其他控件]按钮。
3. 在随后打开的控件选项界面中,选择Shockwave FlashObject选项,出现十字光标,再将该光标移动到PowerPoint的编辑区域中,画出适合大小的矩形区域,也就是播放动画的区域,就会出现一个方框。
4. 双击这个框,出现VB界面,其中的属性窗口中有个自定义属性,点自定义旁边的三点,出现属性页。在WOVIE URL中输入Flash动画的完整地址,按[确定]即可。要注意的是输入的路径中必须完整地填写后缀名。
插入对象
采用这种方式,在播放幻灯片时会弹出一个播放窗口,它可以响应所有的Flash鼠标事件。还可以根据需要在播放的过程中调整窗口的大小。它的缺点是播放完了以后要点击[关闭]按钮来关闭窗口。
1. 运行PowerPoint程序,打开要插入动画的幻灯片。
2. 在菜单中选择插入选项,从打开的下拉菜单中选择对象。会弹出插入对象对话框,选择由文件创建,单击[浏览],选中需要插入的Flash动画文件,最后单击[确定]返回幻灯片。
3. 这时,在幻灯片上就出现了一个Flashwww.Tulaoshi.com文件的图标,我们可以更改图标的大小或者移动它的位置,然后在这个图标上右击鼠标,选中动作设置命令。
4. 在弹出的窗口中选择单击鼠标或鼠标移动两个标签都可以,再点击对象动作,在下拉菜单中选择激活内容,最后单击[确定],完成插入动画的操作。
插入超链接
这种方法的特点是简单,适合PowerPoint的初学者,同时它还能将EXE类型的文件插入到幻灯片中去。
1. 运行PowerPoint程序,打开要插入动画的幻灯片。
2. 在其中插入任意一个对象,比如一段文字、一个图片等。目的是对它设置超链接。最好这个对象与链接到的动画的内容相关。
3. 选择这个对象,点击插入菜单,在打开的下拉菜单中单击超级链接。
4. 弹出的窗口中,链接到中选择原有文件或Web页,点击[文件]按钮,选择到想插入的动画,点击[确定]完成。播放动画时只要单击设置的超链接对象即可。
PowerPoint制作请帖教程
PowerPoint制作电子请帖,有需要的朋友们来学一下。

1、新建幻灯片,选择你要的版式(一般是空白)
2、插入文本框,输入请帖内容
3、根据你的要求装饰你的请帖
(插入图片等,右击可以编辑图片)
4、文件打印,就可以了。