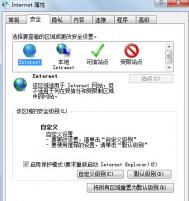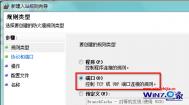Windows8消费预览版资源管理器界面按钮功能区视图调整
1、在开始菜单中找到资源管理器。如下图所示:

2、左击标题栏上小三角。如下图所示:

3、可以在下拉菜单中选择需要添加的功能按钮。如下图所示:

4、添加功能按钮后会在标题栏显示快捷图标。如下图所示:

5、还可以通过选择功能区上方或者下方选择来更改菜单项目所在位置。如下图所示:


6、还可以通过最小化功能区来显示或者隐藏功能按钮区域。如下图所示:


注:更多精彩教程请关注图老师电脑教程栏目,图老师电脑办公群:189034526欢迎你的加入
如何更改Windowstulaoshi.com8消费预览版中的计算机名称
1、在资源管理器中找到计算机属性。如下图所示:

2、点击更改设置。如下图所示:

3、点击更改。如下图所示:

4、更改计算机名称,然后点击确定。如下图所示:

5、这一步操作完成后, 请重启计算机使更改生效
注:更多精彩教程请关注图老师电脑教程栏目,图老师电脑办公群:189034526欢迎你的加入
Windows8中打开系统自带记事本程序的操作方法
1、正常桌面状态下按Windows键进入Metro界面;
2、按快捷键Windows+Q,然后选择记事本即可。

&nbsTulaoshi.comp; 注:更多精彩教程请关注图老师电脑教程栏目,图老师电脑办公群:189034526欢迎你的加入
Windows8如何智能化的窗口缩放
智能化的窗口缩放
半自动化的窗口缩放是 Windows 7 的另外一项有趣功能,当然也在 Windows 8 系统下可以完全使用。用户把窗口拖到屏幕最上方,窗口就会自动最大化;把已经最大化的窗口往下拖一点,它就会自动还原;把窗口拖到左右边缘,它就会自动变成 50% 宽度,方便用户排列窗口。这对需要经常处理文档的用户来说是一项十分实用的功能,他们终于可以省去不断在文档窗口之间切换的麻烦,轻松直观地在不同的文档之间进行对比、复制等操作。
另外,Windows 8 拥有一项贴心的小设计:当用户打开大量文档工作时,如果用户需要专注在其中一个窗口,只需要在该窗口上按住鼠标左键并且轻微晃动鼠标,其他所有的窗口便会自动最小化;重复该动作,所有窗口又会重新出现。虽然看起来这不是什么大功能,但是的确能够帮助用户提高工作效率。
注:更多精彩教程请关注图老师电脑教程栏目,图老师电脑办公群:189034526欢迎你的加入
如何解决Windows8无法切换输入法的问题
一般遇到的输入法无法切换的情况会有两种:
一、无法显示出语言栏,使用快捷键也无法切换出来,如下图:
(本文来源于图老师网站,更多请访问http://m.tulaoshi.com/windowsxitong/)
解决方案:
(本文来源于图老师网站,更多请访问http://m.tulaoshi.com/windowsxitong/)可以通过重置输入法设置来重新显示,方法如下:
1、打开控制面板:

2、点击更改输入法:

3、 点击左侧的高级设置:

4、将使用桌面语言栏(可用时)勾选中,若不勾选通过以下设置也可以显示出来,但会缩小到托盘栏里;
图老师5、 点击更改语言栏热键:

6、看是否设置为隐藏,若不是,可以先设置为隐藏,确定;然后再设置为悬浮于桌面上或停靠于任务栏;一般可以正常显示出来输入法。
二、输入法无法切换:
此情况是由于 Windows 8 系统的中文输入法间切换热键更改为Win+Space,使用此热键可正常切换。
若无法切换,需要看是否更改了热键设置,具体查看方法如下:
1、在文字服务和输入语言窗口上选择高级键设置,如下图:

2、点击更改按键顺序,如下图:

3、可以查看是否为以上设置,若是以上设置但无法切换,可以先更改下设置,然后再改回来,一般往往可以解决此类问题。