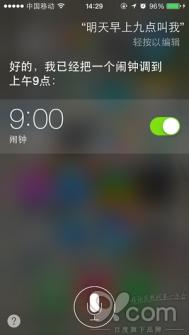PPT播放幻灯片时怎么用鼠标圈划重点
简要概述
在播放幻灯片时划重点,可以快速的告知观看者哪里是重点,实现方法有两种。第一种可以通过鼠标右键,在弹出的快捷菜单中选择指针选项,这里可以选择自己喜欢的指针类型以及指针颜色,拖动鼠标即可划重点。第二种方法在播放幻灯片时就会看到指针选项按钮,点击即可,步骤同第一种。
方法一
用PowerPoint2013播放到某张我们需要划重点的幻灯片时,单击鼠标右键,在弹出的快捷菜单中选择指针选项,此时大家可以根据自己的需要在弹出的菜单中选择自己需要的指针类型以及指针颜色。例如,我们现在默认颜色,并选择笔。

现在鼠标会呈现出红色圆点的状态,大家可以单击鼠标左键,并拖动鼠标来选择自己需要划的重点范围,然后释放鼠标即可。划完重点后如果你退出播放幻灯片,会弹出是否保留墨迹注释的提示框,大家可以根据自己的需要选择保留或放弃。
(本文来源于图老师网站,更多请访问http://m.tulaoshi.com)
方法二
其实PowerPoint2013中在播放幻灯片时有指针选项按钮,大家单击它即可选择自己需要的指针类型以及指针颜色 。然后执行方法一中的步骤2即可。

提示 :
如果大家退出播放幻灯片时保留了墨迹注释,之后也可以按Ctrl+Z取消文稿中的墨迹注释。
PPT翻书动画效果教程
是不是已经厌倦了平淡无奇的PPT展示方式呢?是不是已经讨厌了毫无Tulaoshi.com新意的图片展示形式呢?是不是还木有掌握PPT的翻书动画效果呢?今天PPT教程网就和大家一起来把书本翻来覆去。

1.首先选用自定义图形工具,画出一个矩形,填充颜色(如下图)。

2.利用复制的方法复制出第二个矩形,并对齐(如下图)。

3.选中第1个矩形,添加进入动画伸展效果,选择单击时开始。然后选中第2个矩形,添加退出动画层叠效果(注意:如果您使用的PPT是2007或者是2010那伸展和层叠动画的效果选项里要选上自右侧),选择上一动画之后开始(如下图)。

4.同时选中矩形1和矩形2,复制矩形3、矩形4和矩形5、矩形6(如下图)。

5.利用对齐选项把各个矩形像图中一样对齐,即1、3、5对齐,2、4、6对齐。

6.现在重点来了,我们要调整1、3、5和2、4、6自定义图层的层叠顺序。我们把右边2、4、6的矩形,按照6、4、2的顺序排列,而1、3、5层叠顺序不变。为什么这样?自己动脑筋想想,哈哈,最后结果如下图。

7.另外选了网上两个翻书效果的应用实例给大家参考,大家可以在此基础上拓展思路。


到此PPT翻书动画效果教程也差不多结束了,可能还有很多朋友没有看明白是怎么回事,图老师小编建议这些朋友,最好就是下载这个PPT的源文件来看看,分拆一下,你就会一指捅破千层纸了,一下就明白了。那下载地址也在文章的底部,大家可自行下载。
PS:现在第二个重磅炸弹来了,微软公司所发布的PPT翻书效果有木有?以假乱真的PPT翻书效果有木有?论语古典的PPT翻书效果有木有?网络上最全的PPT翻书效果有木有?没有吗?这一切你都可以在这里找到,真的要感叹一句
PPT2010如何打印讲义母板
1.打开幻灯片,点击视图选项卡下的讲义母板。

2.在讲义母板选TuLaoShi.com项卡下设置这些参数:
讲义方向:横向/纵向; 幻灯片方向:横向/纵向;
每页幻灯片数量:我们设置为3张;
另外还可以设置页眉页脚、日期页码等

页眉页脚、日期页码等都可以点击拖动改变位置

3.设置好后,现在关闭母板视图,如下图所示。

4.选择文件"打印"
设置打印幻灯片数量、每页打印数量(这里设置为3张)
"

这样就可以了,打印出来的效果如下图所示。

ppt怎么换背景图片?
PPT换背景第一步、
(本文来源于图老师网站,更多请访问http://m.tulaoshi.com)在进行制作之前我们首先需要下载幻灯片制作工具PowerPoint。
当然很多操作系统在安装之时就已经内置了三大办公软件,一般安装的版本是Office2003,目前已经推出了Office2007和Office2013版本,功能相比于2003肯定要强大很多,如果你想制作更为华丽的幻灯tulaoshi.com片可以更换新的版本,作为测试绿茶图老师小编就不更换其他版本了,使用默认的2003版本了。

PPT换背景第二步、
然后我们点击设计选项(如下图红线标注处所示),我们会发现这里有很多系统自带的设计模板,从中随便选择一个然后点击,会看见原来的幻灯片背景已经改变了。
当我们在点击新建幻灯片的时候是不是也是我们刚才应用的那个设计模板的背景呢?其实更改幻灯片背景就是一件这么简单的事情。

PPT换背景第三步、
当然上面的操作只是为了让新手朋友们尽快体验到成功的快感,从而有继续学习的动力。下面绿茶图老师小编就来介绍一点更高深的技术,那就是打造自己专属的幻灯片背景并应用于制作的幻灯片中。

PPT换背景第四步、
首先我们新建一张新的幻灯片(最好是原始的幻灯片,也就是没有背景的),然后我们点击视图菜单,找到母版选项,然后点击幻灯片母版,这样我们就进入到了幻灯片母版编辑界面,它就是我们今天的主角,通过它来制作属于自己的幻灯片。

PPT换背景第五步、
然后我们就可以插入自己喜欢的背景了,点击插入菜单,然后选择图片选项,选择来自文件,然后挑选自己喜欢的图片作为背景然后点击插入即可(挑选文件的时候要注意大小,太小或者太大都会导致幻灯片版面不协调,适当最好)。

PPT换背景第六步、
然后我们在背景图片上右击,在弹出的选项卡中点击叠放次序,然后选择置于底层,这样文字样式便会浮现出现,图片真正成为了一张背景图片,很多朋友在制作母版的时候可能会忽略这一步。

PPT换背景第七步、
设计完成之后我们就可以保存母版了。点击关闭母版视图,然后打开文件菜单,点击另存为选项。

然后选择保存类型为pot类型(默认的是ppt格式,不要选择错了),然后输入设计模板的名称然后点击保存即可。

PPT换背景第八步、
然后我们再次点开设计选项,然后在默认的母版当中就会找到我们刚才制作的母版。

如果我们在制作幻灯片的时候要应用此母版的话,只需在设计中点击它,然后点击新建幻灯片,可以看到所有新建的幻灯片都应用了你自己制作的母版。

PPT换背景注意事项:
1、一定要先进入到母版编辑界面在插入图片,否则的话你只是为一张幻灯片插入了背景图片而已,并不能当做母版应用于其他的幻灯片。
2、在选择图片的时候一定要注意大小,如果选择不当会影响幻灯片的美观。
3、绿茶图老师小编也试过不用置于底层保存为设计模板的情况,同样可以输入文字,好像没什么大的影响,但是按照惯例还是把背景图片置底的好。
4、保存设计模板的时候要注意pot文件的名称,如果和默认的设计模板相同的话可能会共用一个显示窗口,这点一定要注意。
PPT2003中嵌入其它字体的方法
我们在制作PPT时常常用到比较漂亮的字体,为了能够在别的电脑上同样显示出字体的效果,可以选择在PPT中嵌入字体的方式。希望对大家有点帮助。
PPT2003的做法是:
打开一个PowerPoint文件,单击菜单栏中的〔工具〕按钮,在下拉菜单中选择选项命令,系统会打开选项对话框,切换到保存标签,选中其中的嵌入TrueType字体选项。为了减少演示文稿的容量,在选中嵌入TrueType字体选项后,再选定下面的内嵌入所用字符选项。单击〔确定〕关闭选项对话框。
如下图1所示:

PPT2007的做法是:
打开一个PowerPoint文件,点击左上角的OFFICE按钮,再点击下面的powerpoint选项,点击保存选项卡,勾选将字体嵌入文件中的第一项即可。
如下图2所示: