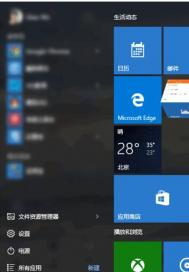win10卸载自带应用软件教程
点击任务栏中的搜索,输入PowerShell,然后在搜索结果中右键单击PowerShell,选择以管理员身份运行。

微软提供Win10自带Modern应用快速卸载方法

微软提供Win10自带Modern应用快速卸载方法
在PowerShell中输入下面的命令回车稍等片刻就可以将当前账户中的所有预装应用都删除。注意,过程中可能会出现错误提示,不过这并不影响最终效果。
Get-AppXPackage | Remove-AppxPackage
不仅当前账户,我们还可以卸载其他账户中的所有应用,只需输入下面的命令,将其中的替换为账户名称即可。
Get-AppXPackage -User | Remove-AppxPackage
如果要卸载所有账户中的应用,可输入下面的命令。
Get-AppxPackage -AllUsers | Remove-AppxPackage
有些朋友可能会有创建多个账户的需求,但是又不想让每个账户中都包含全套相同的应用,在创建账户之前,我们可以从系统账户中删除这些应用,这样新创建的账户中就不会包含全套应用了。从系统账户中卸载应用,只需输入下面的命令。
Get-AppXProvisionedPackage -online | Remove-AppxProvisionedPackageonline

最终效果
需要注意的是,执行以后上操作后会将应用商店也一并删除,目前也没有找回的方法,系统推送的某些更新会重新在系统中安装应用商店。
此外,部分内置应用,比如Cortana、联系支持人员、Edge浏览器、Windows反馈,设置和搜索无法从系统中删除。
Win10应用商城打不开或闪退怎么办
1、点击任务栏的搜索,输入Powershell,在搜索结果中右键单击Powershell,选择以管理员身份运行。

2、执行以下命令:
(本文来源于图老师网站,更多请访问http://m.tulaoshi.com/windowsshi/)① 针对Win10应用商店打不开 的情况,请输入以下命令(复制粘贴即可)回车:
$manifest = (Get-AppxPackage Microsoft.WindowsStore).InstallLocation + 'AppxManifest.xml' ; Add-AppxPackage -DisableDevelopmentMode -Register $manifest
(本文来源于图老师网站,更多请访问http://m.tulaoshi.com/windowsshi/)
② 针对Win10应用打不开的情况 ,请输入以下命令:
Get-AppXPackage -AllUsers | Foreach {Add-AppxPackage -DisableDevelopmentMode -Register "$($_.InstallLocation)AppXManifest.xml"}

3、打开设置更新和安全Windows更新(可直接点此打开),把所有已检测到的更新全部安装完成。

4、对于应用商店打不开的问题,如果上述方法不奏效,可尝试重置应用商店:
按Win+R打开运行,输入wsreset,回车

5、如果你的应用商店打开后提示服务器出错,我们都有不顺利的时候,错误代码为0x80072EFD,这可能是IE中的代理设置导致。

此时可检查IE的Internet选项连接局域网设置,如下图所示,如果为LAN使用代理服务器被勾选,则取消勾选。
 (m.tulaoshi.com)
(m.tulaoshi.com)Win10我的电脑在哪
在Win10正式版中,我的电脑/计算机名称被命名为此电脑,并且新安装Win10后,桌面中只有一个回收站图标。那么Win10我的电脑在哪?如何在桌面上显示(此电脑)我的电脑图标呢?这是很多初次使用Win10系统用户所不太了解的,下面图老师小编就来告诉大家。

Win10我的电脑图标不见了找回方法
1、首先在Win10桌面空处点击鼠标右键,在弹出的桌面右键菜单中,点击个性化设置,如下图所示。

2、在打开的个性化设置界面,点击左侧的主题,然后在右侧点击桌面图标设置,如下图所示。

3、在打开的桌面图标设置中,只要勾选上计算机,然后点击底部的确定就(m.tulaoshi.com)可以了,如图所示。

4、最后回到桌面,就可以看到此电脑也就是我们熟悉的我的电脑(计算机)了,如图一所示。
在此前的Win10预览版中图老师小编也详细介绍过Win10我的电脑图标不见了的解决办法,不过方法与正式版还是有所区别的,这也是为什么在正式版推出之后,图老师小编再次编写这篇文章的原因。