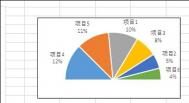Excel教程 如何制作漏斗图
比方说出产一个商品从开端出产到结尾的上市经过环环筛选之后所定下来的上市数量,接下来,我们拿一组实例来讲解一下吧!
漏斗图是通过条形图结合辅助列制作出来的,具体操作步骤可以分为以下几步:
1、创建占位辅助列;
2、插入堆积条形图;
3、将占位填充为无颜色。
操作步骤
(本文来源于图老师网站,更多请访问http://m.tulaoshi.com/ejc/)1、首先启动Excel表格,简单制作一个5行3列的表格,包含环节、数量和占位一些内容,在C3单元格输入公式,由于漏斗图看起来是按居中方式分布的,所以这里先用第一个环节(B2)的数量减去下一个环节的数量,算出差别是多少,然后在除以2,这样当将占位辅助列的柱子设置为无填充的时候就会出现居中分布的效果。

2、利用单元格填充的方法将表格中剩余的数据填充完整,选中表格区域,单击插入--条形图--二维条形图,选择第二种。

3、图表插入之后,鼠标右键单击坐标轴,选择设置坐标轴格式。

4、弹出设置坐标轴格式对话框,在坐标轴选项标签中,勾选逆序类别,标签与坐标轴的距离设置为100,单击确定。

5、然后右击图表空白区域,从右键菜单中单击选择数据。

6、选择数据源界面中,先点击向下的箭头,将图表数据区域中的数量移到下方,确定。

7、此时发现图表发生变化,鼠标选中这些红色矩形部分,右击,设置数据系列格式。

8、切换到填充标签,勾选无填充,这样红色的部分会变为无填充色,关闭界面。

9、右击上方的坐标轴,从右键菜单中单击设(图老师整理)置坐标轴格式。

10、在坐标轴选项标签中,最大值勾选固定,输入100.

11、最后,删除一些图例不需要的部分,漏斗图就制作好了。

Excel教程 灵活运用INDEX函数制作动态图表
具体操作过程如下:
1、首先,我们插入INDEX函数,当然,如何去插入,这个根据自己的习惯来,有的人喜欢直接在单元格输入,也可以通过工具栏中的插入函数,去里面找INDEX函数。

2、我们可以看到有Array的解释,其实就是一个常量,也就是说,我们要把常量所在的单元格进行选择。

3、同样,我们需要一个单元格记录一下返回的行序号,这个单元格可以随意挑选,这里我选择了A9这个单元格。

4、点击确定后,我们可以看到,单元格TuLaoShi.com的数据目前是=INDEX(A2:A7,A9),这就是正常的INDEX需要的参数。

5、接下来就需要注意了,我们需要对A9这个单元格进行绝对引用,这样我们的操作才能正常进行,绝对引用,我也不用多说了,基本上都了解吧,就是加入$。
(本文来源于图老师网站,更多请访问http://m.tulaoshi.com/ejc/)
6、然后我们制作出一行数据源行来,这样方便在制作图表的时候进行绑定。

7、接下来,我们在工具栏空白处单击右键,其实就是执行了插入按钮的功能,然后选择窗体。

8、在弹出的窗体中,选择组合框,插入组合框。

9、组合框中点右键-设置控件格式,数据源区域选择之前我们说过的常量。
10、单元格链接一定要和第一步中绝对引用的单元格为同一单元格,否则公式和客体控件将无法链接组合。就是我们说的A9单元格。

11、点击确定后,我们就将数据绑定到下拉框中了。

12、接下来,我们制作图表,首先,我们插入图表,选择折线图,当然了,根据自己制作需要,可以任意选择图表。

13、接下来,我们选择图表的数据区域。

14、在系列中,我们设置分类X轴信息所在的单元格。

15、然后点击下一步,一直到确定,图表创建完成。

16、做到这一步,大体的样式就已经出来了,但是下拉列表和图表是分离的,如何才能让他们组合成为一个整体呢?接下来,我们先选中下拉列表,即右键下拉列表。然后我们选择剪切。

17、剪切完毕以后,然后在随意的位置点击粘贴,这一步的作用就是将控件的下拉列表进行格式的转化,这样才能与图表进行合并。

18、粘贴以后,下拉列表就可以拖动到图表框中了,然后同时选择下拉框和图表,右键----组合----组合。
19、完成以后,下拉列表就直接和图表合二为一了,更像是原本就在一起的一样,至于图表的美化,在这里我就不多说了,因为美化这个问题,仁者见仁智者见智,符合自己的审美观即可。

Excel表格只能看不能改的区域加密方法
启动Excel,打开需要加密的数据文档,选择工具一次点击保护→允许用户编辑区域,弹出允许用户编辑区域对话框。点击新建,进入新区域对话框,接着在标题中输入非字符的标题,在引用单元格中选定一个或者一部分连续单元格的重要数据接着输入区域密码。点击确定后确认密码,返回允许用户编辑区域对话框,点击保护工作表,撤销工作表保护密码点击确认密码后就可以工作了。