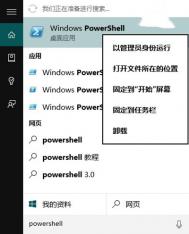Win10应用商店、应用打不开或闪退怎么解决
很多用户都已经将自己的电脑升级成Win10正式版了。但是可能有一些用户升级Win10之后遇到了应用商店、应用打不开或闪退的问题,此时可尝试通过下面的一些方法来解决。
1、点击任务栏的搜索(Cortana小娜)图标,输入Powershell,在搜索结果中右键单击Powershell,选择以管理员身份运行。

2、执行以下命令:
① 针对Win10应用商店打不开的情况,请输入以下命令(复制粘贴即可)回车:
$manifest = (Get-AppxPackage Microsoft.WindowsStore).InstallLocation + ‘AppxManifest.xml’ ; Add-AppxPackage -DisableDevelopmentMode -Register $manifest

② 针对Win10应用打不开的情况,请输入以下命令:
Get-AppXPackage -AllUsers | Foreach {Add-AppxPackage -DisableDevelopmentMode -Register $($_.InstallLocation)AppXManifest.xml}
(本文来源于图老师网站,更多请访问http://m.tulaoshi.com/windowsshi/)
3、打开设置更新和安全Windows更新(可直接点此打开),把所有已检测到的更新全部安装完成。

4、对于应用商店打不开的问题,如果上述方法不奏效,可尝试重置应用商店:
按Win+R打开运行,输入wsreset,回车

5、如果你的应用商店打开后提示服务器出错,我们都有不顺利的时候,错误代码为0x80072EFD,这可能是IE中的代理设置导致。

此时可检查IE的Internet选项连接局域网设置,如下图所示,如果为LAN使用代理服务器被勾选,则取消勾选。

以上解决方法并不能够解决所有类似问题,使用Windows10的朋友还有没有其他更好的解决方法呢?
win10无法进入bios怎么办
第一个解决方案是,直接点重启。
因为Win8和Win10的快速启动技术只对关机有效,直接点重启相当于让系统临时关闭了快速启动技术。
第二个解决方案是,彻底关闭快速启动技术。
彻底关闭快速启动技术的流程是先打开控制面板,选择硬件和声音

点电源选项,进入下一菜单

这一步,选择电源按钮功能。

出来这个界面,就更改当前不可用的设置,专门修改箭头指向的启用快速启动。PS:这个取消完后截的图,这个默认是www.Tulaoshi.com开启的。

建议使用这个方案搞定进入BIOS后,就改回来,毕竟Win10快速启动技术让你每次开机都快十来秒(针对普通机械硬盘而言)。
如果以上两张方案都不成功,那可以试试第三种方案,拔掉电源线,等10秒后,再插回电源线开机。
在实践中,就是靠第三次把电源线的方案成功的,成功让Win8和WIn10重启后能进入BIOS。
注:更多精彩教程请关注图老师电脑教程栏目,图老师电脑办公群:189034526欢迎你的加入
Win10屏幕亮度调不了怎么回事
Win10正式版推出仅短短几天,就有数千万电脑爱好者纷纷安装升级Win10,图老师小编也加入了第一时间升级阵营。不过升级Win10后,图老师小编笔记本电脑屏幕亮度亮很高,看着十分刺眼,但屏幕亮度又无法调节(图老师整理)。通过查找资料,在一些Win10贴吧与论坛也发现不少Win10用户遇到类似问题,大多数都没有找到解决办法。作为电脑爱好者的图老师小编,玩电脑已经好些年了,解决这类型问题,还是有一些经验的,下面是图老师小编研究测试比较有效的2种解决办法,遇到类似问题的朋友,快来试试吧。

一、Win10屏幕亮度调不了怎么回事?
最近很多电脑用户升级Win10都出现了屏幕亮度无法正常调节的问题,有的是屏幕太亮了很刺眼,但无法将屏幕亮度调低;有的则是屏幕亮度太低,屏幕看着费眼。那么导致Win10屏幕亮度调节不了是什么原因,要如何解决呢?
(本文来源于图老师网站,更多请访问http://m.tulaoshi.com/windowsshi/)先来说说原因,由于是升级或者安装Win10导致的屏幕亮度调节不了,因此很明显,问题是出在Win10的兼容性方面。导致Win10屏幕亮度调不了,多数是以下情况造成的:
1)电脑配备双显卡,也就是既配备独立显卡,另外CPU还内置核心显卡;
由于Intel酷睿i3/i5/i7系列处理器内置核心显卡,而酷睿i系列处理器已经推出了好几代,有时候,由于驱动版本不一致,会导致CPU核心显卡与独立显卡冲突,导致屏幕亮度无法正常调节。
2)使用一键Ghos工具装的Win10系统;
3)使用驱动精灵或者鲁大师等工具更新过显卡驱动。
由于使用一键Ghost重装系统或者驱动精灵更新过显卡驱动会导致显卡版本变动,而某些品牌的电脑显卡只能使用其品牌调试过的驱动,而通过Ghost和驱动精灵安装的显卡驱动,通常是一些通用版本,导致驱动版本不一致,从而出现兼容性问题,导致屏幕亮度无法调节。
二、Win10屏幕亮度无法调节解决办法
如果大家遇到Win10屏幕亮度调不了,该如何解决呢?以下是电脑百事网图老师小编亲测比较有用的几种方法,希望能够帮助大家。
方法一:修改注册表解决Win10屏幕亮度无法调节
1、首先使用 Win+R 组合快捷键打开Win10运行对话框,然后在打开后面输入命令:regedit 完成后,点击下方的确定,如下图所示。

2、打开注册表编辑器后,依次展开位置:HKEY_LOCAL_MACHINESYSTEMControlSet001ControlClass{4d36e968-e325-11ce-bfc1-08002be10318};然后将0000和0001中的KMD_EnableBrightnessInterface2的值改为0即可。

3、完成后,重启电脑就好了。
注:如果没有0001,只改0000即可,另外这两项里面如果找不到KMD_EnableBrightnessInterface2注册表键值,新建即可,新建类型为REG_DWORD。
部分网友通过以上方法,成功解决了Win10屏幕亮度无法调节的问题,不过笔者通过以上方法仍旧没有解决问题,图老师小编用的是笔记本,通过下面的方法二得到了解决。
方法二:卸载显卡驱动
1、打开Win1O任务管理器,然后展开显示器适配器之后就可以看到目前电脑的双显卡了,这里我们需要将这两个兼容性有问题的显卡驱动全部卸载。具体方法是,在需要下载的显卡驱动名称上分别右键,然后点击卸载,如下图所示。

2、在弹出的确认卸载界面,注意要勾选上删除此设备的驱动程序软件,然后再点击底部的确定进行卸载。

当图老师小编将Win10电脑内置的核心显卡和独立显卡驱动卸载之后,发现笔记本屏幕就可以调节了,不过此时是Win10提供的Windows基本显示驱动。如果要安装笔记本适配的驱动,还需要根据自己笔记本的具体品牌型号,去官方下载驱动,然后安装即可。

关于如何找到电脑对应品牌型号的显卡驱动,大家可以看看此前图老师小编分享过的一篇教程:。
如果大家觉得找品牌驱动很麻烦,也可以试试卸载掉核心显卡,仅保留独立显卡试试,有时候这种方式也可以暂时解决屏幕无法调节的问题。大家也可以将屏幕亮度设置到合适后,再借助驱动精灵,再次完成显卡驱动安装,尽管安装之后,屏幕亮度也无法调节,但至少亮度目前也是刚刚调好的满意状态。
方法三:其他解决办法
由于Win10刚刚推出,兼容性不佳也是可以理解的,如果大家笔记本按照上面的方法依旧无法调节亮度,可以试试检查一下Windows更新,有适合也可能可以修复Win10屏幕亮度调节不了的问题。
导致Win10屏幕亮度调节不了的原因有很多,也比较复杂,以上是图老师小编近期发现的2种比较有效的解决办法,不保证对每个用户都有用,但是对于大多数用户应该会有帮助,欢迎大家补充分享,谢谢。