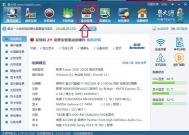Win8.1查看CPU与显卡配置方法
一、通过设备管理器以及我的电脑属性,查看电脑CPU、显卡、内存配置,下面笔者以自己的Win8笔记本为例,教大家如何看电脑的核心硬件。
1、在Win8/8.1传统桌面上的这台电脑上右键,然后点击下方的属性,可以打开系统界面,如下图所示:

2、打开Win8/8.1属性界面后,我们这里可以看到处理器、内存、系统等信息,另外在左侧上部,还可以看到设备管理器入口,点击进去,还可以查看到电脑显卡信息,如下图所示:

3、点击设备管理器之后,还可以查看到显卡硬件信息,点击显示适配器,即可看到电脑显卡的型号信息了,如下图所示:

通过以上查看到的处理器、显卡、内存等信息,就可以判断电脑配置如何了。比如笔者笔记本电脑搭载了i7处理器,搭配了GT740+ HD4000(i7内置核心显卡)、运行4GB内存,整体配置还是比较主流的,大家可以结合笔记本/台式机CPU和显卡天梯图去具体判断电脑性能。
二、通过鲁大师快速查看CPU、显卡、内存等电脑配置信息
如果大家觉得通过以上方法查看电脑配置信息比较麻烦或者不够全面的话,还可以通过在电脑中安装鲁大师,然后安装运行,即可详细的检测到全面的电脑配置硬件信息,如下图所示:

如图,通过鲁大师软件,可以更为快速与全面看到电脑配置硬件信息,并且还可以通过鲁大师软件的性能测试功能,测试电脑的性能如何,如下图所示:


另外大家也可以结合CPU和显卡天梯图去判断Win8电脑搭配的CPU和显卡性能档次如何。
注:笔记本和台式电脑的CPU与显卡天梯图不一样,,具体请以自己电脑类型为准。
注:更多精彩教程请关注图老师电脑教程栏目,图老师电脑办公群:189034526欢迎你的加入
应对Win8.1升级失败的完美攻略
安装软件的时候最怕的是突然出现安装失败情况,尤其是在系统时,下载一个系统需要很长的一段时间,再加上安装操作也需要一段时间操作,可是经常有用户遇到了升级Win8.1系统失败的问题,这该如何解决呢?
应对Win8.1升级失败的完美攻略:

问题一、有的朋友是因为在Win8应用商店中没有找到免费升级到Win8.1的入口
由于您没有更新最近的系统补丁,导致缺乏关键的推送信息,这个问题是最为普遍的,你的电脑还缺少一个重要的更新,即KB2871389,然后应用商店才会向你提供Windows8.1。当然,你也可以尽量将其他的补丁都打上,避免因为补丁的问题导致Win8.1之后的一些错误!
如果使用Windows更新来获取自动更新,将自动下载和安装KB2871389;如果已关闭自动更新,或者你使用尚未下载自动更新的新电脑,或者你不希望等待Windows更新自动执行该操作,可以转到Windows更新并手动安装KB2871389。
1、安装所需更新的步骤
①通过以下步骤打开Windows更新:从屏幕右边缘向中间轻扫(或者,如果使用的是鼠标,则指向屏幕的右下角,然后将鼠标指针向上移动),依次点击或单击设置、更改电脑设置和更新和恢复。
② 点击或单击立即检查,然后等待Windows为电脑查找最新的更新。
③ 如果找到更新,请点击或单击查看详细信息。
④ 在可用更新列表中,选择KB 2871389,以及要安装的其他任何更新,然后点击或单击安装。
⑤ 阅读并接受许可条款,然后点击或单击完成(如果所选更新要求执行此操作)。
完成之后,重启电脑就会看到应用商店中出现大大的Win8.1免费升级了!
(本文来源于图老师网站,更多请访问http://m.tulaoshi.com/windowsxitong/)问题二、有的朋友是将Windows8.1系统ISO镜像下载之后再进行安装,提示失败
解决方法:可以将镜像里的所有文件都复制到硬盘上安装的,一切顺利。
有安装升级过系统的用户都会知道,要想升级一个系统需要花费很长的一段时间,如果安装升级失败就要从头再来,这样就浪费了太多人力和时间了,为了避免这种情况发生,用户可以先看看以上两种情况在升级Win8.1过程中是否有注意到。
Win8.1系统怎么设置默认浏览器
最新的Win8.1电脑中同时安装有IE、360安全浏览器以及Chrome等多个浏览器,如何设置默认浏览器?这是最近有图老师小编问到笔者的一个问题,接下来图老师小编就为大家带来以下详细点的Win8.1设置默认程序图文教程,希望对有类似电脑疑问的朋友,会有所学习与帮助。

Win8.1设置默认程序方法与Win7基本类似,不过操作上有一些细节区别,下面脚本之家图老师小编为大家详细介绍下细节步骤。
一、在Win8.1桌面的最左下角的Win图标上,点击鼠标右键,然后点击进入控制面板,如下图所示。

二、进入Win8.1后,我们再找到并点击进入默认程序设置,如下图所示:

三、之后再点击进入设置默认程序,如下图所示:

四、最后在设置默认程序中,我们在左侧选中需要设置为默认浏览器的名称(这里以IE1tuLaoShi.com1为例,也可以是其他已经安装的浏览器),然后在右侧选中将此程序设置为默认值,最后点击底部的确定即可,这样就可以将IE11设置为默认浏览器了,如下图所示。

如果是要设置已经安装的其他浏览器为默认浏览器,我们只要在第四步处选择设置即可。
文至于此,相信大家对于Win8.1设置默认程序方法已经都学会了,通过此方法还可以设置默认播放器、默认图片查看器等等,大家可以学会举一反三。本文由系统天地官网(www.xitongtiandi.com)收集整理!!!
Win8.1系统右下角音量图标消失了如何恢复
大家在使用Win8.1系统过程中,会突然发现,电脑桌面的右下角的音量图标不见了,一些用户就不知道如何调节音量了。但电脑播放音乐或电影都有声音,证明声卡驱动和硬件设备都没有问题。那么Win8.1系统右下角音量图标消失了如何恢复?其实方法很简单,看看图老师小编是如何操作的吧!
Win8.1系统右下角音量图标为什么会不翼而飞呢?这是因为一些用户是安装优化软件或电脑中了病毒,还有就是自己的误操作使得系统右下角音量图标消失了。
在win8.1传统桌面下,点击任务栏右下角的小三角图标(显示隐藏的图标),接着点击自定义选项,

图1 点击自定义
打开通知区域图标窗口,将音量设置为显示图标和通知,点击确定即可显示音量图标。如果设置完都不显示,接下来在左下角,找到启用或关闭系统图标(如图2所示),
(本文来源于图老师网站,更多请访问http://m.tulaoshi.com/windowsxitong/)
图2 用户或关闭系统图标
打开设置系统图标显示或关闭显示的界面m.tulaoshi.com,我们可以看到音量的小喇叭是关闭的,我们将处于关闭状态的音量图标设置为启用状态,点击确定保存。

图3 将音量设为启用
此时,任务栏右下角的音量图标就显示出来了。
以上就是Win8.1系统右下角音量图标消失了如何恢复的方法,希望大家看完之后会有所帮助,谢谢大家观看本教程!